- Scoprire EaseUS
- Chi Siamo
- Recensioni & Premi
- Contatta EaseUS
- Rivenditore
- Affiliato
- Mio Conto
- Sconto Education
Sommario della Pagina
Recensioni e Premi
"Ecco il mio dilemma: il mio socio in affari lavora a casa, mentre io sono in ufficio utilizzando un desktop Windows 10. Questo desktop contiene la maggior parte dei file. Molte volte ha bisogno di accedere ai file, quindi devo e- spedirgliele. È diventata una distrazione e rallenta il nostro processo di lavoro. La mia domanda è: qual è la soluzione migliore per rimediare a questo? Qual è il modo migliore per condividere i miei file con lui? Qualche suggerimento?"
Al giorno d'oggi, è comune condividere file tra computer. Per fortuna, condividere file tra due laptop o computer è molto più semplice di quanto pensi e puoi farlo in più modi, anche se si trovano su reti diverse. Segui i tre modi seguenti e trasferisci i file tra due computer o laptop.
Visualizza le informazioni necessarie sulla condivisione di file tra computer su reti diverse:
| ⏱️Durata | 3-5 minuti |
| ⛑️Preparazione | Disco rigido esterno o USB |
| ⛏️Strumenti | EaseUS Todo PCTrans, Esplora file, Cloud |
| 👣Difficoltà operativa |
✔️EaseUS Todo PCTrans: semplice e adatto a tutti ✔️Esplora file: complicato, adatto agli esperti ✔️Cloud: richiede più spazio di archiviazione e costerà più denaro |
| ✍️Soluzioni |
(Consigliato) Condivisione di file utilizzando uno strumento di trasferimento file |
Tre metodi su come condividere file tra computer su reti diverse
Quando si tratta di condividere file tra computer su una rete diversa, alcuni utenti potrebbero dedicare del tempo ad analizzare come risolvere i problemi di connessione di rete. 3 metodi sono qui. Prova tu stesso quello più adatto!
Per risparmiare tempo e ottenere un trasferimento dati fluido, consigliamo vivamente la condivisione di file per PC - EaseUS Todo PCTrans Free , che non richiede spazio di archiviazione aggiuntivo sul tuo PC. Esplora file e i servizi cloud possono anche risolvere il problema del trasferimento di file su reti diverse, la prima richiede più passaggi di connessione e l'altra richiede spazio cloud sufficiente.
Scarica il software di trasferimento file gratuito:
1. Consigliato: condividere file utilizzando uno strumento di trasferimento file
Se i tuoi due PC si trovano in luoghi diversi o su Internet, ti consigliamo di utilizzare lo strumento di condivisione file per PC . È inoltre necessario preparare un disco rigido esterno o USB. Ma questo metodo ti aiuta a risparmiare spazio e tempo di archiviazione rispetto agli altri due metodi.
Questo modo di condividere file tra computer è utile se la tua necessità è temporanea o se non vuoi creare condivisione di rete, gruppo home, ecc. Inoltre, questo metodo non richiede che tu sia connesso a una rete. Basta collegare il disco rigido esterno al computer e creare un file di backup su di esso.
Dettagli per condividere file tramite Backup e ripristino
Passo 1. Crea un file di backup da trasferire
- Avvia EaseUS Todo PCTrans sul PC di origine. Fare clic su "Backup e ripristino" e fare clic su "Avvia" per continuare.

- Scegli "Backup dei dati" e fai clic su "Avanti". Assegna un nome al file di backup e imposta l'unità USB esterna come posizione di backup.

- Fare clic sulla sezione "File" per scegliere i file. Quindi, fai clic su "Backup" per attendere il completamento del processo.

Una volta completato il processo di creazione, fare clic su "OK" per confermare. Espelli in sicurezza l'unità USB e collegala al PC di destinazione. Sposta per ripristinare il backup dei file sul nuovo PC tramite USB.
Passaggio 2. Ripristina e trasferisci i file di backup sul PC senza rete
- Collega l'unità USB esterna con il file creato dal PC di origine al PC di destinazione. Avvia PCTrans, fai clic su "Backup e ripristino" > "Start" > "Ripristino dati" > "Avanti".

- Fai clic su "Sfoglia" per trovare il file immagine nell'unità USB. Quindi, scegli il file di backup corretto e fai clic su "Ripristina" per continuare.

- Scegli file specifici e fai clic su "Ripristina".

Quindi, puoi condividere file tra computer su reti diverse.
Cosa può fare per te il software di condivisione file
- Trasferisci gli account dell'utente tramite la connessione di rete o il file di backup
- Trasferisci le impostazioni dell'account utente, i dati utente, la personalizzazione e le impostazioni di alimentazione da un PC a un altro o dal sistema operativo precedente al nuovo sistema operativo dopo l'aggiornamento sul posto di Windows.
- Trasferisci applicazioni e dati tramite la connessione di rete o il file di backup
- Trasferisci applicazioni e dati selezionati da un PC a un altro o dal sistema operativo precedente al nuovo sistema operativo dopo l'aggiornamento sul posto di Windows.
- Trasferimento di applicazioni (l'elenco aggiornato di compatibilità delle applicazioni consente di ottenere le applicazioni trasferibili più recenti. Potrebbe essere necessario riattivare le applicazioni sul nuovo PC/sistema operativo. Supporto per trasferire dati/app da Windows XP/7/8 a Windows 10.)
Se il computer su cui desideri condividere i file si trova sulla stessa LAN del tuo PC, ti consigliamo anche questo articolo su come condividere file tra computer sulla stessa rete.
Come condividere/trasferire file da PC a PC sulla stessa rete
Questa pagina illustra i modi più comuni per condividere file da PC a PC in modalità wireless, incluso l'utilizzo di un software di condivisione file LAN: EaseUS Todo PCTrans, Condivisione nelle vicinanze e il servizio cloud Windows OneDrive.
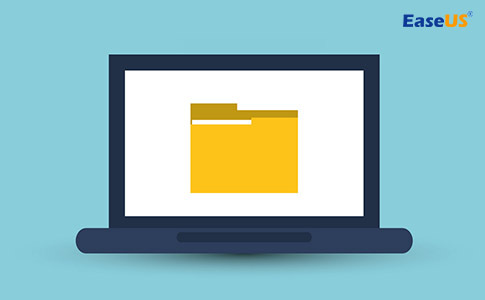
2. Condividi file tra due computer tramite Esplora file
Esplora file fornisce un metodo su come condividere file su Windows 10. Per diversi ambienti di rete, fornisce diversi metodi di trasmissione per la condivisione di file di Windows.
Passaggio 1 : aprire Esplora file .
Passo 2 : Scegli la cartella che contiene i file che desideri condividere .
Passaggio 3 : fare doppio clic su Condividi sulla barra multifunzione.
Passaggio 4 : fare clic sul pulsante Condividi .
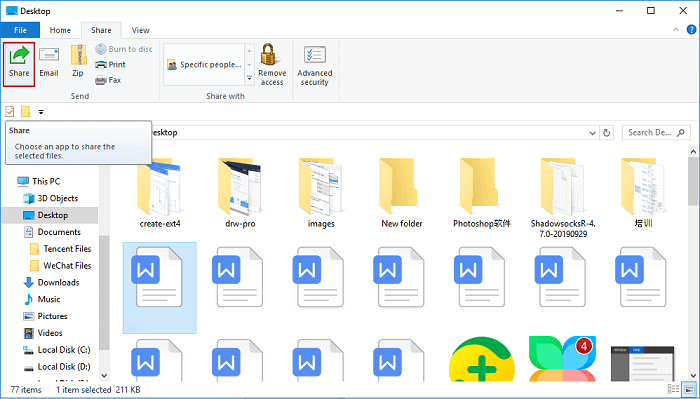
Passaggio 5 : seleziona un'app di condivisione, come Mail o qualsiasi app Microsoft.
Quale modo ti piace di più? Puoi continuare a leggere per ulteriori guide ai passaggi se disponi di spazio di archiviazione nel cloud. E se questo articolo ti aiuta, fai clic sul pulsante social per condividerlo con altre persone bisognose.
3. Sincronizza i file tramite servizi cloud
Puoi anche utilizzare servizi cloud come Dropbox, Google Drive, OneDrive, iCloud, ecc., per sincronizzare file e cartelle tra due computer. L'unico svantaggio di questo approccio è che lo spazio sul cloud è limitato ed è necessario caricare i file sul cloud e poi scaricarli sull'altro dispositivo. Questa non è la cosa di cui puoi goderti se hai una connessione Internet lenta.
Qui prenderemo OneDrive come esempio per mostrarti come condividere file tra computer su reti diverse.
Condivisione file Windows tramite OneDrive:
Se desideri condividere file tra computer, segui i passaggi:
Passaggio 1 : inserisci OneDrive nella barra di ricerca, quindi aprilo.
Passaggio 2 : fai clic con il pulsante destro del mouse sui file che desideri condividere, quindi scegli Condividi un collegamento OneDrive per creare un collegamento condivisibile.
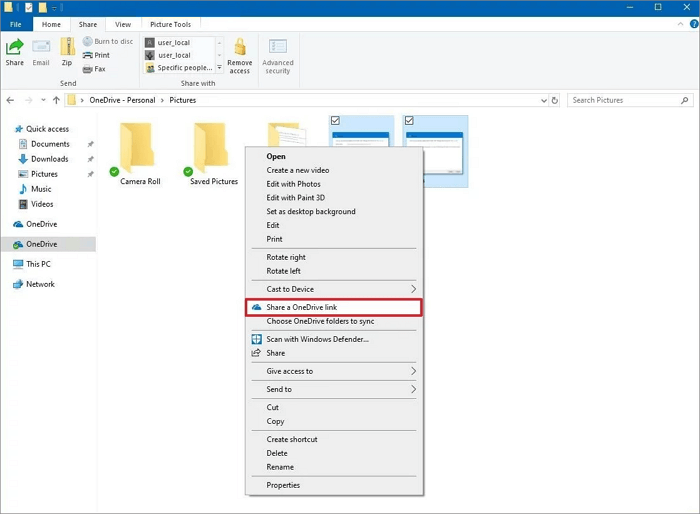
Passaggio 3 : copiare e inviare un collegamento alle persone che utilizzano il PC remoto. Quindi le persone che ricevono il collegamento possono accedere ai file archiviati in OneDrive.
Se desideri maggiori dettagli e metodi per trasferire file tra computer, guarda questo video e potresti trovare la risposta.
Qual'è la tua scelta
Rispetto agli altri due metodi, il software di trasferimento PC EaseUS ti aiuta a risparmiare spazio e tempo di archiviazione. Provalo e dicci se questo strumento di trasferimento file è utile! Se hai domande su come utilizzarlo e altro ancora, puoi contattarci tramite Live Chat sul lato destro, inviare e-mail a [email protected] o visitare il nostro centro di supporto .
Domande frequenti sulla condivisione di file tra computer su reti diverse
Questa sezione fornisce alcune domande frequenti aggiuntive relative all'argomento di oggi. Se hai ulteriore confusione, continua a leggere.
1. Cosa può trasferire dati tra due reti?
Se desideri trasferire dati tra due reti, devi utilizzare un router. Un dispositivo di rete router viene utilizzato per inoltrare pacchetti di dati tra reti di computer. Svolge principalmente la funzione di dirigere il traffico.
2. Come posso accedere alla cartella condivisa da un altro computer?
È possibile utilizzare la cartella condivisa di rete in Esplora file. Questo metodo consente di sfogliare e accedere ai file condivisi su altri computer.
- Tieni premuto Windows+R per aprire la finestra Esegui.
- Immettere il percorso della condivisione di rete e fare clic su OK .
3. Come condividere il PC in rete Windows 10?
Windows 10 offre la possibilità di aprire condivisioni di rete attraverso la rete a cui sei connesso:
- Seleziona il pulsante Avvia.
- Seleziona Impostazioni > Rete e Internet.
- Seleziona l'opzione Condivisione a destra. In Privato, attiva Individuazione rete e Condivisione file e stampanti.
- In Tutte le reti seleziona Disattiva condivisione protetta da password.
Scopri Autore
Pubblicato da Aria
Aria è una fan della tecnologia. È un onore essere in grado di fornire soluzioni per i tuoi problemi con il computer, come il backup dei file, la gestione delle partizioni e problemi più complessi.
Recensioni e Premi
-
EaseUS Todo PCTrans Free è una soluzione software utile e affidabile creata per facilitare le operazioni di migrazione dei computer, sia da una macchina ad altra o da una versione precedente del sistema operativo a una più recente.
Scopri di più -
EaseUS Todo PCTrans è un programma creata da EaseUS con cui ti consentono di gestire i tuoi backup e recuperare i tuoi dischi rigidi non funzionanti. Sebbene non sia uno strumento ufficiale, EaseUS ha la reputazione di essere molto bravo con il suo software e codice.
Scopri di più
-
Offre la possibilità di spostare intero account utente dal vecchio computer, il che significa che tutto viene migrato rapidamente. Manterrai comunque la tua installazione di Windows (e i driver rilevanti per il tuo nuovo PC), ma otterrai anche tutte le tue app, impostazioni, preferenze, immagini, documenti e altri dati importanti.
Scopri di più
Articoli Relativi
-
Come trasferire file dal PC al Mac utilizzando un disco rigido esterno
![author icon]() Aria/15/09/2025
Aria/15/09/2025 -
Scarica lo strumento di rimozione di Microsoft Office [Novità 2025🔥]
![author icon]() Aria/15/09/2025
Aria/15/09/2025 -
Pulsante Disinstalla disattivato (soluzioni rapide)
![author icon]() Aria/15/09/2025
Aria/15/09/2025 -
Trasferisci Visual Studio/Visual C++ su un altro computer
![author icon]() Aria/15/09/2025
Aria/15/09/2025