- Scoprire EaseUS
- Chi Siamo
- Recensioni & Premi
- Contatta EaseUS
- Rivenditore
- Affiliato
- Mio Conto
- Sconto Education
Come trasferire file da PC a PC
Argomenti Relativi
- 01 Modi veloci per trasferire file da PC a PC
- 02 Come trasferire file tra PC connessi alla stessa rete
- 03 Come trasferire file da PC a PC tramite Wi-Fi (senza Internet)
- 04 Come trasferire file/dati da PC a PC senza Internet
- 05 Come trasferire file da PC a PC con un cavo Ethernet
- 06 Come trasferire file da PC a PC con/senza cavo USB
- 07 Metodo migliore per trasferire file da PC a PC senza USB
- 08 Come trasferire file pesanti da PC a PC
- 09 Risolvere problemi: Condivisione nelle vicinanze in Windows non funziona
- 10 Migliori programmi gratuiti per trasferire file
- 11 Trasferire file online: OneDrive, Google Drive, Send Anywhere, WeTransfer
- 12 Come trasferire programmi da PC a PC
- 13 Come spostare programmi da C a D
- 14 Come trasferire Microsoft Office da un PC/hard disk all'altro
- 15 (Poster infografico) 9 migliori metodi di trasferimento file da PC a PC
Il Bluetooth semplifica la condivisione dei dati e il trasferimento di file tra i dispositivi mobili purché entrambi i dispositivi siano collegati alla rete. Se ci sono due computer sulla stessa rete sulla stessa LAN, come condividere i file sui due computer in modalità wireless?
Windows ha fornito strumenti di trasferimento file per la condivisione di file da PC a PC sulla stessa rete in Windows 7, Windows 8 e Windows 10. E un altro approccio disponibile è usare servizi cloud, come OneDrive o Google Drive. Ad eccezione di questi due, il primo metodo che consigliamo vivamente di provare è l'applicazione di EaseUS Todo PCTrans, un semplice software di trasferimento dati per PC che ti aiuta a trasferire dati, applicazioni e impostazioni dell'account da un PC all'altro con un clic.
1. Come passare file da PC a PC con software professionale
EaseUS Todo PCTrans ti consente di condividere file da PC a PC sulla stessa rete tramite la modalità Da PC a PC. Puoi collegare due laptop o PC Windows via network e spostare file da un PC ad un altro in modo facile senza limitazione di quantità. Questo software è completamente compatibile con Windows 7/8/10 e Windows Server 2003-2019.
Passaggio 1. Attivare EaseUS Todo PCTrans su tutti i due computer. Selezionare Da PC a PC.
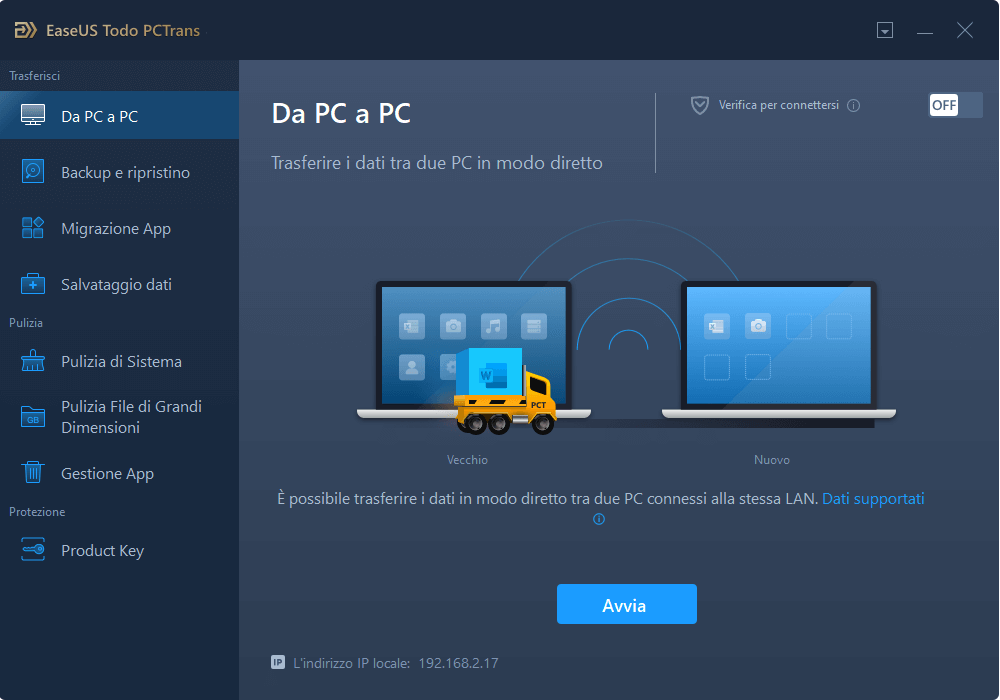
Passaggio 2. Collgare due PC dalla stesa rete tramite la password o codice di verificazione. Inotre, impostare la direzione corretta e cliccare Collegare per continuare.
Il codice di verificazione si trova nella parte superiore destra della schermata principale Da PC a PC sul computer di destinazione.
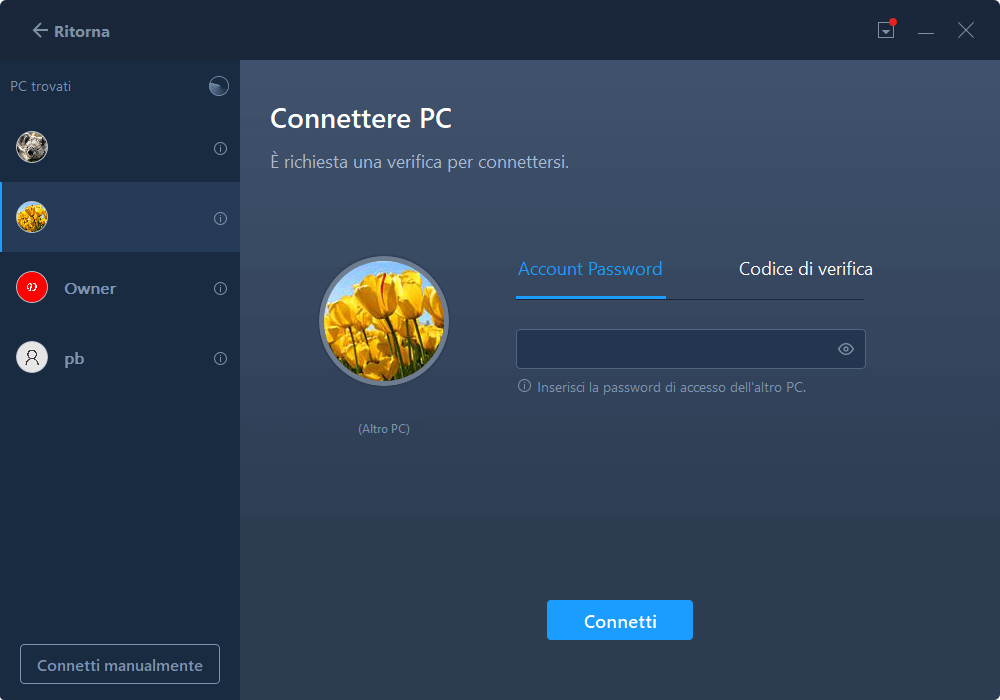
Passaggio 3. Cliccare File > Modifica per selezionare file da trasferire.
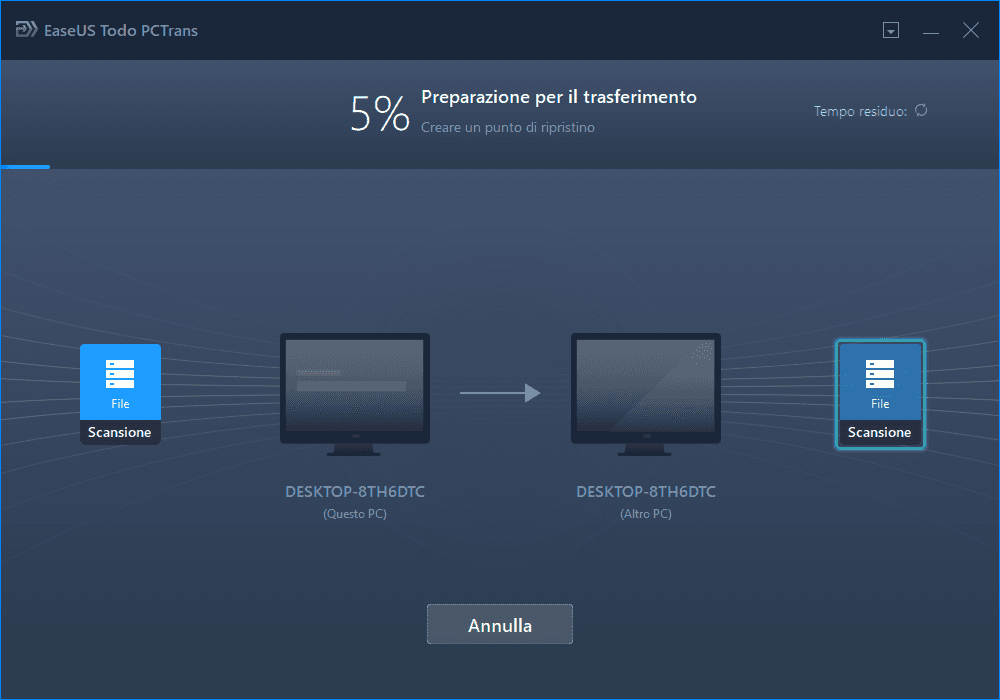
2. Come condividere file da PC a PC tramite Condividi tra dispisitivi
La funzione 'Condividi tra dispositivi (Share across devices)' in Windows 10 contribuisce a trasferire dati tra computer. È possibile utilizzare Condividi tra dispositivi per trasferire foto, pagine Web e altri file purché i due computer siano collegati alla rete e attivato il Bluetooth. Inoltre, il tuo computer dovrebbe funzionare su Windows 10 versione 1803 o successiva.
Sebbene questa funzione sia utile, è anche facile bloccarsi. Molti utenti segnalano continuamente di aver riscontrato problemi con Condividi tra dispositivi non funziona a causa di motivi non specifici. Se ti capita di incontrare questo problema, rilassati e usa lo strumento di trasferimento dati del PC competente sopra per capirlo.
Passaggio 1. Andare su "Impostazioni" > "Sistema"> "Esperienze condivise" > abilitare "Condividi tra dispositivi", quindi fare la stessa cosa sul PC con cui stai condividendo.
Passaggio 2. In "Condividi tra dispositivi", seleziona "Tutti gli utenti nelle vicinanze". Quindi, il tuo PC può condividere dati e ricevere contenuti da tutti i dispositivi nelle vicinanze. Fare la stessa cosa su un altro PC.

Passaggio 3. Sul PC di origine, andare su "Esplora file" e trovare il documento da condividere. In Esplora file, cliccare sulla scheda "Condividi", quindi scegli "Condivisione". Quindi, selezionare il nome del dispositivo con cui desideri condividere. Quando viene visualizzato un popup sul PC di destinazione, scegliere "Salva e apri" o "Salva".
3. Come trasferire file da un PC ad un altro via OneDrive Cloud
Un altro modo disponibile che puoi adottare per trasferire file da PC a PC è tramite il cloud. Puoi condividere file con qualsiasi app Windows che supporti servizi come OneDrive. OneDrive offre 5 GB di spazio di archiviazione gratuito, con opzioni di archiviazione da 50 GB, 1 TB e 5 TB disponibili separatamente o con abbonamenti a Office 365 ($ 69,99/anno per Personal e $ 99,99/anno per Home).
Articoli Relativi
-
Risolto: i giochi disinstallati occupano ancora spazio su disco
![author icon]() Aria/15/09/2025
Aria/15/09/2025 -
Come spostare Quicken su un nuovo computer con Windows 10/8/7
![author icon]() Aria/15/09/2025
Aria/15/09/2025 -
Dell Migrate vale la pena provare per migrare dati tra PC? Come usarlo [2025 Nuovo]
![author icon]() Elsa/15/09/2025
Elsa/15/09/2025 -
Trasferisci file dal PC alla scheda SD [3 modi più veloci] 🔥
![author icon]() Aria/15/09/2025
Aria/15/09/2025