- Scoprire EaseUS
- Chi Siamo
- Recensioni & Premi
- Contatta EaseUS
- Rivenditore
- Affiliato
- Mio Conto
- Sconto Education
Sommario della Pagina
Recensioni e Premi
Come fare dunque per trasferire i siti preferiti (detti anche segnalibri) di Chrome su un nuovo computer? Non è certo una nuova necessità il trasferimento di segnalibri, cronologia, e addirittura file scaricati su nuovi PC.
Non preoccuparti, qui troverai due metodi affidabili:
| Soluzioni funzionanti | Risoluzione dei problemi passo dopo passo |
|---|---|
| Soluzione 1. (Soluzione consigliata) Trasferisci i segnalibri di Chrome su un nuovo Computer |
Apri EaseUS Todo PCTrans > seleziona la modalità "da PC a PC" > trasferisci segnalibri di Chrome...Procedimento completo |
| Soluzione 2. (Esportazione e Importazione) Trasferisci i segnalibri di Chrome su un nuovo Computer | Prepara il dispositivo esterno > Esporta segnalibri di Chrome > Importa Chrome...Procedimento completo |
Per il Metodo 1, tutto quello che dovrai fare è scaricare gratuitamente il software e seguire tre passaggi. Il Metodo 2 è il metodo più comune per esportare i segnalibri su un hard disk esterno. Scegli il metodo che preferisci.
P.S. Verifica come fare per trasferire Segnalibri da Chrome su un altro Browser alla fine della guida.
Metodo 1. Trasferisci i preferiti di Chrome su un nuovo computer (Software consigliato)
Non c'è bisogno di importare ed esportare su entrambi i PC. EaseUS Todo PCTrans ti permette di trasferire Chrome con annessi segnalibri, cronologia, e addirittura impostazioni personali dal vecchio PC sul nuovo in pochi passaggi.
# 1. Preparativi
Per trasferire direttamente i segnalibri da Chrome sul nuovo PC, segui prima questi consigli:
- Connetti i due PC alla stessa LAN
- Scarica il software per trasferire file tra PC
# 2. Trasferisci Chrome coi preferiti
EaseUS Todo PCTrans trasferirà Chrome sul percorso di default (disco C:) sul nuovo PC. Segui questo procedimento per portare a termine il compito in pochi click.
Passo 1. Seleziona la modalità di trasferimento
- Scarica e installa EaseUS Todo PCTrans su entrambi i PC.
- Avvia EaseUS Todo PCTrans sui PC e clicca "da PC a PC" su uno di loro.

Passo 2. Connetti i due PC
- Connetti i PC, poi inserisci la password dell'account o il codice di verifica del nuovo PC.
- Il codice di verifica si trova in alto a destra nella schermata "da PC a PC" del nuovo PC.
- Seleziona la direzione del trasferimento e clicca su "Connetti" per continuare.

Passo 3. Seleziona Google Chrome e trasferiscilo
- Scorri tra le "Applicazioni" e seleziona "Modifica".
- Nella lista, seleziona tra i browser Google Chrome e clicca su "Fine".
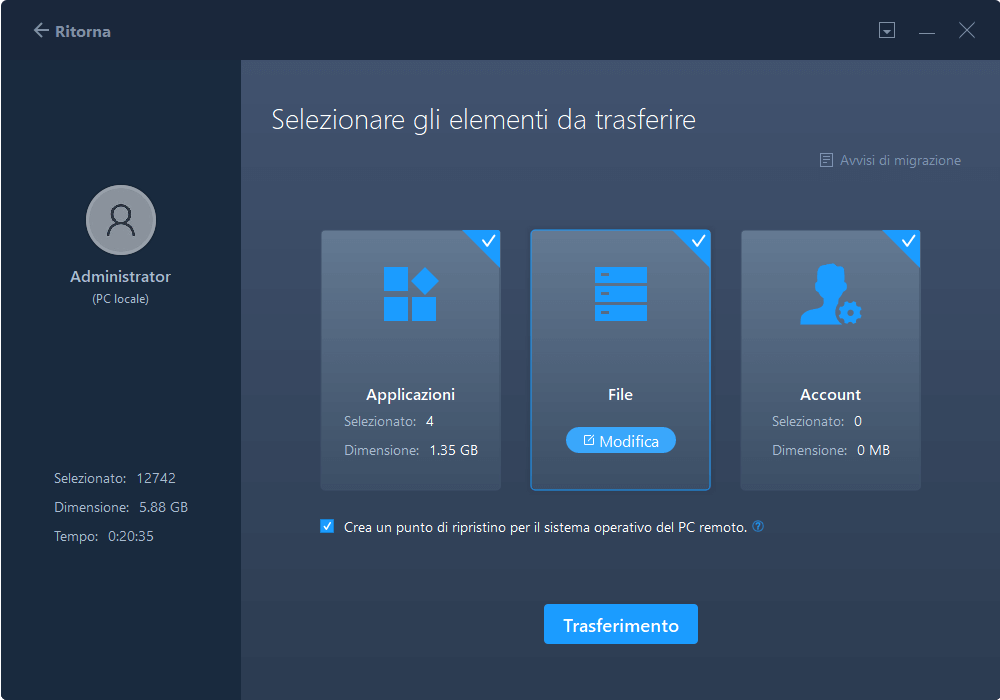
Passo 4. Trasferisci Google Chrome su un altro PC
- Clicca su "Trasferisci" per iniziare.
- Attendi la fine, poi clicca su "OK".

INOLTRE: ricorda che per una migliore esperienza di trasferimento devi installare questo programma su entrambi i PC. Se il file è più grande di 500MB, attiva il software.
Dopo di che, dopo aver riavviato Chrome, sarai in grado di utilizzarlo coi vecchi segnalibri sul nuovo computer.
Leggi anche:
Come faccio per trasferire Microsoft Office da un computer ad un altro
Questa guida ti insegnerà a trasferire automaticamente il software Office. EaseUS Todo PCTrans è la soluzione al tuo problema. E scoprirai come trasferire i tuoi file in pochi e semplici passaggi.
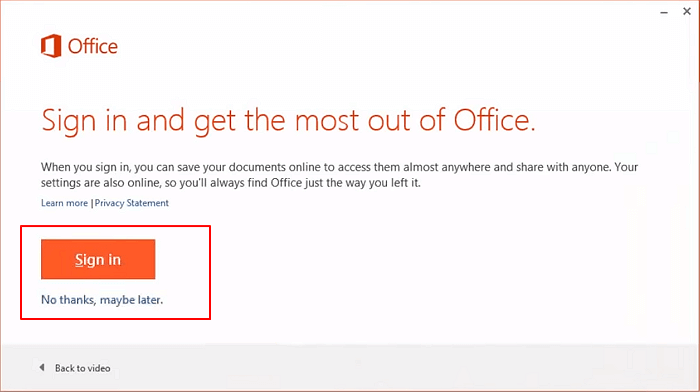
Metodo 2. Trasferisci/copia i segnalibri di Chrome su un nuovo Computer (Manualmente)
Se non vuoi utilizzare software di terze parti, allora segui la guida manuale qui in basso per importare/esportare i segnalibri di Chrome:
# 1. Preparativi
- Un drive USB o un hard disk esterno vuoto
- Scarica e installa Chrome sul nuovo PC
# 2. Sposta i segnalibri di Chrome
Seguendo questi due passaggi, sarai in grado di spostare i segnalibri di Chrome su un nuovo PC:
Fase 1 - Esporta i segnalibri di Chrome
Per gli utenti con le ultime versioni di Chrome:
Passo 1. Avvia Google Chrome e clicca sui 3 puntini in alto a destra.
Passo 2. Seleziona "Segnalibri" e clicca su "Gestione Segnalibri".
Passo 3. Troverai i 3 puntini vicini alla barra di ricerca dei preferiti, sotto la barra dell'indirizzo di Chrome. Clicca poi su "Esporta Segnalibri". Così facendo si aprirà Esplora File su Windows 11/10 o il Finder sul Mac.
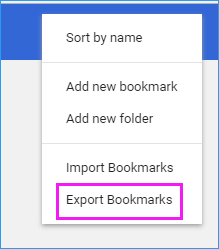
Passo 4. Infine, seleziona un nome e un percorso per il salvataggio. Seleziona il drive USB esterno e salva lì il file HTML.
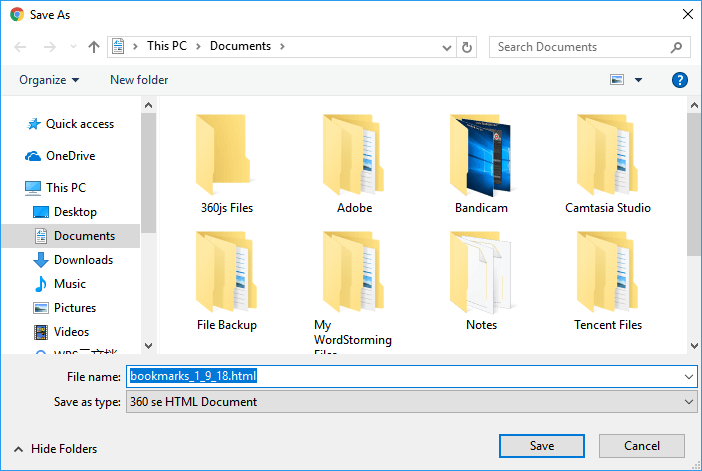
Per gli utenti con versioni vecchie di Chrome:
Passo 1. Connetti un drive USB o un hard disk esterno al PC.
Passo 2. Apri Chrome su PC Windows e clicca sul menù "Personalizza e Gestisci Google Chrome".
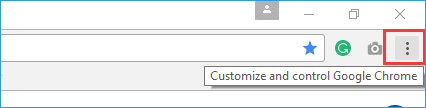
Passo 3. Clicca su "Segnalibri", poi seleziona "Gestione Segnalibri".
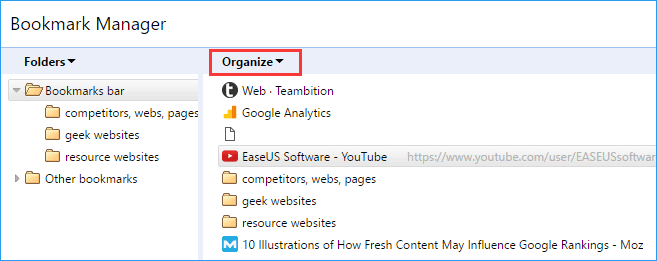
Passo 4. Vai su Organizza, clicca poi su "Esporta segnalibri in file HTML".
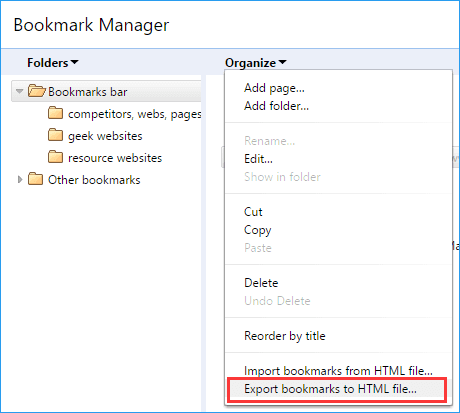
Passo 5. Seleziona un percorso per il salvataggio - USB esterno o scheda SD e clicca su "Salva".
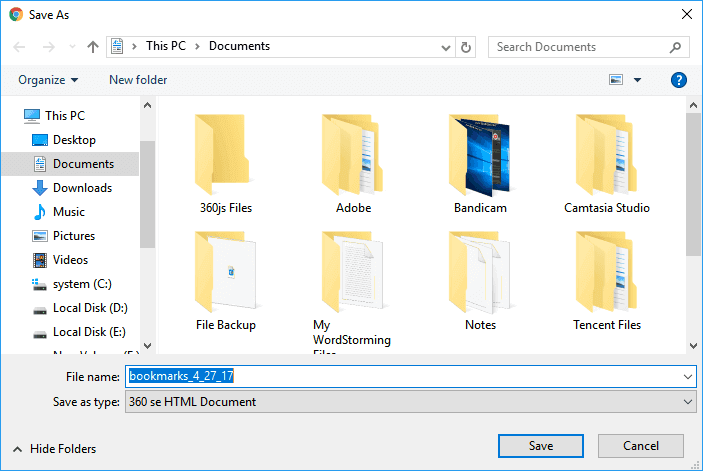
Fase 2 - Importa i segnalibri di Chrome
Per gli utenti con le ultime versioni di Chrome:
Passo 1. Connetti il drive USB al nuovo computer e apri Chrome
Passo 2. Clicca sui 3 puntini e vai su Preferiti.
Passo 3. Seleziona dunque Importa preferiti e impostazioni, poi clicca su "Preferiti in HTML", infine clicca su "Importa" per continuare.
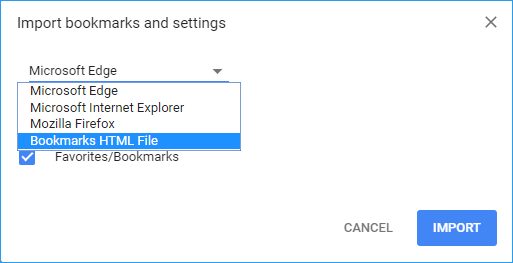
Passo 4. Clicca su "seleziona File" e seleziona quindi il file in HTML da importare sul tuo Chrome.
Per gli utenti con le versioni vecchie di Chrome:
Passo 1. Connetti il drive USB o la scheda SD al tuo nuovo PC.
Passo 2. Apri Chrome e clicca sul menù Personalizza e Gestisci Google Chrome.
Passo 3. Clicca su "Preferiti", poi seleziona "Gestione preferiti".
Passo 4. Vai su Organizza e clicca su "Importa preferiti da file HTML".
Passo 5. Seleziona il documento in HTML e clicca su "Apri" per terminare il processo.
Dopo di che, riavvia Chrome e dovresti poter utilizzare di nuovo i tuoi segnalibri.
Oltre all'importazione ed esportazione, puoi scegliere anche il metodo del backup, anch'esso funzionante.
Altri metodi: sincronizza i segnalibri con l'Account Google
Se utilizzi Chrome con un Account Google, puoi tentare un altro metodo. Tutte le impostazioni del browser vengono salvate nell'account Google. Devi solamente installare Chrome sul nuovo computer ed accedervi con l'account. Il browser ti chiederà poi di importare impostazioni e segnalibri.
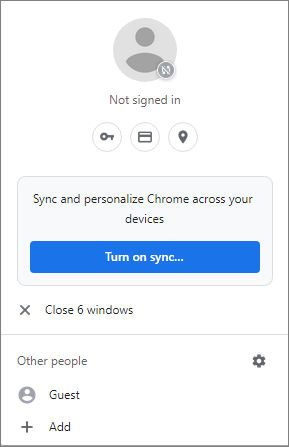
Consiglio bonus: come fare per trasferire i segnalibri da Chrome (Firefox/Safari/Edge/Opera)
Tutti i metodi analizzati parlano del trasferimento dei segnalibri da Chrome su Chrome. Se desideri cambiare browser, segui i prossimi passaggi.
1. Come fare per trasferire i segnalibri da Chrome su Firefox
2. Come fare per trasferire i preferiti da Chrome su Safari (Mac)
3. Come fare per trasferire i preferiti da Chrome su Microsoft Edge
4. Come fare per trasferire i segnalibri da Chrome su Opera
1. Come fare per trasferire i segnalibri da Chrome su Firefox
Passo 1. Apri Firefox e clicca sul menù Apri in alto.
Passo 2. Clicca su Libreria > Segnalibri > Gestisci segnalibri
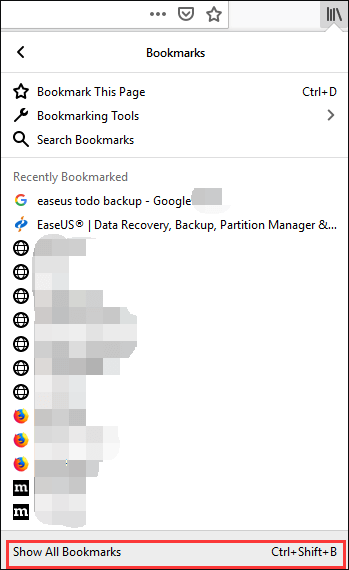
Passo 3. Nella finestra Libreria, seleziona Importa e Salva > Importa dati da un altro browser
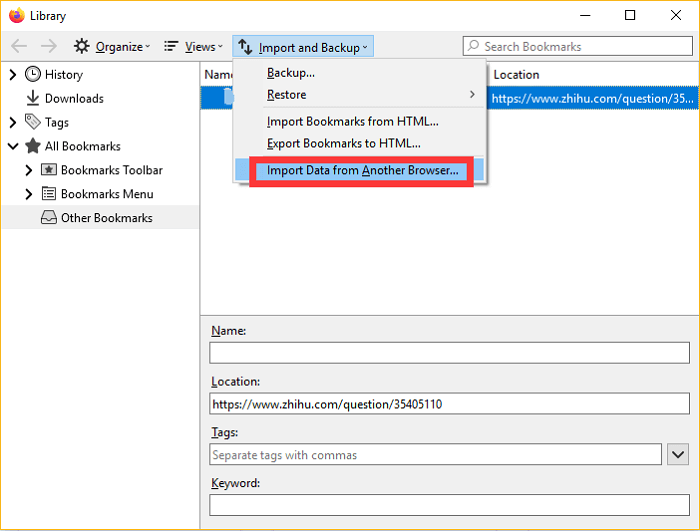
Passo 4. Seleziona Chrome come browser, poi clicca su Avanti.
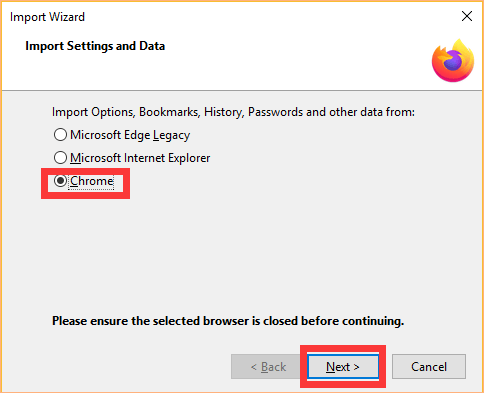
Passo 5. Clicca sui segnalibri o sulle altro informazioni da importare. Seleziona Avanti.

Clicca su Fine per salvare i segnalibri esistenti su Firefox.
2. Come fare per trasferire i preferiti da Chrome su Safari (Mac)
Passo 1. Esporta i siti preferiti di Chrome come file HTML. (Verifica i passaggi nella parte precedente)
Passo 2. Apri Safari su Mac. Clicca su File nella barra degli strumenti > seleziona Importa da > File preferiti HTML...
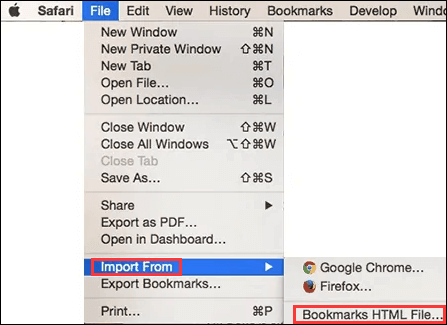
Passo 3. Seleziona il file di Chrome in HTML e clicca su Importa.
3. Come fare per trasferire i preferiti da Chrome su Microsoft Edge
Passo 1. Clicca sui 3 puntini in alto a destra. Seleziona Preferiti.
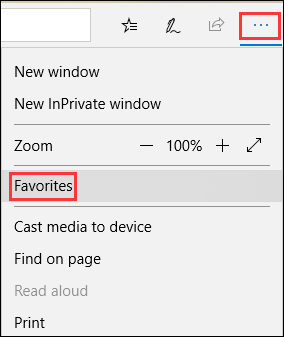
Passo 2. Nella finestra Preferiti, seleziona Importa Preferiti.
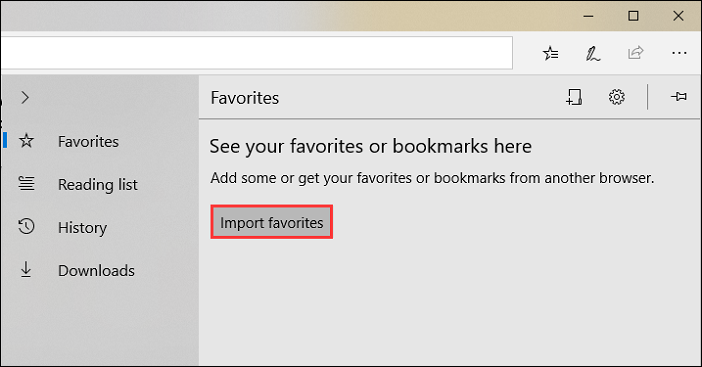
Passo 3. Seleziona Chrome e clicca su Importa per terminare l'operazione.
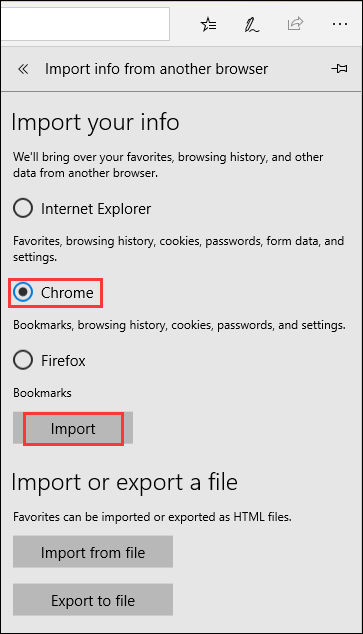
4. Come fare per trasferire i segnalibri da Chrome su Opera
Passo 1. Digita Opera://settings/importData nella barra delle ricerche.
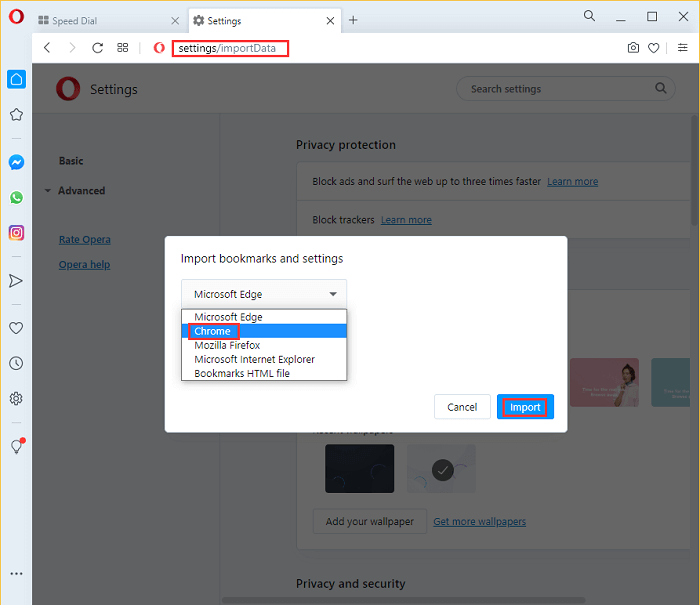
Passo 2. Nella finestra che appare, seleziona Chrome e poi clicca su Importa.
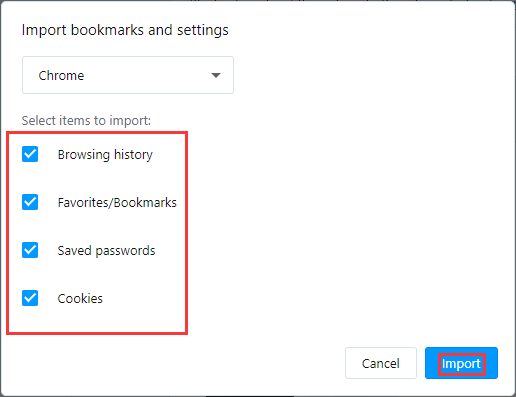
P.S. Se hai esportato i segnalibri di Chrome in formato HTML, puoi selezionare l'opzione Importa file segnalibri HTML.
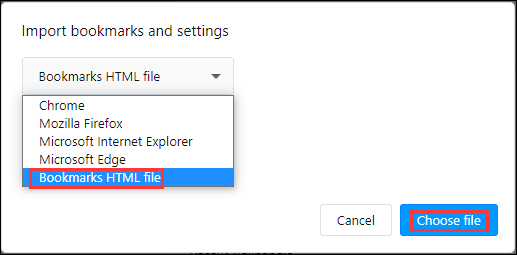
Scopri Autore
Pubblicato da Anna
Anna è una delle principali editrici di EaseUS e ha creato diversi post su dispositivi digitali come PC, telefoni cellulari, tablet, Mac, ecc. Ama imparare, risolvere e condividere.
Recensioni e Premi
-
EaseUS Todo PCTrans Free è una soluzione software utile e affidabile creata per facilitare le operazioni di migrazione dei computer, sia da una macchina ad altra o da una versione precedente del sistema operativo a una più recente.
Scopri di più -
EaseUS Todo PCTrans è un programma creata da EaseUS con cui ti consentono di gestire i tuoi backup e recuperare i tuoi dischi rigidi non funzionanti. Sebbene non sia uno strumento ufficiale, EaseUS ha la reputazione di essere molto bravo con il suo software e codice.
Scopri di più
-
Offre la possibilità di spostare intero account utente dal vecchio computer, il che significa che tutto viene migrato rapidamente. Manterrai comunque la tua installazione di Windows (e i driver rilevanti per il tuo nuovo PC), ma otterrai anche tutte le tue app, impostazioni, preferenze, immagini, documenti e altri dati importanti.
Scopri di più
Articoli Relativi
-
Eseguire il trasferimento dal PC con Windows 8 all'altro con Windows 10/11
![author icon]() Anna/15/09/2025
Anna/15/09/2025 -
Come individuare o trovare file di grandi dimensioni in Windows Server 2022/2019/2016
![author icon]() Aria/15/09/2025
Aria/15/09/2025 -
Perché il PC Non Può Avviarsi | Ottieni 7 Modi Affidabili per Riparare il Computer Non Si Accende
![author icon]() Aria/15/09/2025
Aria/15/09/2025 -
Come trasferire l’account utente da Windows 7 a Windows 11/10
![author icon]() Elsa/15/09/2025
Elsa/15/09/2025