- Scoprire EaseUS
- Chi Siamo
- Recensioni & Premi
- Contatta EaseUS
- Rivenditore
- Affiliato
- Mio Conto
- Sconto Education
Sommario della Pagina
Recensioni e Premi
Posso trasferire/spostare Office 2016 su un nuovo computer senza reinstallarlo?
"Ora ho spostato quasi tutti i file utili sul mio nuovo computer. Ma le applicazioni e i programmi come Microsoft Office 2016, PhotoShop, ecc, non funzionano, anche se ho copiato i file di installazione di quei programmi sul nuovo computer. Quindi mi è possibile trasferire e spostare Office 2016 sul mio nuovo PC? Come?"
Vuoi trasferire i programmi installati su un nuovo PC senza reinstallarli? Qui ti mostreremo 2 metodi per trasferire Office 2016 su un nuovo computer. Per ottenere una soluzione rapida e altamente efficace, consigliamo vivamente EaseUS Todo PCTrans, anziché seguire i passaggi manuali.
| Obiettivi realizzabili | Soluzione passo per passo |
|---|---|
| Soluzione 1. Trasferire Office 2016 su un nuovo computer senza reinstallarlo |
|
| Soluzione 2. (metodo manuale) Spostare Office 2016 su un nuovo computer |
|
Prima di iniziare il processo di trasferimento, assicurati di poter trasferire Office 2016 su un altro computer
Prima di tutto, disattiva la licenza di Office 2016 sul vecchio PC
Posso trasferire la licenza di Office 2016 su un altro PC? Potresti verificare i termini di licenza emessi da Microsoft: è anche possibile trasferire il software su un dispositivo di qualcun altro se (i) tu sei il primo utente con licenza del software e (ii) il nuovo utente accetta i termini di questo contratto..
Tuttavia, Office 2016 ha la licenza OEM, che non può essere trasferita su un nuovo computer. Quindi dovresti disattivare la licenza di Office sul PC precedente, poi spostare Office 2016 sul nuovo computer e attivare il software con un codice prodotto univoco di 25 caratteri.
Per disattivare la licenza di Office 2016 sul vecchio PC:
Step 1. Fai il log-in all'interno di Microsoft Office, poi spostati nella pagina My Account del software
Step 2. Il tuo Office 2016 verrà visualizzato in quella pagina. Vai all'opzione Installa e scegli "Disattiva installazione". (Impostazione di Office 365 come esempio):
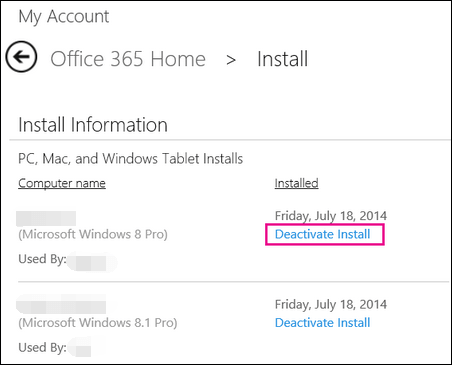
Step 3. Conferma la disattivazione.
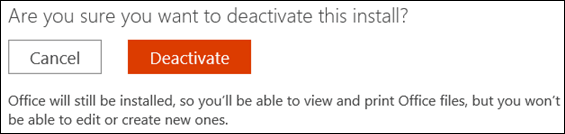
Metodo 1. Spostare Office 2016 su un nuovo computer in 5 passi
Essendo un affidabile software di trasferimento per PC, EaseUS Todo PCTrans permette di trasferire direttamente programmi installati da un PC ad un altro con Windows 11/10/8/7, in qualche semplice click.
EaseUS Todo PCTrans
- Trasferisci Office 2003/2007/2010/2013/2016/365 e trova il codice
- Trasferisci Office da PC to PC/Laptop via LAN, WiFi o immagine-disco
- Sposta Office dal drive C ad un'altro disco locale o esterno, nessun errore di avvio
Segui questi passaggi per trasferire Office 2016 su un nuovo computer con chiavi di attivazione:
Step 1. Avvia il programma EaseUS Todo PCTrans e seleziona la modalità di trasferimento.
- Scarica e installa EaseUS Todo PCTrans su entrambi i computer.
- Avvia EaseUS Todo PCTrans su entrambi i PC e seleziona "da PC a PC" su uno dei computer.

Step 2. Collega il PC sorgente a quello di destinazione.
- Scegli un metodo per collegare il PC originario al PC di destinazione: inserisci la password dell'account del computer di destinazione o il suo codice di verifica. Puoi fare cliccare e controllare il codice di verifica nella parte superiore destra della schermata principale "da PC a PC" sul computer di destinazione.
- Scegli la direzione del trasferimento e fai clic su "Connetti".

Step 3. Seleziona il programma Office da trasferire.
- Passa il mouse su "Applicazioni" e scegli "Modifica".
- Nell'elenco, scegli Microsoft Office e fai clic su "Fine".
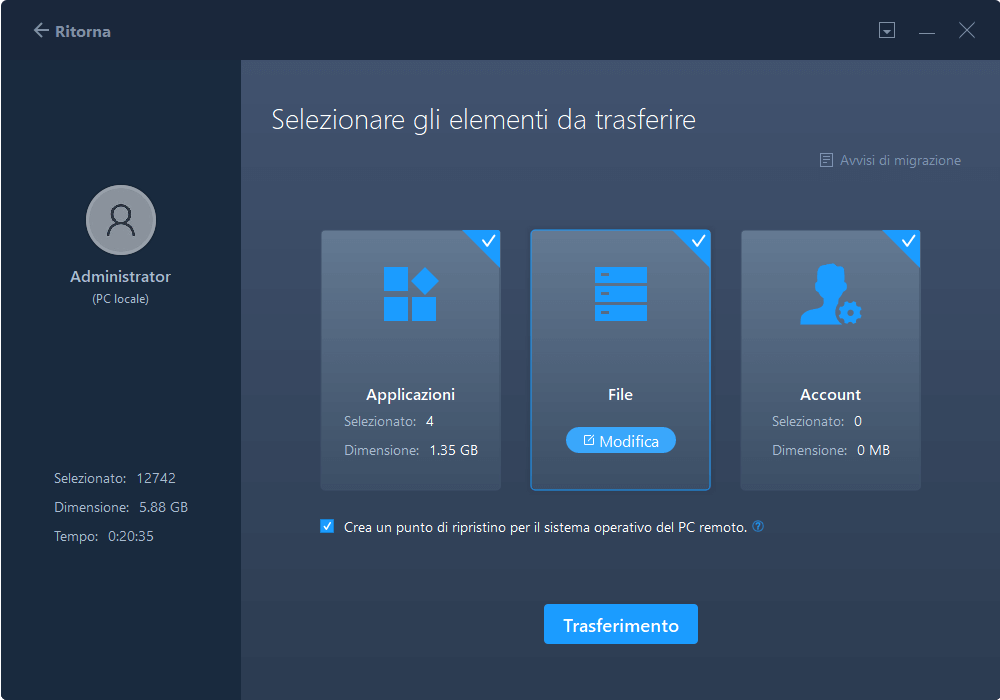
Step 4. Trasferisci Microsoft Office ad un altro PC.
- Clicca su "Trasferisci" per avviare il trasferimento di Microsoft Office su un altro PC.
- Aspetta che il processo di trasferimento finisca, e poi clicca su "OK".

Step 5. Salva il codice per attivare Microsoft Office.
- Torna indietro nell'interfaccia, per cliccare su "Product Key".
- Nella lista di opzioni, clicca "Copia" per salvare il codice di attivazione.
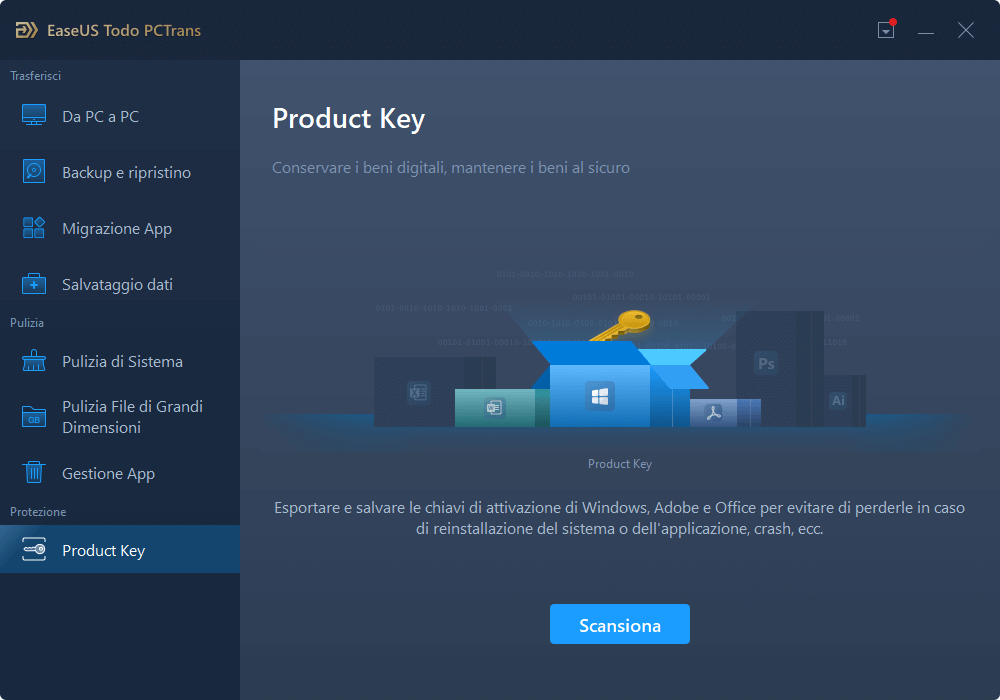
- Suggerimento
- La funzione "Product Key", ora supporta le chiavi di attivazione per l'esportazione di Office, versioni 2003, 2007, 2010 e 2016. Se non riesci a trovare i 25 caratteri del tuo codice con EaseUS Todo PCTrans, puoi leggere come trovare il codice di attivazione di Microsoft Office, per ottenere metodi dettagliati.
Metodo 2. Trasferire manualmente Microsoft Office 2016 in un altro computer
Office 2016 ha la licenza OEM, che non può essere trasferita su un nuovo computer. Occorre quindi disattivare e disinstallare la licenza di Office 2016 dal PC precedente, poi installarla ed attivarla in quello nuovo.
1 - Disinstalla Office 2016 dal vecchio computer
Step 1. Cicca su "Microsoft Office Website > My Account > scegli Sign in";
Step 2. Vai su "Installa > scegli il pulsante Installa > Seleziona Disattiva Installazione";
Step 3. Disinstalla Microsoft Office 2016 dal vecchio computer.
2 - Reinstalla Office 2016 sul nuovo computer
Step 1. Apri la pagina "My Account"> Accedi > Scegli di installare per scaricare il file setup.exe di Office 2016;
Step 2. Esegui il file di installazione > fai clic su Avanti > Accedi per verificare il tuo account Microsoft Office > completa l'installazione.
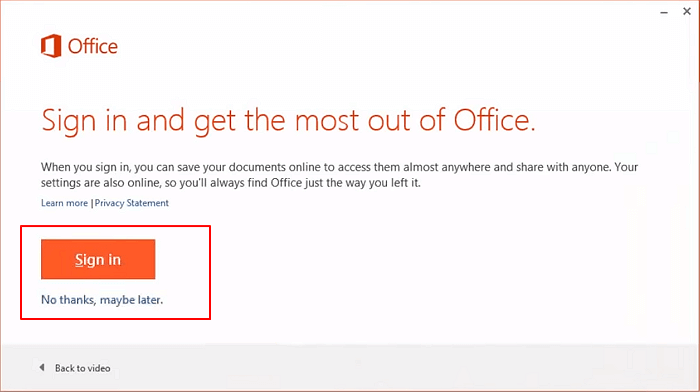
3 - Passaggi di attivazione per Office 2016
Step 1. Accedi a Office(Assicurati di accedere con l'account Microsoft);
Step 2. Ricorda il codice di attivazione:
visitando il sito Web dell'account Microsoft, dopo aver effettuato l'accesso al tuo account Office. Puoi fare clic su "Visualizza codice prodotto". Oltre a questo metodo, puoi anche controllare la tua ricevuta digitale arrivata via email.
Attivazione: Avvia il programma Office 2016 > fai clic su "Attiva"
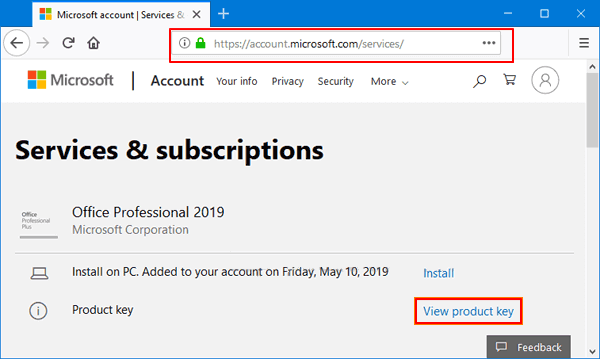
Successivamente, puoi continuare a utilizzare l'applicazione Office per modificare documenti Excel, Word, ecc, sul tuo nuovo PC.
Confronto: quale metodo è l'ideale per me?
Se non sai come scegliere un metodo adatto, puoi controllare la tabella di confronto. Se hai poche conoscenze tecnologiche, scegli Metodo 1; se sei bravo con i metodi "fai da te", Metodo 2 è più ideale.
| Confronto | Metodo 1 | Metodo 2 |
|---|---|---|
| Passaggi necessari | 5 Steps | 8 Steps |
| Prezzo | $49.95 | Gratis |
| Licenza Trasferimento Attivazione | Si | No> |
| Percentuale di successo | 99% | 70% |
| Tempo necessario | 5-10 Min | >30Min |
| Supporto Tecnico | Si | No |
| Facilità | Facile | Difficile |
Conclusioni
Esistono due modi per trasferire Office 2016 su un nuovo computer. Se vuoi assicurarti che il tuo Microsoft Office possa funzionare senza problemi di attivazione, il Metodo 1 è la scelta più adatta. Se vuoi trasferire Office manualmente, il Metodo 2 è una buona scelta.
Scopri Autore
Pubblicato da Anna
Anna è una delle principali editrici di EaseUS e ha creato diversi post su dispositivi digitali come PC, telefoni cellulari, tablet, Mac, ecc. Ama imparare, risolvere e condividere.
Recensioni e Premi
-
EaseUS Todo PCTrans Free è una soluzione software utile e affidabile creata per facilitare le operazioni di migrazione dei computer, sia da una macchina ad altra o da una versione precedente del sistema operativo a una più recente.
Scopri di più -
EaseUS Todo PCTrans è un programma creata da EaseUS con cui ti consentono di gestire i tuoi backup e recuperare i tuoi dischi rigidi non funzionanti. Sebbene non sia uno strumento ufficiale, EaseUS ha la reputazione di essere molto bravo con il suo software e codice.
Scopri di più
-
Offre la possibilità di spostare intero account utente dal vecchio computer, il che significa che tutto viene migrato rapidamente. Manterrai comunque la tua installazione di Windows (e i driver rilevanti per il tuo nuovo PC), ma otterrai anche tutte le tue app, impostazioni, preferenze, immagini, documenti e altri dati importanti.
Scopri di più
Articoli Relativi
-
Come copiare Microsoft Word su un’unità flash
![author icon]() Lucas/15/09/2025
Lucas/15/09/2025 -
Trasferire dati, software e applicazioni a Windows 10
![author icon]() Grazia/15/09/2025
Grazia/15/09/2025 -
Come spostare la cartella dei Download su un altro disco su Windows 10/11
![author icon]() Anna/15/09/2025
Anna/15/09/2025 -
I 5 migliori pulitori di unità C per Windows 11 con guide pratiche
![author icon]() Aria/15/09/2025
Aria/15/09/2025