- Scoprire EaseUS
- Chi Siamo
- Recensioni & Premi
- Contatta EaseUS
- Rivenditore
- Affiliato
- Mio Conto
- Sconto Education
Sommario della Pagina
Recensioni e Premi
Al giorno d'oggi, il tuo computer conserva tutta la tua vita, dalle foto di famiglia ai file di lavoro. Perciò, al momento dello spostamento su Windows 11, chiaramente speri di portare tutti i tuoi file personali e professionali.
Non è facile però trasferire un quantitativo enorme di file in sicurezza sul tuo nuovo computer con Windows 11. Inoltre, durante il trasferimento, alcuni potrebbero perdersi o danneggiarsi.
Ciò significa quindi che non puoi prendere un nuovo computer con Windows 11? No.
Utenti Microsoft, potrete godere dell'interfaccia di Windows 11 ricca di nuove grafiche con tutti i vostri dati personali. Abbiamo qui le tre opzioni promettenti per trasferire i file su Windows 11:
Tutti e 3 i metodi faciliteranno lo spostamento di file da Windows 10 a Windows 11. Se vuoi però scoprire qual è il migliore, leggi il post per il confronto tra i 3 metodi.
Come utilizzare software di terze parti per trasferire file su Windows 11
Se speri di poter trasferire i file facilmente, in maniera sicura e rapida sul tuo nuovo computer con Windows 11, ti conviene utilizzare un software per il traferimento di dati. Grazie ad esso, puoi trasferire con facilità ogni tipo di file sul nuovo computer.
Inoltre, online puoi trovare numerosi software per il trasferimento di file. Comunque, se desideri avere un Software per il trasferimento di dati su Windows gratuito, sicuro e compatibile, EaseUS Todo PCTrans è ciò che fa per te.
Questo software gratuito offre velocità e sicurezza al trasferimento dei file, programmi, e impostazioni del sistema sul nuovo Windows 11. EaseUS Todo PCTrans inoltre ti aiuta a:
Trasferire tutto
Questo strumento ti permette di spostare applicazioni, impostazioni, file e addirittura profili utente da un PC a un altro. Supporta tutti i programmi più comuni e i formati dei file, inclusi MS Office, Photoshop, Dropbox e tanto altro.
Compatibile con ogni versione di Windows
EaseUS Todo PCTrans è compatibile con ogni versione di Windows, incluse Windows 10, 8, 7, Vista e anche le più vecchie. Al contrario, Easy Transfer di default di Windows non fa trasferire file su Windows 10 o 11.
Rapido e automatico
Al momento dell'avvio del tuo nuovo PC con Windows 11, tutto quello che devi fare è installare EaseUS Todo PCTrans, connetterti col PC vecchio, e in un solo click tutti i tuoi file verranno trasferiti in automatico sul nuovo computer.
Tre modalità di trasferimento dati incredibili
Otterrai tre modalità di trasferimento dati incredibili con questo strumento, incluse Connessione alla Rete, Trasferimento Locale e File Immagine. Puoi utilizzare qualunque modalità desideri per trasferire file sul tuo nuovo computer con Windows 11.
Capacità di recupero dati
Quando l'hardware su rompe, o il vecchio computer con Windows 10 non si avvia più, puoi comunque recuperare dati da un pc rotto o che non è in grado di avviarsi e trasferirli sul nuovo computer grazie a questo strumento.
Step per trasferire file con EaseUS Todo PCTrans
Per trasferire file con EaseUS Todo PCTrans, segui questi tre semplici step:
Passo 1. Avvia EaseUS Todo PCTrans su entrambi i computer. Clicca su "Da PC a PC" sulla schermata principale per continuare.

Passo 2. Seleziona il punto di partenza e quello di avvio per questo trasferimento.
"Nuovo" - Spostare i dati dal vecchio computer al nuovo in mano;
"Vecchio" - Spostare i dati dal vecchio computer in mano ad un altro nuovo.

Passo 3. Connetti i due PC alla stessa LAN inserendo la password o il codice di verifica. Clicca poi su "Connetti" per continuare.
(Il codice di verifica è in alto a destra nella schermata principale della modalità "da PC a PC" sul computer da connettere.)

Passo 4. Quindi, seleziona i file da trasferire. Inoltre, puoi personalizzare il percorso di salvataggio dei file trasferiti cliccando sull'icona a forma di penna.

Passo 5. Clicca sul tasto "Trasferisci" per iniziare. Attendi la fine. La durata varia in base alla dimensione dei file.

Come utilizzare software Cloud per trasferire file su Windows 11
Oltre ai software per il trasferimento dei dati, puoi utilizzare anche servizi di archiviazione cloud per farlo. Con questo metodo, devi creare un account su piattaforme come Google Drive, OneDrive, Dropbox o altre piattaforme.
Comunque, c'è un piccolo dettaglio - se la dimensione dei tuoi file è elevata, devi comprare spazio extra sul cloud, cosa particolarmente costosa. Ad esempio, Google Drive Costa intorno ai 9.99$ al mese e OneDrive 12.50$ al mese.
Step per trasferire file con archiviazione cloud
Ogni software di archiviazione cloud possiede step differenti per creare file di backup e di trasferimento. Se ad esempio utilizzi Google Drive, gli step sono:
- Effettua il login sull'account Google Drive sul vecchio computer tramite browser o applicazione.
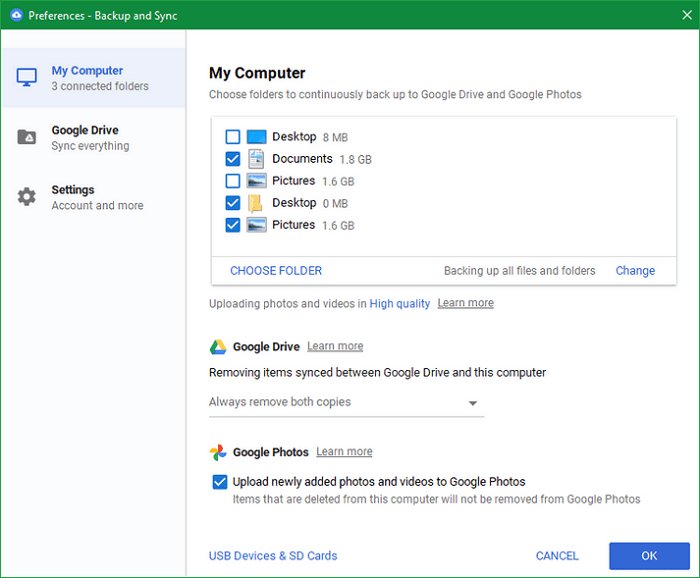
- Crea una nuova cartella sull'account Drive.
- Vai sui file che desideri trasferire, clicca col tasto destro sui file e spostali su Google Drive. Puoi anche caricarli direttamente sul tuo Google Drive.
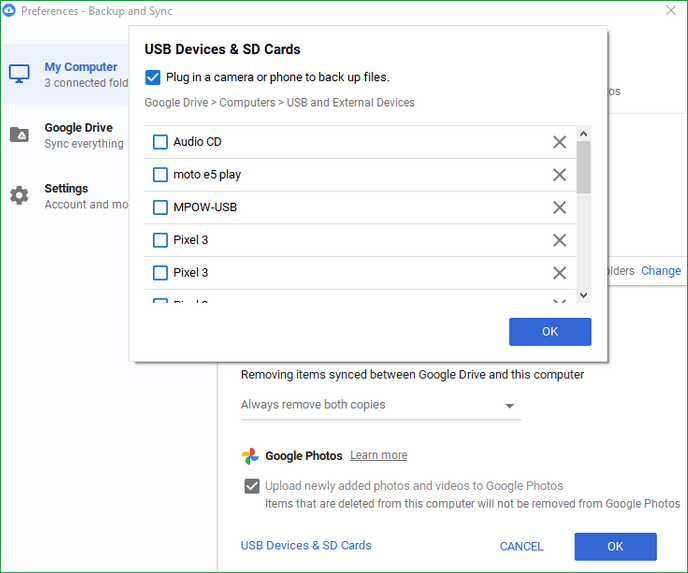
- Ora, effettua semplicemente il log in sull'account di Google Drive sul PC con Windows 11 e salva la cartella in un nuovo posto.
Come utilizzare dispositivi di archiviazione esterna per trasferire file su Windows 11
Se non sei troppo in grado di utilizzare software per il trasferimento di dati, puoi utilizzare un dispositivo d'archiviazione esterno.
Comunque, questo metodo è alquanto costoso poiché drive da 64GB costano intorno ai 1000$. Dunque, se non devi spostare file troppo grandi, puoi utilizzare un dispositivo d'archiviazione esterno per il trasferimento dei dati.
Step per trasferire i file con dispositivi d'archiviazione esterni
Puoi utilizzare qualunque dispositivo d'archiviazione esterno per trasferire i file dal vecchio pc su Windows 11. Come riferimento, utilizzeremo una chiavetta USB.
- Connetti una chiavetta USB al vecchio computer.
- Apri il menù Start > Esplora File > Questo PC.
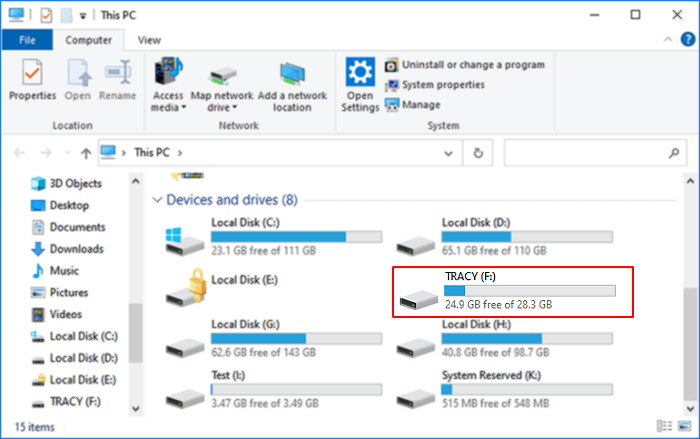
- Sotto "Dispositivi e Unità", fai doppio click sulla chiavetta USB. Assicurati che abbia abbastanza spazio a disposizione per conservare i tuoi file.
- Vai sui file o cartelle da spostare e selezionali.
- Clicca sul tasto "Sposta in" e seleziona la chiavetta USB per spostare i file.
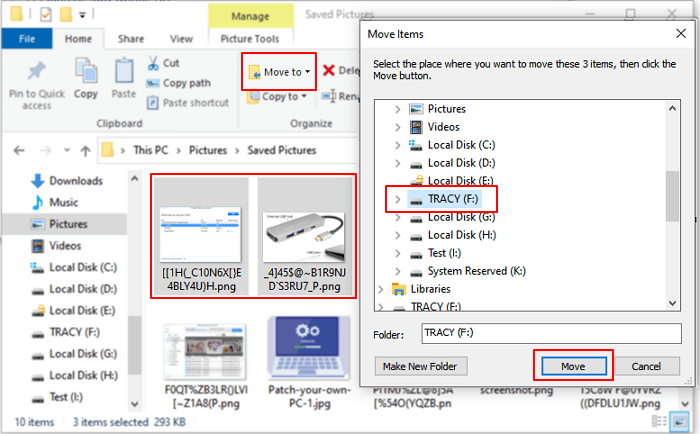
- Non appena i dati verranno spostati sulla chiavetta USB, rimuovila dal vecchio computer e inseriscila nel nuovo.
- Apri semplicemente la chiavetta USB e copia e poi incolla i file in un nuovo spazio.
Qual è il metodo migliore?
Dunque, ora sai come fare per trasferire file su computer con Windows 11 tramite software, cloud e dispositivi d'archiviazione esterni. Dovresti avere già una tua idea sui tre modi per spostare file. Comunque, per prendere la scelta giusta, dai anche un'occhiata a questo confronto:
| Confronto | Software di trasferimento dati | Archiviazione Cloud | Dispositivo d'archiviazione esterna |
|---|---|---|---|
| Sicurezza | Altamente sicuro, specialmente Todo PCTrans | Dipende dai provider di sicurezza dei servizi cloud | A rischio danni fisici |
| Metodo di condivisione file | Trasferimento facile in un click | Sincronizzazione file automatica | Copia e incolla manuale |
| Costo | Abbordabile, anche gratuito | Costi ricorrenti | Costo unico |
| Flessibile | Accedi in ogni momento e ovunque | Access anytime and anywhere | Si porta ovunque |
| Collaborazione in tempo reale | Si | Si | No |
| Dimensione trasferimento | Adatto a grandi quantità di dati | Grandezza moderata di dati | Grandezza moderata di dati |
| Velocità | Veloce | Dipende dalla grandezza dei file | Veloce |
| Modulare | Si | Si | No |
Il modo migliore per trasferire file su Windows 11
Il confronto e gli step da utilizzare hanno confermato chiaramente che i software per il trasferimento di dati sono l'opzione migliore per trasferire file su Windows. Questo metodo è sicuro, rapido, altamente avanzato per spostare i file e i programmi su Windows 11.
In cima a tutto, EaseUS Todo PCTrans come software gratuito per trasferire i dati gratuitamente è disponibile con milioni di funzionalità importanti. Dunque, per un trasferimento facile, scarica ora il software.
Scopri Autore
Pubblicato da Elsa
Elsa è appassionata alla tecnologia, vuole rendere la vita tecnologica facile e divertente. Ama esplorare nuove tecnologie e scrivere consigli tecnici su come fare.
Recensioni e Premi
-
EaseUS Todo PCTrans Free è una soluzione software utile e affidabile creata per facilitare le operazioni di migrazione dei computer, sia da una macchina ad altra o da una versione precedente del sistema operativo a una più recente.
Scopri di più -
EaseUS Todo PCTrans è un programma creata da EaseUS con cui ti consentono di gestire i tuoi backup e recuperare i tuoi dischi rigidi non funzionanti. Sebbene non sia uno strumento ufficiale, EaseUS ha la reputazione di essere molto bravo con il suo software e codice.
Scopri di più
-
Offre la possibilità di spostare intero account utente dal vecchio computer, il che significa che tutto viene migrato rapidamente. Manterrai comunque la tua installazione di Windows (e i driver rilevanti per il tuo nuovo PC), ma otterrai anche tutte le tue app, impostazioni, preferenze, immagini, documenti e altri dati importanti.
Scopri di più
Articoli Relativi
-
Esiste un software per migrare dati su SSD? Come usarlo
![author icon]() Anna/15/09/2025
Anna/15/09/2025 -
Come spostare AppData su un'altra unità Windows 11 - 2025
![author icon]() Aria/15/09/2025
Aria/15/09/2025 -
Trasferire Password di Chrome a Nuovo PC
![author icon]() Elsa/15/09/2025
Elsa/15/09/2025 -
Il Metodo più Rapido per Spostare Dati da un Server all'Altro
![author icon]() Elsa/15/09/2025
Elsa/15/09/2025