- Scoprire EaseUS
- Chi Siamo
- Recensioni & Premi
- Contatta EaseUS
- Rivenditore
- Affiliato
- Mio Conto
- Sconto Education
Sommario della Pagina
Recensioni e Premi
Nel caso in cui tu abbia installato un sistema operativo come Windows 11, probabilmente sei a conoscenza di quanto possa essere noioso il procedimento. Puoi installare Windows utilizzando media avviabili o simili. Comunque, installare tutti i programmi dall'inizio su computer nuovo potrebbe essere un po' problematico. Ecco perché è una buona opzione fare un backup del sistema operativo.
Il backup dei programmi installati può essere una grande opzione per poter accedere a un grado di efficienza più elevato.
Perché hai bisogno di fare il backup dei programmi installati su Windows 11?
Esistono svariati motivi per i quali bisognerebbe fare il backup dei programmi reinstallati su Windows 11. Vediamo i motivi principali, quelli che lo rendono ovvio, e analizziamo le opzioni che provano che il backup delle app di Windows 11 è comodo.
Immagina una situazione dove il computer improvvisamente si spegne e mostra diversi errori di sistema. In tal caso, dovresti reinstallare Windows. Sfortunatamente, ciò cancellerebbe tutte le tue app e i dati. Avere un backup pronto ti farebbe avere un'opzione a disposizione per reinstallare tutte le app e i programmi e avviarle tranquillamente senza bisogno di impostarle.
Puoi sfruttare diverse opzioni per fare backup e ripristinare dati e file. Controlliamo le opzioni più adatte.
1. Backup dei programmi installati su Windows 11 con EaseUS Todo PCTrans
Utilizzare software di terze parti per il backup dei programmi installati su Windows 11 potrebbe essere la soluzione adatta. Uno di questi è EaseUS Todo PCTrans. Questa utility offre tanta esperienza in termini di backup e ripristino programmi senza problemi.
La parte migliore di EaseUS Todo PCTrans sta nel fatto che ti permette di fare backup e spostare tutto, come impostazioni, app e dati tra PC e HDD. Bisogna tenere a mente che altri software possono solo fare il backup di app e file ma non fanno backup o ripristinano impostazioni utente e altri dati.
Il programma PCTrans possiede la funzione Backup e Ripristino che permette di fare il backup di tutto ciò che sta sul drive C. Puoi addirittura configurarlo per fare backup di programmi installati su altri drive o hard disk esterni.
Passaggio 1. Creare un file di backup da trasferire
- Avvia EaseUS Todo PCTrans sul computer d'origine. Clicca su "Backup e ripristino" e poi su "Avvia" per continuare.
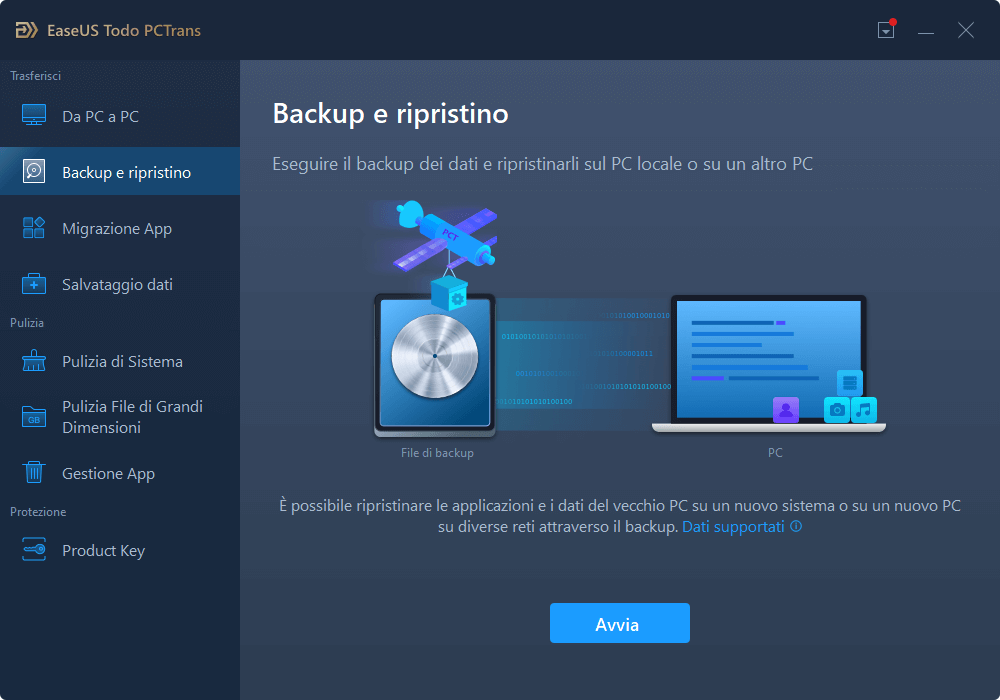
- Seleziona "Backup dati". Nomina il file di backup e imposta una chiavetta USB esterna come destinazione su cui salvare i file del backup.
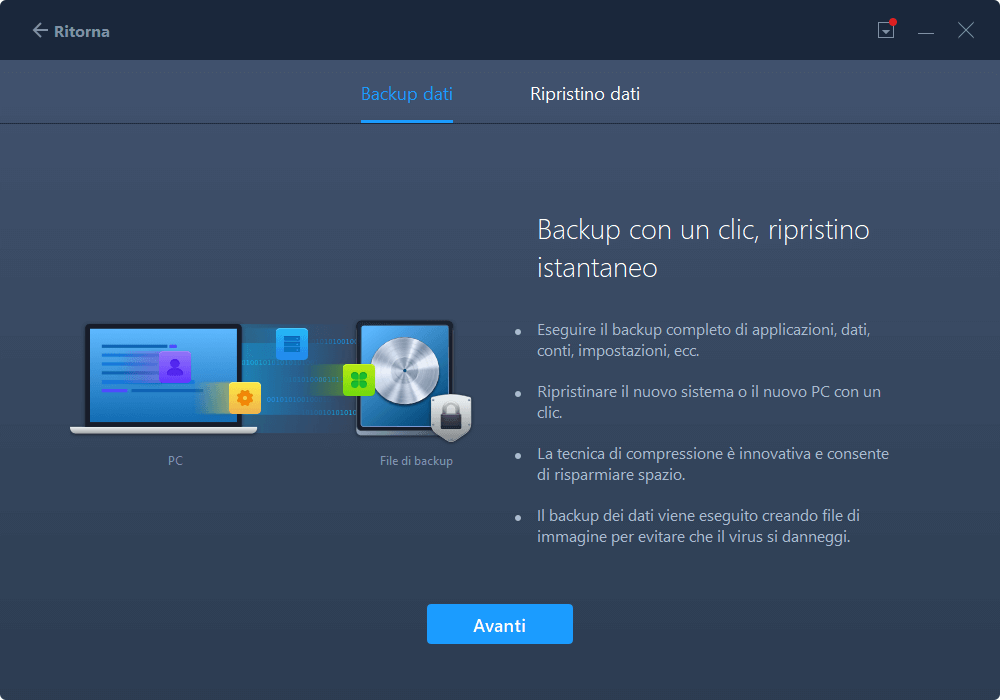
- Seleziona i file/programmi/dati sull'account da spostare. Dopodiché clicca su "Backup".
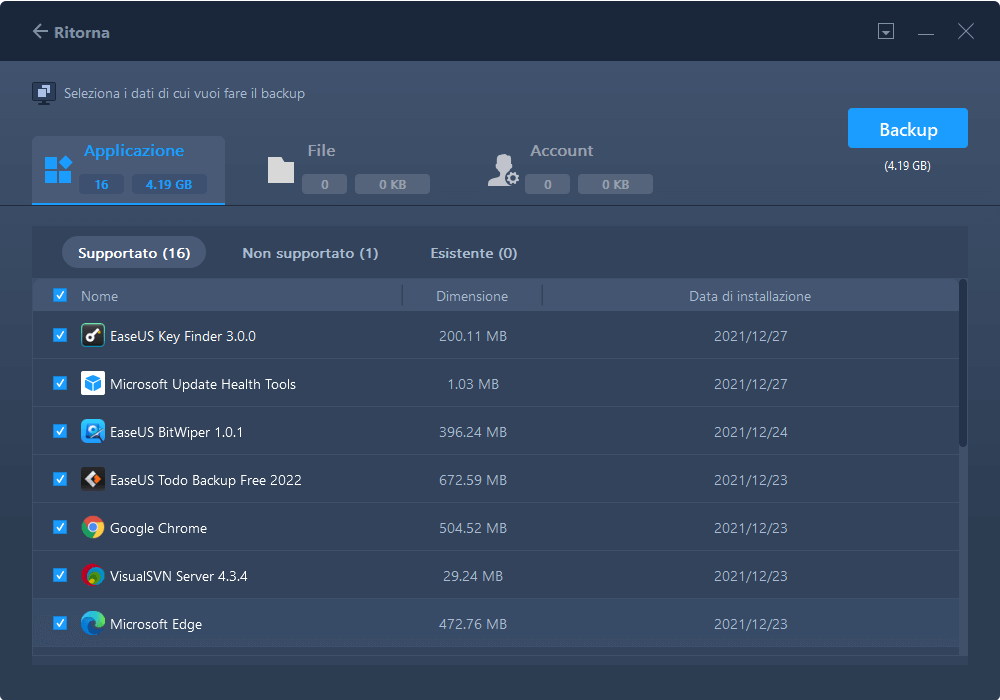
Una volta terminato il processo di backup, clicca su "Ok". Rimuovi in maniera sicura la chiavetta USB e collegala al PC di destinazione.
Passaggio 2. Ripristinare e trasferire file di backup sul PC senza rete
- Avvia EaseUS Todo PCTrans sul computer destinatario, clicca su "Backup e ripristino" > "Avvia" > "Ripristino dati".
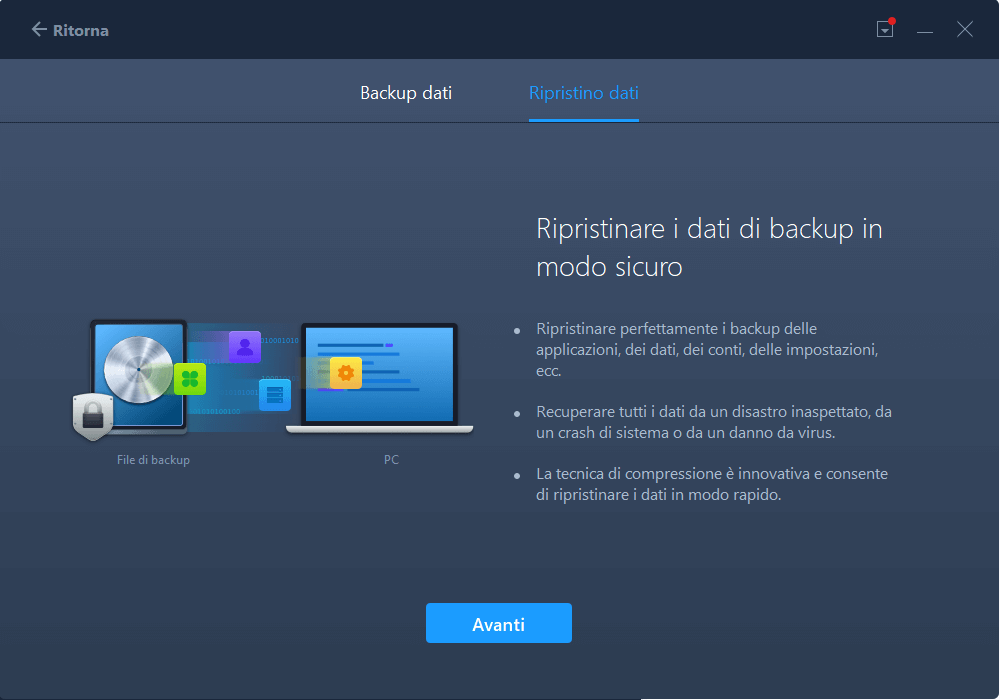
- Clicca su "Sfoglia" per individuare il file dell'immagine nella tua chiavetta USB. Poi, seleziona il file immagine corretto e clicca su "Ripristina" per continuare.
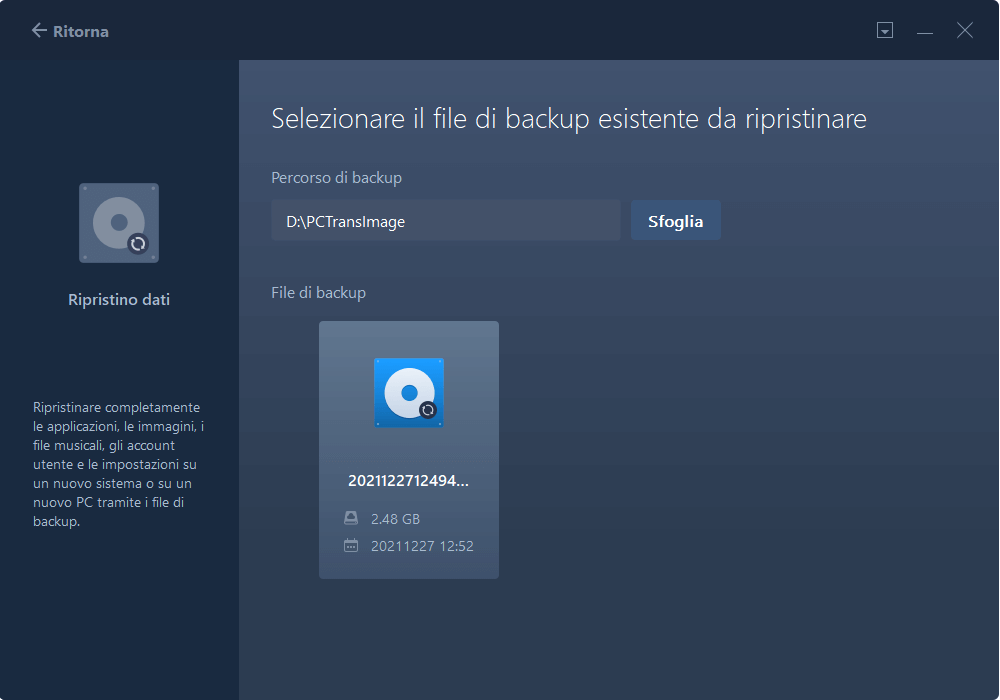
- Puoi scegliere file specifici che desideri spostare sul PC nuovo > clicca su "Ripristina".
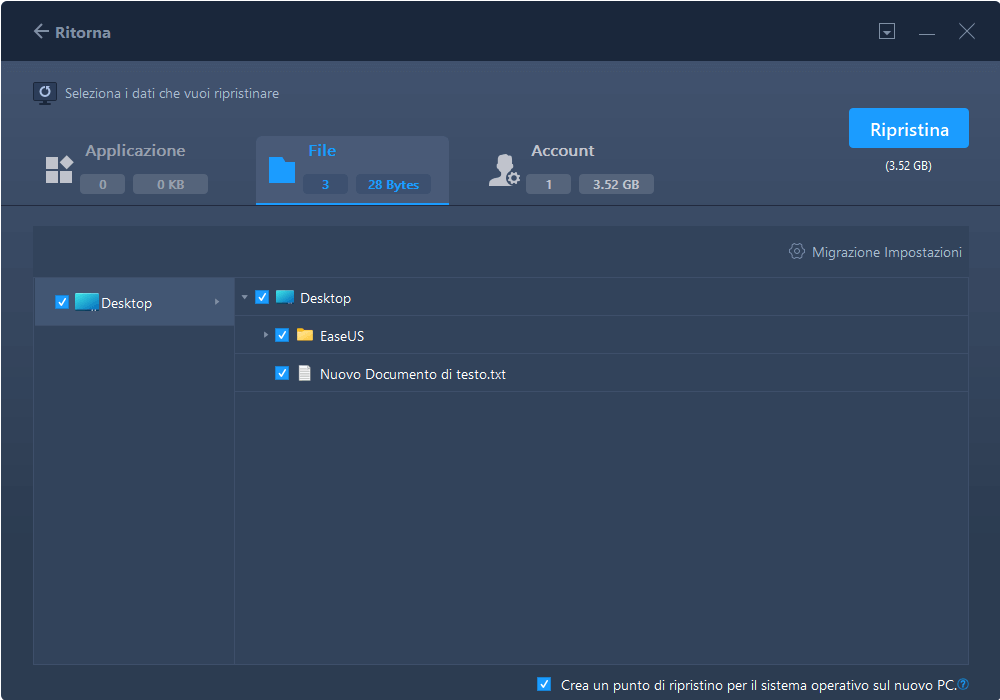
Le funzionalità salienti di EaseUS Todo PCTrans:
- Supporta la spostamento di dati, file e persino account su PC nuovi o ripristino.
- Metodo altamente sicuro per trasferire file da un OC a un altro.
- Fornisce supporto per il trasferimento di ogni file o dato su altri computer.
- Per quanto riguarda questo tutorial, la capacità di backup dei dati dovrebbe renderla una delle soluzioni affidabili.
- Questo software può addirittura ripristinare programmi da PC morti.
Un'operazione di trasferimento o ripristino file dovrebbe renderlo l'opzione ideale dopo un ripristino rapido del computer dopo un crash. Sarai in grado di riavere il PC pronto in pochi minuti.
2. Backup delle app installate con Windows 11 utilizzando EaseUS Todo Backup
Un'altra opzione eccellente potrebbe essere EaseUS Todo Backup. È stato votato come uno degli strumenti migliori di backup senza immagine. Diversi utenti sia poco pratici che esperti hanno utilizzato questo software pluripremiato, rendendolo così software per tutti.
Questo strumento offre numerosi benefici di backup con un click e di capacità di ripristino semplice. In pratica, può essere l'opzione ideale che vorresti in caso di protezione dei dati, anche durante le emergenze come problemi dei dati.
Il software può essere la giusta scommessa per il backup dei dati più importanti così da non rischiare di perderli per problemi al computer.
Passaggio 1. Nella pagina principale, fai clic su "Seleziona contenuti per il backup".

Passaggio 2. Tra le quattro categorie disponibili, fai clic su Sistema operativo.

Passaggio 3. EaseUS Todo Backup selezionerà automaticamente la tua partizione di sistema, devi solo selezionare la destinazione del backup.

Passaggio 4. Sia Unità locale che NAS sono disponibili per salvare il file di backup.

Passaggio 5. Dopo aver terminato il processo di backup, è possibile controllare lo stato del backup, ripristinare, aprire o eliminare il backup facendo clic destro sull'attività di backup a sinistra.

Alcune funzioni primarie di EaseUS Todo Backup:
- Funzionalità di Backup e Ripristino - Lo strumento ti permette di fare backup e ripristinare in base alle tue preferenze. Dovrebbe essere una grande opzione per godere di operazioni senza problemi e ripristino in caso di disastri non previsti, crash o ransomware.
- Diverse opzioni di Backup - Il software fornisce accesso a diverse opzioni di backup, inclusi backup di sistema, di file, partizioni o dischi.
Non attendere l'arrivo dei problemi. Scegli invece una buona soluzione di backup e ripristino e ottieni quel pizzico di sicurezza in più ripristinando app, programmi e tutto ciò che vuoi in pochi secondi.
- Differenze tra EaseUS Todo PCTrans e EaseUS Todo Backup:
-
- La differenza principale tra i due software è che EaseUS Todo PCTrans può essere utile nel backup di app e impostazioni senza dover fare il backup dell'intero drive.
- EaseUS Todo Backup può essere la scelta migliore per il backup di un drive intero o addirittura una partizione.
3. Esegui il backup delle App con Windows 11 utilizzando gli strumenti pre-installati
Se non possiedi opzioni di backup di terze parti e hai un bisogno urgente di effettuare il backup del computer, non agitarti. Windows ti fornisce l'accesso a opzioni pre-installate di backup per aiutarti a farlo con semplici passi. È disponibile su Windows 10, 8, 7 e anche sull'11. Potrebbe non avere funzioni avanzate ma porta a termine il lavoro in pochi minuti.
Ecco come accedere all'utility:
- Vai su Pannello di Controllo ->Sistema e Sicurezza -> Backup e Ripristino
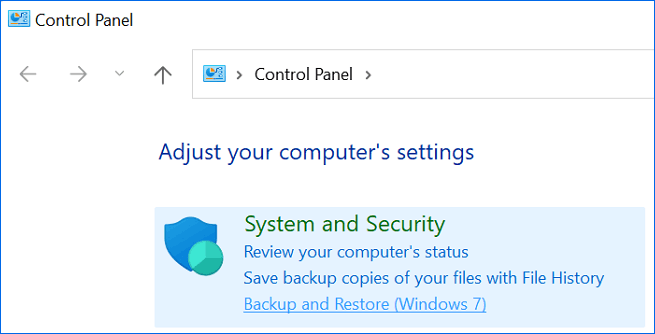
- Seleziona l'opzione Crea immagine di sistema sulla sinistra
- Nella schermata successiva, specifica dove salvare il backup.
- Puoi anche connettere un drive USB e fare il backup dei dati sul drive esterno.
- Conferma la scelta e segui le istruzioni sullo schermo per fare il backup dei dati.
Backup utilizzando le impostazioni di Windows 11
Prima, vai su Impostazioni -> sul lato destro Sistema -> clicca su Archiviazione -> Opzioni di archiviazione avanzata > opzioni di Backup
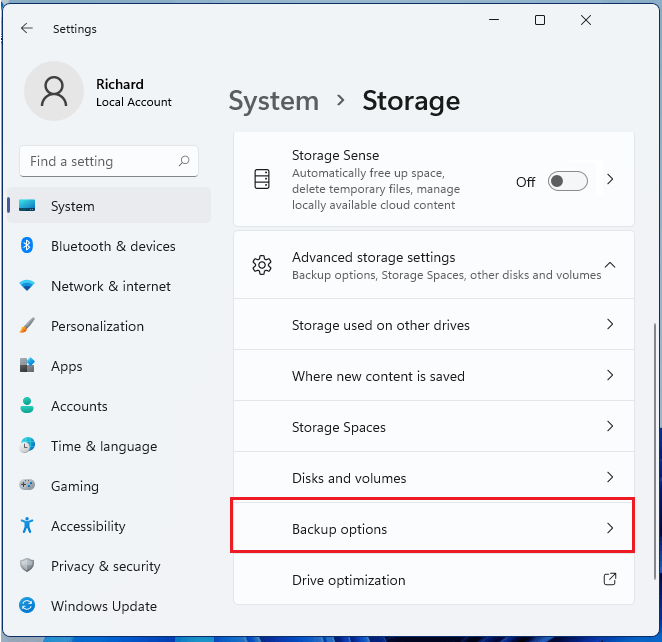
Il backup dei programmi installati è essenziale, segui un metodo per proteggere subito le app
Il backup dei programmi installati su Windows 11 dovrebbe essere un'opzione importante per accedere a un buon livello di sicurezza sul computer. Diverse opzioni hanno dimostrato efficacia nel backup e ripristino dei dati.
Le soluzioni pre-installate potrebbero sembrare abbastanza convincenti ma non forniscono una risoluzione completa dei problemi.
Utilizzare software di terze parti potrebbe garantire molte più funzionalità. Senza dubbio, uno di questi strumenti è EaseUS Todo PCTrans. Ti permette di fare il backup sia delle impostazioni che degli account dei dispositivi, rendendo tutto più efficace durante il ripristino dei dati e senza seccature. Le opzioni di backup e ripristino offerte da questo servizio dovrebbero renderlo uno dei più affidabili in assoluto.
Scopri Autore
Pubblicato da Anna
Anna è una delle principali editrici di EaseUS e ha creato diversi post su dispositivi digitali come PC, telefoni cellulari, tablet, Mac, ecc. Ama imparare, risolvere e condividere.
Recensioni e Premi
-
EaseUS Todo PCTrans Free è una soluzione software utile e affidabile creata per facilitare le operazioni di migrazione dei computer, sia da una macchina ad altra o da una versione precedente del sistema operativo a una più recente.
Scopri di più -
EaseUS Todo PCTrans è un programma creata da EaseUS con cui ti consentono di gestire i tuoi backup e recuperare i tuoi dischi rigidi non funzionanti. Sebbene non sia uno strumento ufficiale, EaseUS ha la reputazione di essere molto bravo con il suo software e codice.
Scopri di più
-
Offre la possibilità di spostare intero account utente dal vecchio computer, il che significa che tutto viene migrato rapidamente. Manterrai comunque la tua installazione di Windows (e i driver rilevanti per il tuo nuovo PC), ma otterrai anche tutte le tue app, impostazioni, preferenze, immagini, documenti e altri dati importanti.
Scopri di più
Articoli Relativi
-
Come trasferire file di grandi dimensioni tra computer sulla stessa rete [6 modi]
![author icon]() Aria/15/09/2025
Aria/15/09/2025 -
Come fare per trasferire i preferiti di Chrome su un nuovo computer
![author icon]() Anna/15/09/2025
Anna/15/09/2025 -
Assistente migrazione Windows non funziona? Soluzioni scoperte
![author icon]() Aria/15/09/2025
Aria/15/09/2025 -
Come spostare Minecraft su un altro disco su Windows 11/10 | Sposta Minecraft su SSD
![author icon]() Anna/15/09/2025
Anna/15/09/2025