- Scoprire EaseUS
- Chi Siamo
- Recensioni & Premi
- Contatta EaseUS
- Rivenditore
- Affiliato
- Mio Conto
- Sconto Education
Sommario della Pagina
Recensioni e Premi
Adobe è un noto software per PC specializzato in strumenti riconosciuti per la distribuzione e lo sviluppo di diversi materiali; multimedia, cinema, stampa, grafica, fotografia, ecc.
Potresti aver bisogno di queste app per completare il tuo lavoro quotidiano e potresti aver bisogno di più programmi Adobe. Tuttavia, puoi memorizzarne solo alcuni nella posizione principale utilizzando un'unità C, poiché ciò influirà sul funzionamento del tuo sistema. Potresti avere una domanda: "posso installare Adobe sull'unità D?" Quindi eccoci qui per assistervi con preziose risposte a queste domande.
Posso installare Adobe su D Drive
Dipende dalla situazione:
● per Adobe Creative Cloud:
No, non puoi installare Adobe su D Drive in Adobe Creative Cloud. Il motivo è che l'app desktop per "Creative Cloud" deve essere installata sulla partizione su cui è presente il sistema operativo, ovvero sull'unità primaria.
● per i programmi Adobe:
Sì, puoi installare Adobe sull'unità D per i programmi Adobe su qualsiasi unità disponibile sul tuo PC. I programmi Adobe sono costituiti da un lungo elenco di programmi, tra cui Photoshop, Illustrator, After Effects, Adobe XD, Substance, Acrobat Reader, InDesign CC, Lightroom, Spark, Fresco, Rush, Dimension e molti altri.
Dopo aver conosciuto i vari programmi Adobe, devi sapere come creare programmi Adobe sull'unità D. Forniremo soluzioni dettagliate per questo compito. Se ritieni che ti sia utile, fai clic sui pulsanti social e condividilo con altri bisognosi.
Come installare Adobe su D Drive
Puoi spostare facilmente i programmi Adobe sull'unità D in questo passaggio. Questa guida menzionerà due modi di riferimento: uno strumento di terze parti - EaseUS Todo PCTrans, per il modo automatico e un modo manuale tramite Adobe CC. Ecco un breve confronto tra i due modi e puoi scegliere in base alle tue preferenze:
| 🆚Confronto | 🏅 EaseUS Todo PCTrans | 🥈Adobe Creative Cloud |
|---|---|---|
| ⏱️Durata | 2-3 minuti | più di 5 minuti |
| 🧑💻Difficoltà | Facile con 3 passaggi | Più complesso |
| 👣Metodo di trasferimento | Trasferisci i programmi Adobe sull'unità D in modo intelligente e automatico. | Trasferisci manualmente i programmi Adobe modificando il percorso di installazione delle app Adobe |
| 🖥️Situazione adatta | Per la trasformazione dei programmi installati | Per i programmi disinstallati |
| ✍️Utenti idonei | Per tutte le persone, compresi i principianti. | Per tutte le persone, ma le persone esperte sono più adatte. |
Chiaramente, EaseUS Todo PCTrans fornirà un modo compatto, semplificato e pratico per svolgere questo compito: può fare miracoli trasferendo i programmi Adobe su D Drive e facendo molto altro. Non è necessario procedere con il noioso processo di reinstallazione. Scaricalo e potrai goderti i vantaggi.
Tuttavia, forniremo guide passo passo per le due soluzioni. Continua a leggere e segui i passaggi per modificare la posizione dei programmi Adobe.
Metodo 1. Trasferisci i programmi Adobe su D Drive tramite EaseUS Todo PCTrans
EaseUS Todo PCTrans è un potente software che assiste con molteplici funzionalità come un pacchetto. Tuttavia, la funzionalità più interessante ti aiuta a continuare a trasferire i programmi Adobe su D Drive senza reinstallarli. Fornisce la funzionalità " Migrazione app " per trasferire tutti i programmi installati sull'unità C sull'unità D.
Segui i passaggi e trasferisci i tuoi programmi Adobe sull'unità D senza perdere dati:
Passaggio 1. Esegui EaseUS Todo PCTrans sul tuo PC
Vai su "Migrazione app" e fai clic su "Avvia" per continuare.

Passaggio 2. Selezionare i programmi per spostarsi dall'unità C a un'altra unità
1. Selezionare l'unità C e selezionare i programmi (contrassegnati con "Sì") che si desidera trasferire.
2. Fare clic sull'icona del triangolo per selezionare un'altra unità del computer come destinazione e fare clic su "Trasferisci" per avviare il processo.

Passaggio 3. Completa il trasferimento
Attendi pazientemente fino al termine del processo di trasferimento e fai clic su "OK" per confermare.

Al termine, è possibile riavviare il PC, se necessario. Ciò manterrà tutte le modifiche sul tuo PC e potrai quindi eseguire i programmi da un altro disco rigido senza reinstallarli.
Altre caratteristiche di EaseUS Todo PCTrans:
Essendo un potente software all-in-one per il trasferimento di file e PC, ti assiste anche nel trasferimento delle impostazioni, nella migrazione di account utente, programmi e, naturalmente, dei tuoi dati preziosi su un nuovo dispositivo. Per ulteriori funzionalità:
- Sposta Adobe Premiere su un'altra unità
- Trasferisci gratuitamente i programmi sul nuovo computer
- Trasferisci i giochi per PC su Steam Deck
- Sposta i download da C Drive a D Drive
- Trasferisci giochi/app/file di grandi dimensioni sul disco rigido esterno o su un altro PC
Scaricalo gratuitamente e goditi tutta la comodità della migrazione che ti offre!
Metodo 2. Modifica la posizione di installazione delle app Adobe tramite Adobe Creative Cloud
Adobe Creative Cloud è un insieme di servizi e software relativi al cloud. Adobe lo ha distribuito per la progettazione grafica, la fotografia, le app creative, ecc. È installato nella directory predefinita utilizzata dal sistema. Puoi anche modificare la posizione in cui vengono installate le app utilizzando la versione desktop di Creative Cloud.
Passaggio 1: seleziona le icone Creative Cloud nella barra delle applicazioni di Windows. In alternativa, puoi utilizzare la barra dei menu in macOS per aprire la versione desktop dell'app.
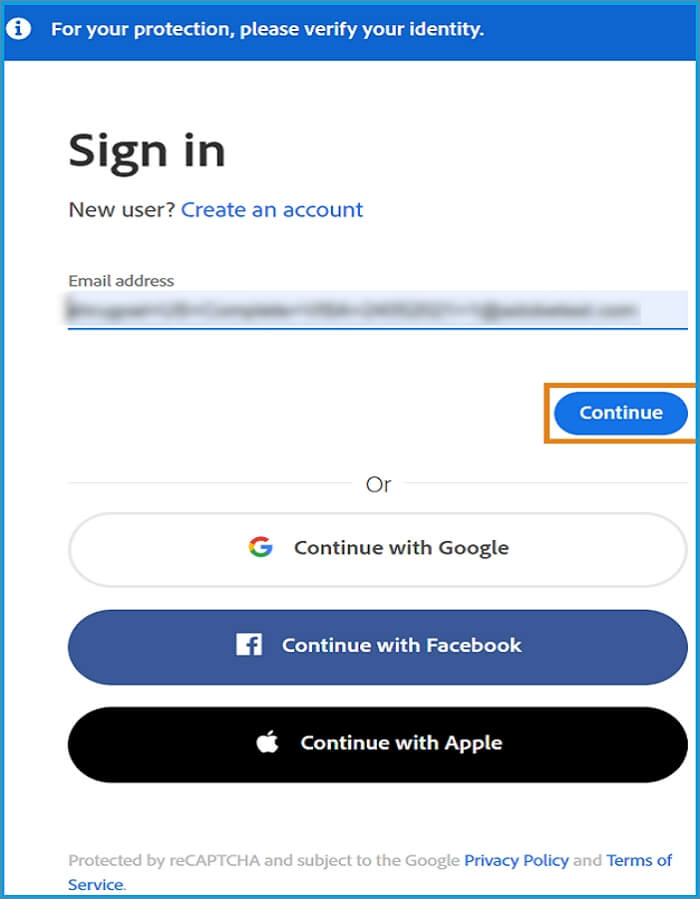
Passaggio 2: seleziona l'icona Account nell'angolo in alto a destra e opta per l'opzione "Preferenze".
Passaggio 3: ora, utilizzando la barra laterale, seleziona le icone di modifica. Si troverà accanto alla posizione di installazione. Scegli un luogo in cui intendi completare l'installazione delle app relative al tuo Creative cloud.
Passaggio 4: ora tocca l'opzione "Fine" per applicare le modifiche. Una volta apportate le modifiche, vedrai l'installazione delle app in una posizione diversa.

Ulteriori letture: installa le app Adobe su un disco rigido esterno
Conclusione
Ti abbiamo parlato della tua domanda "posso installare Adobe sull'unità D". Come altre app, devi sapere che queste app non possono essere spostate e spostate in altre posizioni utilizzando le semplici opzioni "Copia" e "Incolla". Non solo danneggerà le informazioni sulla tua posizione fallendo l'avvio, ma ti renderà anche impossibile utilizzare le app Adobe come prima.
Pertanto, se desideri spostare le app relative ad Adobe in una posizione completamente nuova a tua scelta, EaseUS Todo PCTrans può aiutarti più comodamente. Ti consigliamo di scaricarlo e iniziare a utilizzarlo immediatamente per sradicare i problemi.
Domande frequenti su Posso installare Adobe su D Drive
Hai ulteriori domande relative all'argomento spiegato sopra? Puoi trovare risposte interessanti e utili sull'installazione dell'unità Adobe D. Controllali subito.
1. Su quale unità installo Adobe?
Di solito, tutte le applicazioni vengono installate su C Drive, ma in mancanza dello spazio richiesto puoi installare Adobe anche su D Drive.
2. Come posso spostare Photoshop dall'unità C all'unità D?
Puoi spostare Photoshop dall'unità C all'unità D. I passaggi che puoi seguire sono i seguenti:
Passaggio 1. Apri un'app su Creative Cloud e seleziona "Preferenze".
Passaggio 2. Inizia a passare alla scheda "Creative Cloud" e tocca "Cambia..." per scegliere una nuova posizione per Photoshop.
Passaggio 3. Tocca l'opzione "Disinstalla" e procedi alla reinstallazione.
3. Come posso installare le app Adobe sulla mia unità D?
Puoi eseguire l'installazione delle app Adobe sull'unità D modificando l'installazione predefinita o il percorso di download per Windows:
Passaggio 1. Apri Impostazioni e tocca "Impostazioni di sistema".
Passaggio 2. Tocca l'opzione "cambia dove viene salvato il nuovo contenuto".
Passaggio 3. Apportare modifiche al percorso predefinito per l'installazione sull'unità D.
Passaggio 4. Scegli una nuova directory per l'installazione.
Scopri Autore
Pubblicato da Aria
Aria è una fan della tecnologia. È un onore essere in grado di fornire soluzioni per i tuoi problemi con il computer, come il backup dei file, la gestione delle partizioni e problemi più complessi.
Recensioni e Premi
-
EaseUS Todo PCTrans Free è una soluzione software utile e affidabile creata per facilitare le operazioni di migrazione dei computer, sia da una macchina ad altra o da una versione precedente del sistema operativo a una più recente.
Scopri di più -
EaseUS Todo PCTrans è un programma creata da EaseUS con cui ti consentono di gestire i tuoi backup e recuperare i tuoi dischi rigidi non funzionanti. Sebbene non sia uno strumento ufficiale, EaseUS ha la reputazione di essere molto bravo con il suo software e codice.
Scopri di più
-
Offre la possibilità di spostare intero account utente dal vecchio computer, il che significa che tutto viene migrato rapidamente. Manterrai comunque la tua installazione di Windows (e i driver rilevanti per il tuo nuovo PC), ma otterrai anche tutte le tue app, impostazioni, preferenze, immagini, documenti e altri dati importanti.
Scopri di più
Articoli Relativi
-
4 Soluzioni Rapide: Velocità di Trasferimento File Lenta tra 2 Computer su LAN
![author icon]() Aria/15/09/2025
Aria/15/09/2025 -
Trasferire Programma da Disco C a D in Windows 11/10
![author icon]() Elsa/15/09/2025
Elsa/15/09/2025 -
Come Trasferire League of Legends a SSD
![author icon]() Elsa/15/09/2025
Elsa/15/09/2025 -
Come eseguire i giochi di Windows 7 come Hearts, Chess e altri su Windows 11/10
![author icon]() Anna/15/09/2025
Anna/15/09/2025