- Scoprire EaseUS
- Chi Siamo
- Recensioni & Premi
- Contatta EaseUS
- Rivenditore
- Affiliato
- Mio Conto
- Sconto Education
Sommario della Pagina
Recensioni e Premi
| Soluzioni praticabili | Risoluzione dei problemi passo dopo passo |
|---|---|
| Condividi file e cartelle | 1. EaseUS Todo PCTrans...Passaggi completi 2. Esplora file...Passaggi completi 3. OneDrive...Passaggi completi |
| Condividi stampanti | Passaggio 1. Apri Impostazioni e fai clic su "Dispositivi" > "Stampanti e scanner"; Passaggio 2. Sotto "Stampanti e scanner"...Passaggi completi |
Gruppo home non visualizzato Windows 10/11
Con il rilascio della versione 1803 di Windows, una delle modifiche che Microsoft ha eseguito è la rimozione della funzionalità Gruppo Home all'interno di Windows. Dopo aver aggiornato il tuo PC a Windows 10 con versione 1809, 1903 o successiva, vedrai:
- Gruppo Home non apparirà in Esplora file.
- Il gruppo home non verrà visualizzato nel pannello di controllo, il che significa che non puoi creare, unirti o uscire da un gruppo home.
- Il gruppo Home non apparirà nella schermata di risoluzione dei problemi quando vai su "Impostazioni"> "Aggiornamento e sicurezza"> "Risoluzione dei problemi".
- Non potrai condividere nuovi file e stampanti utilizzando Gruppo Home.
Tuttavia, anche se Gruppo Home non funziona in Windows 10, puoi comunque trovare altre soluzioni alternative efficaci per condividere file e stampanti tra computer sulla stessa rete. In questo articolo, ti mostreremo come condividere file su Windows 10 senza Gruppo Home tramite un potente strumento di trasferimento dati per PC e funzionalità integrate di Windows.
Alternative al gruppo Home di Windows 10/11 per condividere file e cartelle
Il contenuto seguente spiega come condividere file e cartelle sulla rete domestica senza utilizzare la funzione Gruppo Home. Tutte queste alternative al gruppo Home possono essere applicate a Windows 7 tramite Windows 10.
1. Usa uno strumento di trasferimento PC facile e gratuito
C'è un'alternativa gratuita? La prima alternativa che consigliamo vivamente è questo EaseUS Todo PCTrans Free, un software di trasferimento dati per PC facile ma potente. La funzione Gruppo Home in Windows ha consentito agli utenti di condividere immagini, musica, video, documenti e stampanti con altre persone nella rete domestica. Mentre EaseUS Todo PCTrans Free fa molto di più di HomeGroup.
Scarica questo software gratuito :
Questo software definitivo ti aiuta a trasferire dati, applicazioni e impostazioni dell'account da un PC all'altro con un clic con tre modalità di trasferimento.
Da PC a PC: collega due PC Windows tramite rete locale e trasferisci file, app e account da un PC all'altro. Utilizzeremo questa funzione qui per condividere file tra computer senza Gruppo Home.
Trasferimento immagini: quando non si dispone di una rete o di una rete diversa, è possibile utilizzare questa funzione per creare immagini di file, cartelle e programmi sul PC di origine e trasferirle sul dispositivo di destinazione. Scopri come trasferire file da PC a PC tramite USB.
Migrazione dell'app: copia i programmi installati da un disco all'altro in locale e libera spazio per risolvere il problema dello spazio su disco insufficiente.
Ora scarica questa applicazione di trasferimento dati per PC per iniziare a condividere file tra computer sulla stessa rete in semplici passaggi.
Passo 1. Avvia EaseUS Todo PCTrans su entrambi i computer
PC d'origine - Clicca su "Da PC a PC" sulla schermata principale per continuare.

Passo 2. Seleziona il punto di partenza e quello di avvio per questo trasferimento
"Nuovo" - Spostare i dati dal vecchio computer al nuovo in mano;
"Vecchio" - Spostare i dati dal vecchio computer in mano ad un altro nuovo.

Passo 3. Collega due computer
Connetti i due PC alla stessa LAN inserendo la password o il codice di verifica. Clicca poi su "Connetti" per continuare.
(Il codice di verifica è in alto a destra nella schermata principale della modalità "da PC a PC" sul computer da connettere.)
* Se non trovi il PC di destinazione nella lista di sinistra, puoi anche fare clic su "Connetti manualmente" per collegare al PC in modo manuale inserendo l'indirizzo IP o il nome del dispositivo.

Passo 4. Seleziona le applicazioni/software/programmi da trasferire
1. Puoi scegliere tutto che desideri trasferire dal computer corrente al PC di destinazione.
2. Quindi clicca su "Trasferisci" per iniziare il trasferimento.
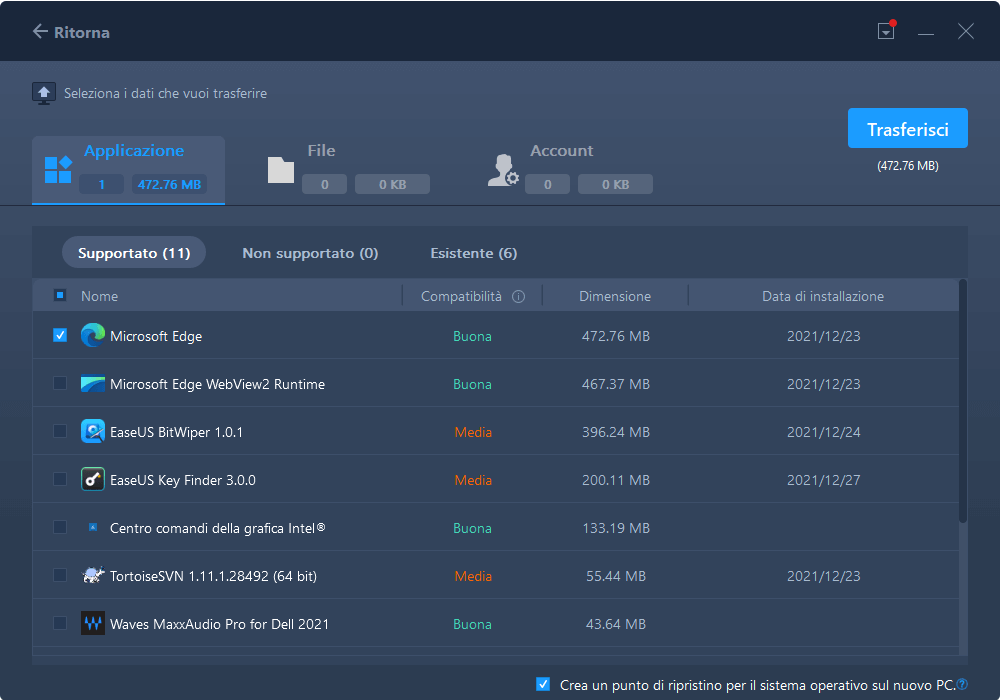
2. Usa Condividi in Esplora file
Se non desideri utilizzare uno strumento di trasferimento per PC di terze parti, puoi condividere uno o più file su un altro computer con la funzione "Condividi", incorporata in Esplora file e nella maggior parte delle applicazioni moderne. Ma questa utility non ti consente di migrare il programma e l'account utente. Quindi, se intendi spostare l'applicazione da un computer a un altro, ad esempio trasferire Microsoft Office da un laptop a un altro, rivolgiti a EaseUS Todo PCTransfer per assistenza.
Passaggio 1. Apri Esplora file sul tuo computer, seleziona la cartella o i file che desideri condividere.
Passaggio 2. Fai clic sulla scheda "Condividi" nel pannello superiore. In alternativa, puoi fare clic con il pulsante destro del mouse sulla selezione e fare clic sull'opzione Condividi nel menu di scelta rapida. Fai clic sul pulsante "Condividi".
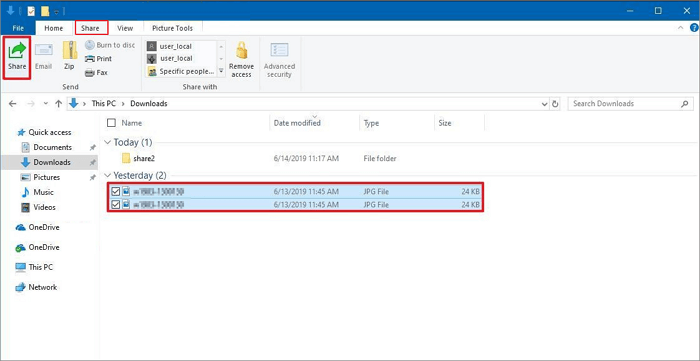
Passaggio 3. Seleziona un contatto, un dispositivo di condivisione nelle vicinanze o una delle app di Microsoft Store (come Mail).
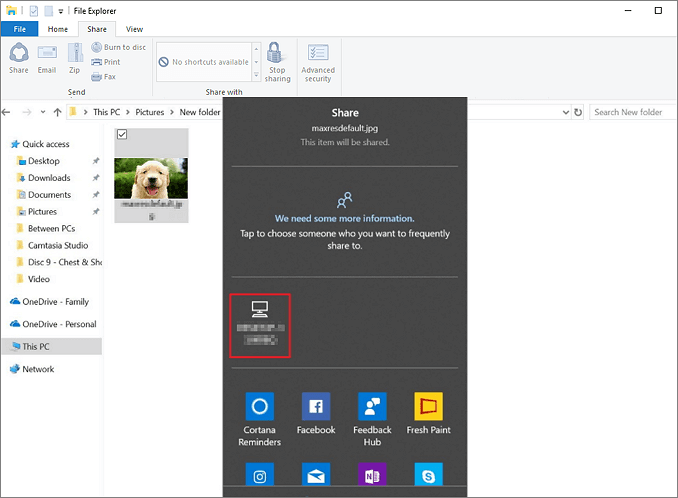
Passaggio 4. Termina il processo seguendo le istruzioni sullo schermo. Quando si verifica un popup sul PC di destinazione, scegli "Salva e apri" o "Salva".
3. Usa OneDrive in Windows 10/11
Microsoft offre anche un'altra opzione per spostare i file utilizzando OneDrive. OneDrive offre 5 GB di spazio di archiviazione gratuito, con opzioni di archiviazione da 50 GB, 1 TB e 5 TB disponibili separatamente o con abbonamenti a Office 365 ($ 69,99/anno per Personal e $ 99,99/anno per Home).
Passaggio 1. Vai ad aprire OneDrive sul computer di origine in Windows 10.
Passaggio 2. Fai clic con il pulsante destro del mouse sul file o sulla cartella che desideri condividere e seleziona "Condividi un collegamento OneDrive". Ora puoi pubblicare il link dove vuoi. Una volta ricevuto il collegamento inviato sul PC di destinazione, è possibile accedere ai file condivisi.
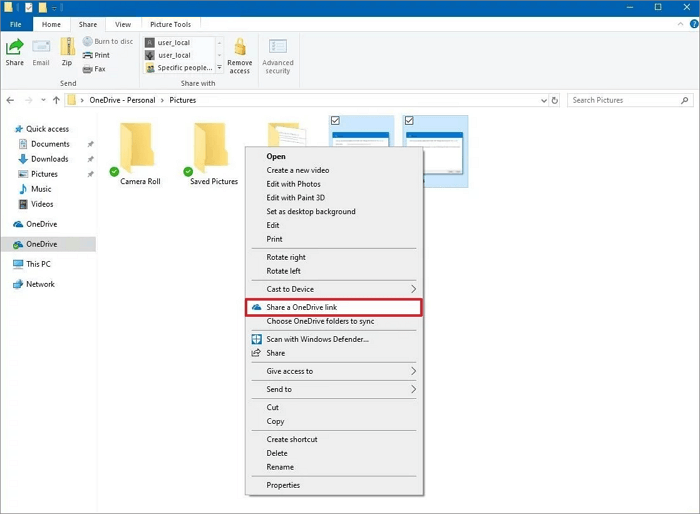
Per riassumere
Una qualsiasi delle tre soluzioni qui può aiutarti a condividere rapidamente file su Windows 10 senza utilizzare Gruppo Home. La funzionalità di condivisione di Windows 10 ti consente di condividere file tra due PC senza installare alcun software, ma il processo spesso non riesce a causa di motivi non specifici. OneDrive offre a ogni utente solo 5 GB di spazio libero per caricare i file. Per lo spazio di archiviazione aggiuntivo, devi pagare mensilmente o annualmente; ed è un po' caro per gli abbonamenti a Office 365.
EaseUS Todo PCTrans ti offre le soluzioni di trasferimento dati più complete senza questi problemi. Come puoi vedere dal contenuto prima, questo programma di trasferimento PC professionale ti consente di condividere file, cartelle e account utente senza o senza una rete. Inoltre, è il più economico rispetto ad altri servizi a pagamento.
Come condividere stampanti senza gruppo home su Windows 10/11
Puoi comunque condividere una stampante USB con altri utenti nella rete locale senza utilizzare Gruppo Home.
Passaggio 1. Apri Impostazioni e fai clic su "Dispositivi" > "Stampanti e scanner".
Passaggio 2. Nella sezione "Stampanti e scanner", scegli la stampante che desideri condividere, quindi seleziona "Gestisci".
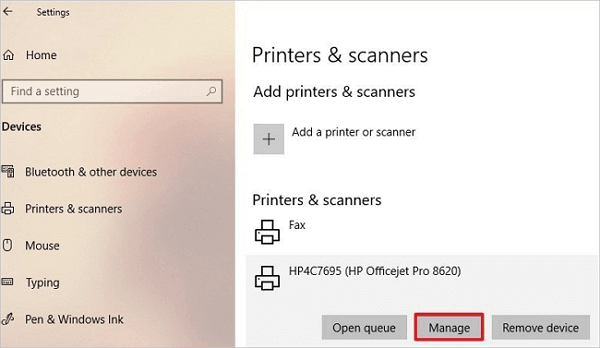
Passaggio 3. Seleziona "Proprietà stampante"> scegli la scheda "Condivisione"> seleziona "Condividi questa stampante". Se necessario, è possibile modificare il nome della condivisione della stampante (questo nome della condivisione è visibile dalle altre macchine).
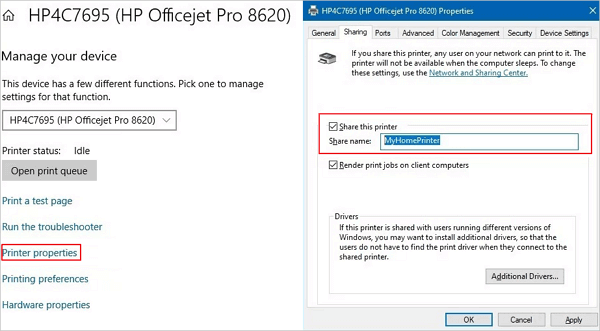
Passaggio 4. Fai clic su "Applica"> "OK". Una volta completati questi passaggi, la stampante sarà disponibile per gli utenti della rete mentre il computer è acceso.
Anche le persone che chiedono
1. Non riesci a trovare Gruppo Home in Windows 10/11?
Apri le Impostazioni, quindi vai alla sezione Rete e Internet. Seleziona Ethernet dal menu a sinistra e scegli Gruppo Home dal riquadro a destra.
2. Gruppo Home è disponibile in Windows 10/11?
Un gruppo home è un gruppo di PC su una rete domestica in grado di condividere file e stampanti. L'utilizzo di un gruppo home semplifica la condivisione. Puoi condividere immagini, musica, video, documenti e stampanti con altre persone nel tuo Gruppo Home. Tuttavia, Microsoft ha rimosso questa funzionalità da Windows 10 (versione 1803). Ora, Gruppo Home viene sostituito dalle funzionalità OnDrive e Condividi dopo aver installato l'aggiornamento di Windows 10.
3. Come mi connetto a una rete Windows 10 senza un gruppo Home?
Apri il Pannello di controllo > seleziona Centro connessioni di rete e condivisione > fai clic su Modifica impostazioni di condivisione avanzate. Nella sezione Profilo corrente, seleziona Attiva rilevamento rete, Attiva condivisione file e stampanti e Usa account utente e password per la connessione ad altri computer. Nella sezione Tutte le reti, seleziona Disattiva condivisione protetta da password. Quindi, fai clic su Salva modifiche.
Scopri Autore
Pubblicato da Aria
Aria è una fan della tecnologia. È un onore essere in grado di fornire soluzioni per i tuoi problemi con il computer, come il backup dei file, la gestione delle partizioni e problemi più complessi.
Recensioni e Premi
-
EaseUS Todo PCTrans Free è una soluzione software utile e affidabile creata per facilitare le operazioni di migrazione dei computer, sia da una macchina ad altra o da una versione precedente del sistema operativo a una più recente.
Scopri di più -
EaseUS Todo PCTrans è un programma creata da EaseUS con cui ti consentono di gestire i tuoi backup e recuperare i tuoi dischi rigidi non funzionanti. Sebbene non sia uno strumento ufficiale, EaseUS ha la reputazione di essere molto bravo con il suo software e codice.
Scopri di più
-
Offre la possibilità di spostare intero account utente dal vecchio computer, il che significa che tutto viene migrato rapidamente. Manterrai comunque la tua installazione di Windows (e i driver rilevanti per il tuo nuovo PC), ma otterrai anche tutte le tue app, impostazioni, preferenze, immagini, documenti e altri dati importanti.
Scopri di più
Articoli Relativi
-
Come spostare Office 2016 sul nuovo computer Windows 11 con il codice Product Key
![author icon]() Aria/15/09/2025
Aria/15/09/2025 -
Windows Easy Transfer per Windows 11/10 Download Gratuito
![author icon]() Anna/15/09/2025
Anna/15/09/2025 -
Il programma disinstallato viene ancora visualizzato? Motivi e soluzioni
![author icon]() Aria/15/09/2025
Aria/15/09/2025 -
Trasferire File da PC a PC Con Cavo Ethernet su Windows 10 (Guida Passo dopo Passo)
![author icon]() Aria/15/09/2025
Aria/15/09/2025