- Scoprire EaseUS
- Chi Siamo
- Recensioni & Premi
- Contatta EaseUS
- Rivenditore
- Affiliato
- Mio Conto
- Sconto Education
Sommario della Pagina
Recensioni e Premi
È possibile condividere file tra Windows 11/10 e 7?
"Vorrei condividere i file tra i PC con Windows 7 e Windows 11/10. Ma non voglio usare la chiavetta USB, che non dispone di spazio sufficiente per i file di grandi dimensioni. Sto pensando se posso condividere i file tra due computer tramite la rete? Ci sono istruzioni precise e complete per farlo? Grazie in anticipo."
Parte 1. Condivisione di file tra Windows 7 e Windows 11/10 via rete
Qui, elencheremo i metodi applicabili dal più facile al più difficile, in modo da risparmiare tempo ed energia.
Metodo 1. Utilizzare il software di trasferimento per PC
Vantaggi: trasferimento con un solo clic, nessun danno ai dati, applicabile per il trasferimento di applicazioni e programmi
Il primo e più semplice modo per condividere i file tra Windows 7 e Windows 10 è quello di utilizzare un potente software di trasferimento per PC come aiuto. EaseUS Todo PCTrans è uno di questi strumenti che permette di trasferire file illimitati da PC a PC in soli 4 passi.
Scopriamo come trasferire i file da Windows 7 a Windows 10 o viceversa:
1. Selezionare la modalità di trasferimento.
- Scaricare e installare EaseUS Todo PCTrans su entrambi i PC.
- Lanciare EaseUS Todo PCTrans sui PC e cliccare "PC to PC" su uno di essi.
- Assicuratevi che i vostri PC soddisfino i requisiti di un trasferimento senza problemi e cliccate su "Continua".
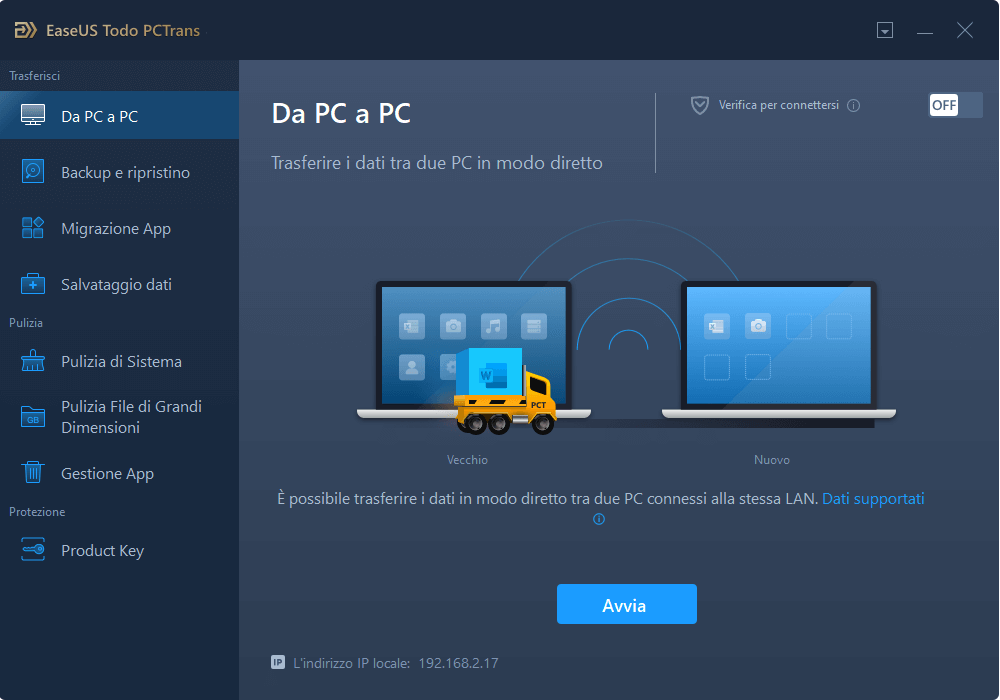
2. Collegare i PC.
- Collegarsi al PC di destinazione, quindi inserire la password dell'account o il codice di verifica del PC di destinazione.
- Controllare il codice di verifica in alto a destra della schermata principale "PC to PC" sul PC di destinazione.
- Controllare la direzione di trasferimento e cliccare su "Connect" per continuare.
3. Selezionare il contenuto che si desidera trasferire.
- Posizionare il mouse sulla categoria (Applicazioni, File o Conti) e fare clic su "Modifica".
- Scegliere le voci specifiche che volete trasferire e cliccate su "Fine".
4. Trasferire gli elementi selezionati da Windows 7 a Windows 11/10.
- Fare clic su "Trasferimento" per avviare il trasferimento di applicazioni, file o account da Windows 7 a Windows 11/10.
- Attendere la fine del processo di trasferimento e poi fare clic su "OK".
Altri strumenti da provare
Oltre a EaseUS Todo PCTrans, ci sono anche alcune applicazioni di comunicazione che supportano la condivisione di file in rete. Per esempio:
- TeamViewer
- Skype
Metodo 2. Utilizzare l'e-mail
Applicare a: Tutti coloro che hanno un account di posta elettronica in tutti i sistemi operativi Windows.
Vantaggi: gratuito
L'altra modalità pratica e applicabile per la condivisione dei file è la posta elettronica. Il motivo è che quasi tutti quanti hanno un account di posta elettronica nella loro vita quotidiana e nel loro lavoro. È un modo comune di condividere i file tramite e-mail nella vita quotidiana della gente comune.
Requisiti necessari: Due account di posta elettronica in Outlook, Windows Email/Mail, Gmail, Mozilla Thunderbird o Hotmail, ecc.
È possibile seguire la seguente procedura per condividere i file tra i due PC:
1. Accedere con i propri account di posta elettronica su due PC.
2. Immettere l’indirizzo email.
3. Selezionare i file che si desidera condividere negli allegati.
4. Inviare l’email, e nel PC di destinazione, controllare e scaricare i file ricevuti.
Metodo 3. Utilizzare le unità Cloud
Applicare a: Backup dei file, Condivisione dei file su tutti i PC Windows
Vantaggi: Multi-piattaforma
I servizi di cloud drive forniscono anche una grande comodità per il backup e la condivisione di file in tutti i computer Windows e Mac. Ci sono molti servizi cloud disponibili online che si possono scegliere per il backup e la condivisione di file, come ad esempio OneDrive, Dropbox, Google Drive, iCloud, ecc.
Prendiamo OneDrive come esempio per mostrarvi come condividere i file tra Windows 7 e Windows 10: Condividere un file memorizzato all'interno di OneDrive
1. Aprire l'OneDrive sul PC sorgente con Windows 7 o Windows 10.
2. Cliccare con il tasto destro del mouse sul file o sulla cartella che si desidera condividere e selezionare "Condividi un collegamento OneDrive".
3. Incollare il link per condividerlo su qualsiasi e-mail, post sui social media o qualsiasi altro tipo di sistema di messaggistica.
4. Una volta ricevuto il link inviato sul PC di destinazione, è possibile accedere ai file condivisi.
Metodo 4. Utilizzare gli strumenti integrati di Windows
Applicare a: Condividere file tra PC Windows
Microsoft Windows ha anche offerto alcuni strumenti integrati che consentono agli utenti di condividere i file tra i computer Windows. Ecco come si possono trasferire i file tra Windows 7 e Windows 10 utilizzando il Gruppo Home di Windows.
Il Gruppo Home è utilizzato per condividere file o cartelle tra due computer Windows collegati alla stessa rete, è possibile utilizzare HomeGroup per condividere file tra Windows 7 e Windows 10 con i seguenti passaggi:
1. Sul computer Windows, digitare e cercare gruppo home nella casella Cerca. Fare clic per aprirla.
2. Scegliere "Crea un gruppo home" > "Avanti" e seguite le istruzioni.
3. Selezionare i file e le cartelle che si desidera condividere e passare i pulsanti delle autorizzazioni a "Condiviso" e fare clic su "Avanti". Non dimenticare di scrivere o ricordare la password generata.
4. Aprire il Gruppo Home sull'altro computer.
5. Entrare nel gruppo creato prima inserendo la password.
6. Accedere ai file condivisi sul nuovo PC.
Parte 2. Condividere file tra Windows 7 e 11/10 senza rete
Se si preferisce un'opzione di condivisione dei file offline tra Windows 7 e Windows 10, è possibile utilizzare tre metodi forniti qui senza utilizzare la rete:
Metodo 1. Copiare manualmente i file tramite un dispositivo di memorizzazione esterno
Prestare attenzione durante la copia e incolla dei file. Un' operazione impropria può causare una perdita di file inaspettata.
1. Preparare un disco rigido esterno o un'unità USB abbastanza spaziosa e vuota.
2. Collegare l'unità di archiviazione esterna al PC di origine, copiare e salvare file e cartelle sul disco.
3. Scollegare il dispositivo esterno e collegarlo al PC di destinazione, copiare e salvare i file condivisi su un'unità locale.
Metodo 2. Trasferimento di file tramite immagine con PC Transfer Tool
La funzione di trasferimento di immagini in EaseUS Todo PCTrans permette di creare un'immagine compressa dei file e delle cartelle desiderate e di trasferirla al PC di destinazione in una sola volta:
Per una guida dettagliata, fare riferimento al link su come trasferire i file da PC a PC senza rete per un aiuto.
Conclusione
In questa pagina, vi mostriamo dei metodi per trasferire i file tra Windows 7 e Windows 11/10. Tra cui la soluzione più semplice, EaseUS Todo PCTrans nel Metodo 1 è la migliore per tutti i livelli di utenti.
In una parola, per completare la condivisione dei file tra i PC, provare il modo più semplice e veloce.
Scopri Autore
Pubblicato da Lucas
Lucas piace scrivere articoli tecnici. Fa parte del team EaseUS per 2 anni. I suoi testi sono sul recupero dati, il partizionamento del disco, l'ottimizzazione dello spazio dati, il backup dei dati e Mac OS.
Recensioni e Premi
-
EaseUS Todo PCTrans Free è una soluzione software utile e affidabile creata per facilitare le operazioni di migrazione dei computer, sia da una macchina ad altra o da una versione precedente del sistema operativo a una più recente.
Scopri di più -
EaseUS Todo PCTrans è un programma creata da EaseUS con cui ti consentono di gestire i tuoi backup e recuperare i tuoi dischi rigidi non funzionanti. Sebbene non sia uno strumento ufficiale, EaseUS ha la reputazione di essere molto bravo con il suo software e codice.
Scopri di più
-
Offre la possibilità di spostare intero account utente dal vecchio computer, il che significa che tutto viene migrato rapidamente. Manterrai comunque la tua installazione di Windows (e i driver rilevanti per il tuo nuovo PC), ma otterrai anche tutte le tue app, impostazioni, preferenze, immagini, documenti e altri dati importanti.
Scopri di più
Articoli Relativi
-
Come trasferire Candy Crush sul nuovo computer - 2 suggerimenti
![author icon]() Aria/15/09/2025
Aria/15/09/2025 -
Come spostare Genshin Impact su un'altra unità | 2 modi
![author icon]() Aria/15/09/2025
Aria/15/09/2025 -
Come trasferire i giochi per PC su Steam Deck [Guida passo passo]
![author icon]() Aria/15/09/2025
Aria/15/09/2025 -
Come trasferire file da un laptop all'altro [8 suggerimenti efficienti]
![author icon]() Anna/15/09/2025
Anna/15/09/2025