- Scoprire EaseUS
- Chi Siamo
- Recensioni & Premi
- Contatta EaseUS
- Rivenditore
- Affiliato
- Mio Conto
- Sconto Education
Sommario della Pagina
Recensioni e Premi
Vale per Windows Server 2019/2016/2012/2008/2003
Q: Come posso fare per spostare dati senza problemi da un server su un altro?
"Possiedo un Server con su diversi TB di dati coi quali lavoriamo costantemente; li stiamo spostando ora su un nuovo Server con più CPU e slot per HDD al fine di espanderlo in futuro. Non sappiamo come fare per spostare i dati, ho chiesto al rivenditore se disponessero di un portale o di un software ma non ne hanno. So che probabilmente esiste qualcosa per farlo ma non ne sono a conoscenza.
Esiste un software o qualcosa che mi aiuti a connettere il vecchio Server con il nuovo quasi come se fosse un HD Esterno? O qualcosa di simile? Grazie in anticipo."
Come si evince dallo scenario, diversi utenti non sono in grado di spostare dati da un Windows Server su un altro, lasciati soli nel momento in cui c'è bisogno di farlo. Dopotutto, non è così semplice come trasferire file tra PC su Windows 10/8/7.
In questo articolo, vi mostreremo due soluzioni che vi aiuteranno nel trasferimento di dati. Il primo consiglio riguarda l'utilizzo di un software per trasferire dati su Windows per portare a termine il lavoro tra i Windows Server in pochi click, l'altro riguardo l'utilizzo della riga di comando Robocopy, dunque un metodo manuale.
Come trasferire dati da un Windows Server su un altro con un software
EaseUS Todo PCTrans è un software semplice da usare per trasferire dati tra PC che ti permette di spostare dati, applicazioni, e account su Windows 11/10/8/7 e Windows Server 2003 - 2019. Rende semplicissimo ogni spostamento. Sono disponibili tre modalità di trasferimento.
- Da PC a PC: Connetti due PC alla stessa LAN e trasferisci file, app e account dal vecchio PC sul nuovo tramite connessione internet.
- Trasferimento Immagini:Trasferisci file da PC a PC senza connessione; crea immagini di file, cartelle o software su primo Server e poi ripristinale su un altro. Funziona anche come supporto per il backup.
- Spostamento App: Copia i software installati tra dischi locali dello stesso computer.
Ora scarica questo software e inizia a trasferire dati e applicazioni dal vecchio Windows Server sul nuovo.
1. Come fare per spostare dati da un Windows Server su un altro
Passo 1. Avvia EaseUS Todo PCTrans su entrambi i computer. Clicca su "Da PC a PC" sulla schermata principale per continuare.

Passo 2. Seleziona il punto di partenza e quello di avvio per questo trasferimento.
"Nuovo" - Spostare i dati dal vecchio computer al nuovo in mano;
"Vecchio" - Spostare i dati dal vecchio computer in mano ad un altro nuovo.

Passo 3. Connetti i due PC alla stessa LAN inserendo la password o il codice di verifica. Clicca poi su "Connetti" per continuare.
(Il codice di verifica è in alto a destra nella schermata principale della modalità "da PC a PC" sul computer da connettere.)

Passo 4. Quindi, seleziona i file da trasferire. Inoltre, puoi personalizzare il percorso di salvataggio dei file trasferiti cliccando sull'icona a forma di penna.

Passo 5. Clicca sul tasto "Trasferisci" per iniziare. Attendi la fine. La durata varia in base alla dimensione dei file.

2. Come fare per trasferire App dal vecchio Windows Server sul nuovo
Passaggio 1. Avvia EaseUS Todo PCTrans, seleziona "Migrazione App" e clicca su "Avvia" sullo schermo principale.
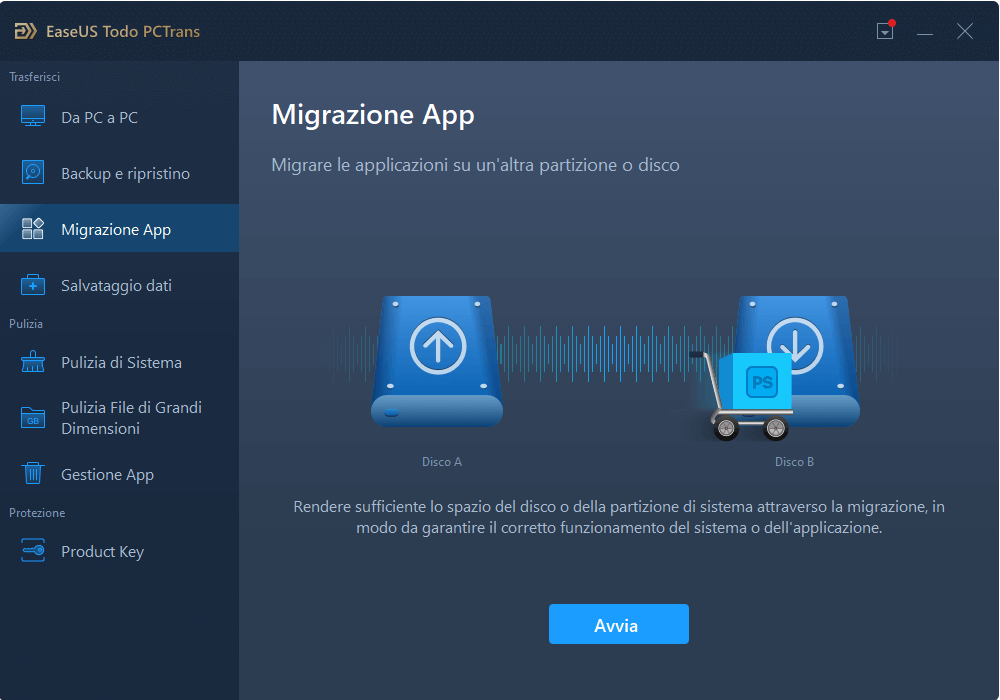
Passaggio 2. EaseUS Todo PCTrans scansionerà e mostrerà in automatico tutti i programmi supportati.
- Individua e seleziona i programmi di cui intendi cambiare la collocazione.
- Poi clicca sull'icona triangolare per selezionare la destinazione su cui spostare i programmi.
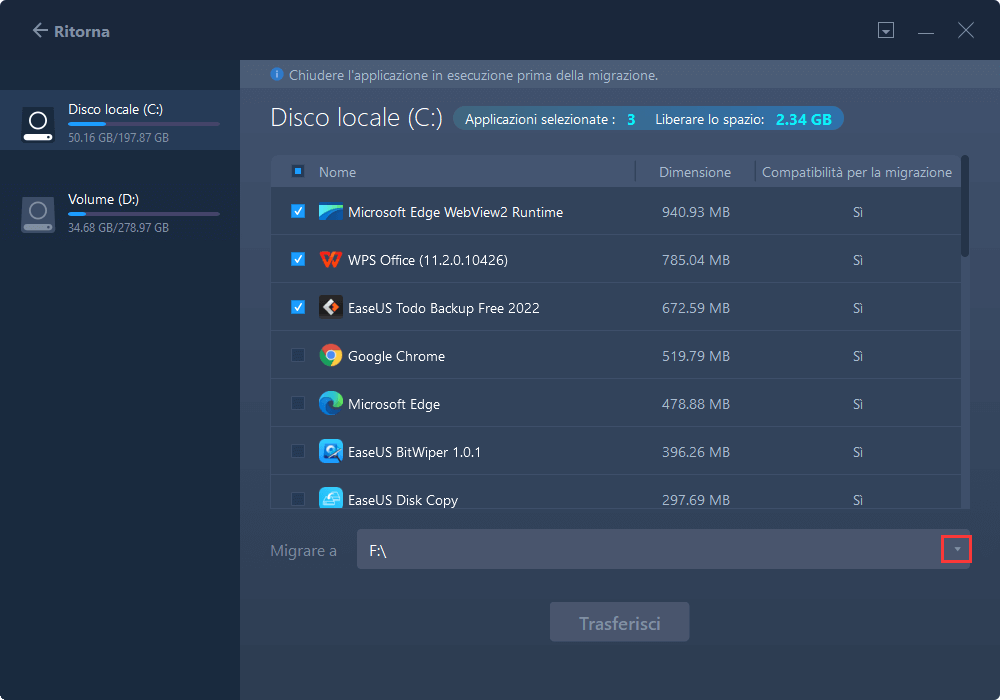
Passaggio 3. Clicca su "Trasferimento" per iniziare a modificare la collocazione dell'installazione del programma.
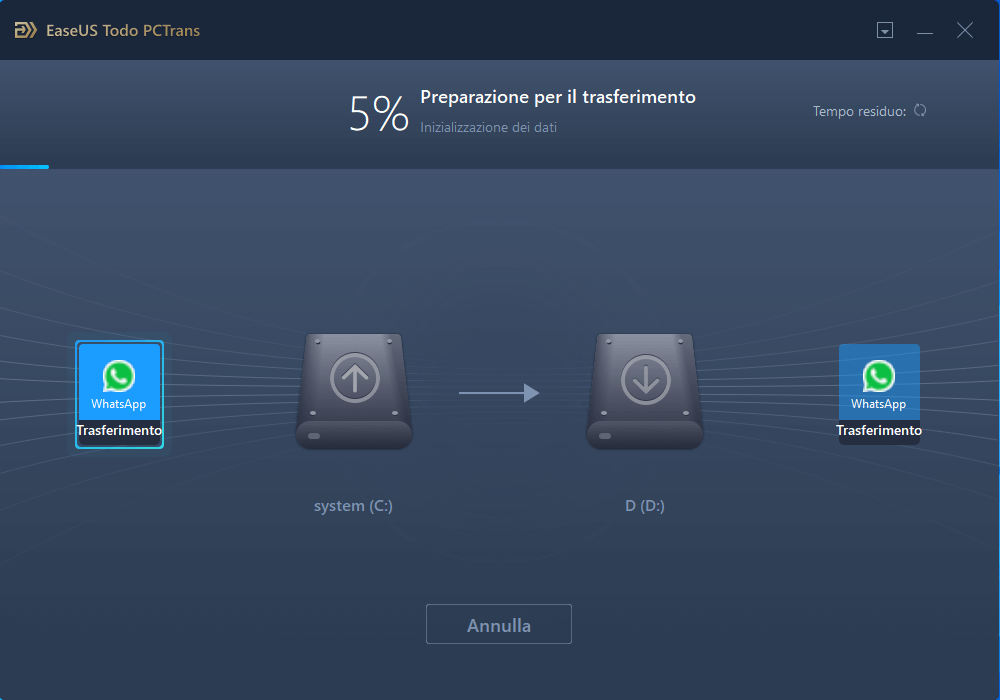
Nota: riavvia il tuo computer dopo aver completato il processo di trasferimento per salvare tutte le modifiche.
Se hai bisogno di condividere file tra tre o più Server, puoi contattare i Tecnici PCTrans.
Come fare per copiare file da un Server su un altro utilizzando Robocopy
Se preferisci non utilizzare software di terze parti, allora eccoti un programma basato su riga di comando pre-installato su Windows - Robocopy. Ti permette di copiare file da un Server su un altro. Puoi utilizzarlo per copiare un file senza permessi e creare una copia esatta di una partizione specifica (drive condiviso) mantenendo in ordine tutti i permessi in NTFS.
- Nota:
- Per utilizzare Robocopy, devi settare in anticipo l'ambiente di trasferimento dei dati, ossia impostare un disco condiviso in rete tra i due server. Nello specifico, in una rete locale, un disco di dati su un server deve essere condiviso così che un altro server possa accedervi e associarlo alla rete locale. Poi potrai utilizzare Robocopy per copiare i file sul nuovo Server con le seguenti righe di comando.
Se desideri copiare dati da Windows Server 1 su Server 2, utilizza il comando qui sotto:
- Robocopy \\server1\data \\server2\data /mir /copyall /dcopy:T
Così facendo verrà creata una copia esatta della struttura della fonte, inclusi permessi e marcatori temporali. Poiché si sta creando una copia esatta, sulla destinazione verranno eliminati tutti i file che non corrispondono a quelli della fonte. E' utile per spostare i file su un nuovo Server completamente vuoto. Se ci sono file importanti sul server nuovo e vuoi manenerli, utilizza il comando seguente:
- Robocopy \\server1\data \\server2\data /e
Importante: Se utilizzi il primo comando ed elimini per sbaglio file importanti sul Server, non preoccuparti, puoi utilizzare un software per il recupero dei dati professionale per recuperare dati persi su Windows Server 2019/2016/2012/2008/2003.
Conclusione
Questo tutorial ti ha spiegato due metodi per spostare dati da un Windows Server su un altro utilizzando EaseUS Todo PCTrans e Robocopy.
Come puoi vedere, copiare file tramite Robocopy è complicato, hai bisogno di impostare un ambiente per lo spostamento dei dati prima, poi utilizzare righe di comando, cose difficili per un utente alle prime armi. Inoltre, se qualcosa dovesse andare male, potresti causare perdite dati, non esattamente un buon risultato. Al contrario, EaseUS Todo PCTrans ti fornisce una soluzione più semplice per il trasferimento di file. Nessun rischio di perdita di dati. Che tu sia un esperto o un principiante, puoi utilizzarlo per spostare dati tra due PC o tra due Server senza problemi.
Scopri Autore
Pubblicato da Elsa
Elsa è appassionata alla tecnologia, vuole rendere la vita tecnologica facile e divertente. Ama esplorare nuove tecnologie e scrivere consigli tecnici su come fare.
Recensioni e Premi
-
EaseUS Todo PCTrans Free è una soluzione software utile e affidabile creata per facilitare le operazioni di migrazione dei computer, sia da una macchina ad altra o da una versione precedente del sistema operativo a una più recente.
Scopri di più -
EaseUS Todo PCTrans è un programma creata da EaseUS con cui ti consentono di gestire i tuoi backup e recuperare i tuoi dischi rigidi non funzionanti. Sebbene non sia uno strumento ufficiale, EaseUS ha la reputazione di essere molto bravo con il suo software e codice.
Scopri di più
-
Offre la possibilità di spostare intero account utente dal vecchio computer, il che significa che tutto viene migrato rapidamente. Manterrai comunque la tua installazione di Windows (e i driver rilevanti per il tuo nuovo PC), ma otterrai anche tutte le tue app, impostazioni, preferenze, immagini, documenti e altri dati importanti.
Scopri di più
Articoli Relativi
-
Scaricare Software di Trasferimento Dati/File per Windows 11/10
![author icon]() Elsa/15/09/2025
Elsa/15/09/2025 -
[Metodo più Facile] Come fare per spostare Outlook su un Nuovo Computer
![author icon]() Anna/15/09/2025
Anna/15/09/2025 -
La Migliore Alternativa a Zinstall Easy Transfer
![author icon]() Anna/15/09/2025
Anna/15/09/2025 -
Trasferimento di file online: OneDrive, Google Drive, Send Anywhere, We Transfer
![author icon]() Elsa/15/09/2025
Elsa/15/09/2025