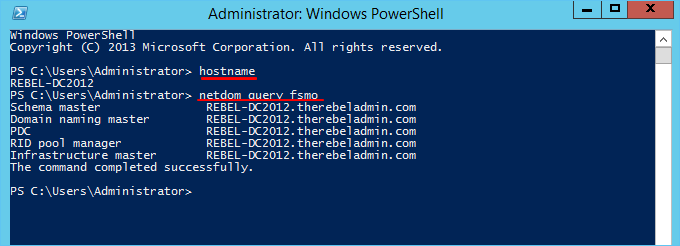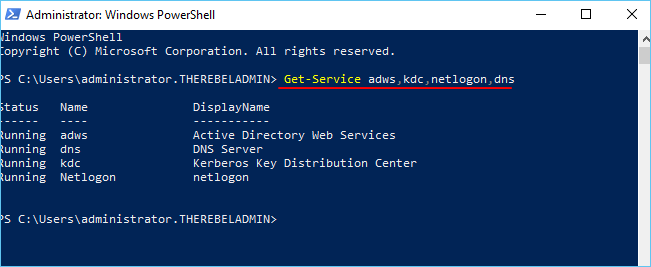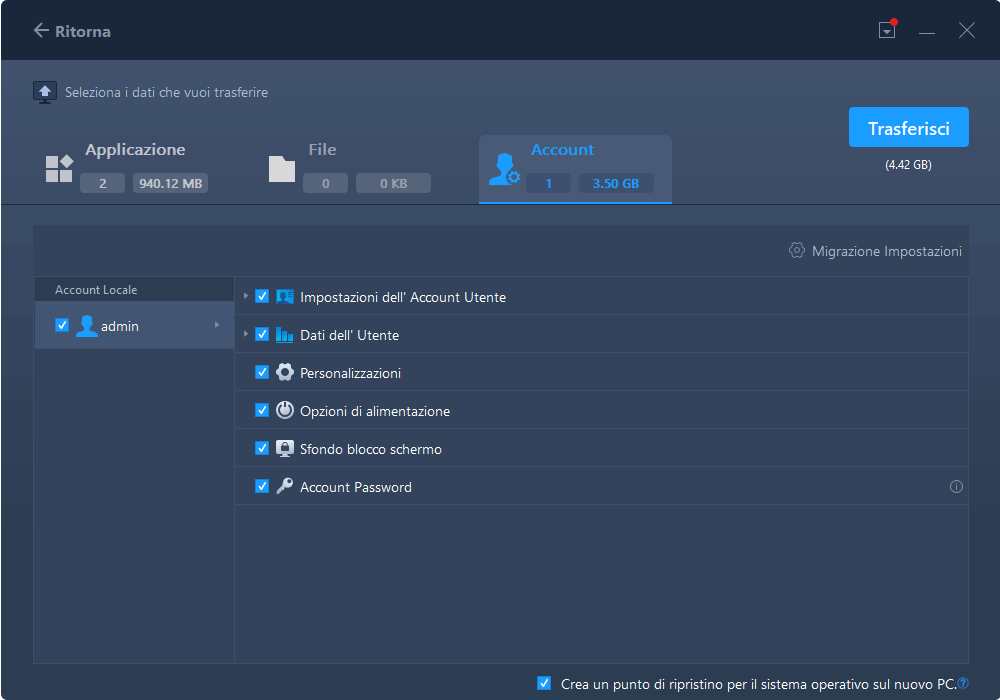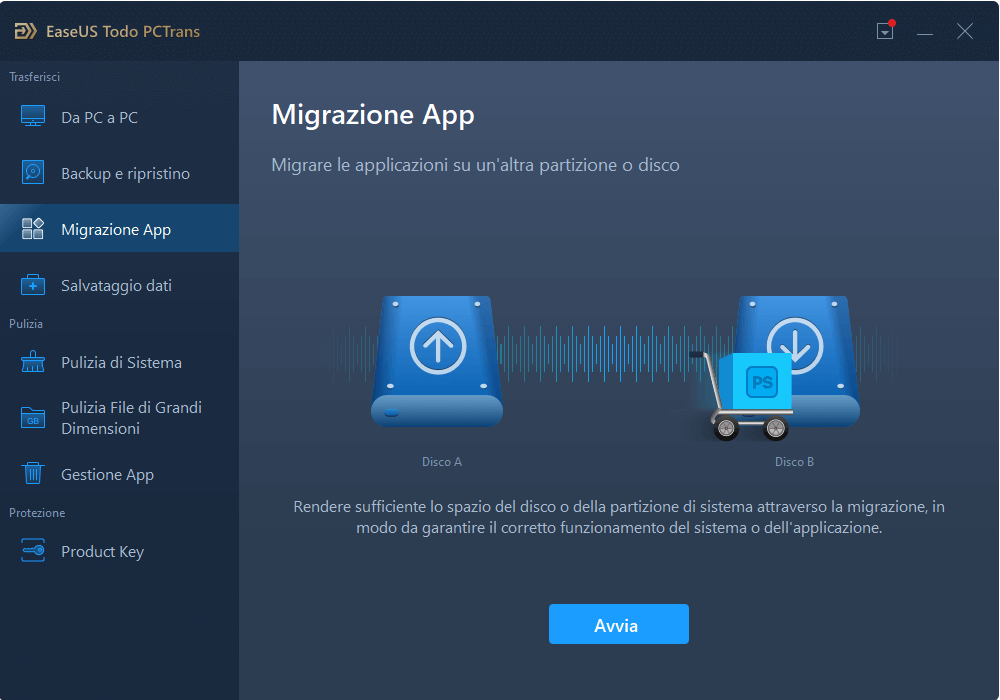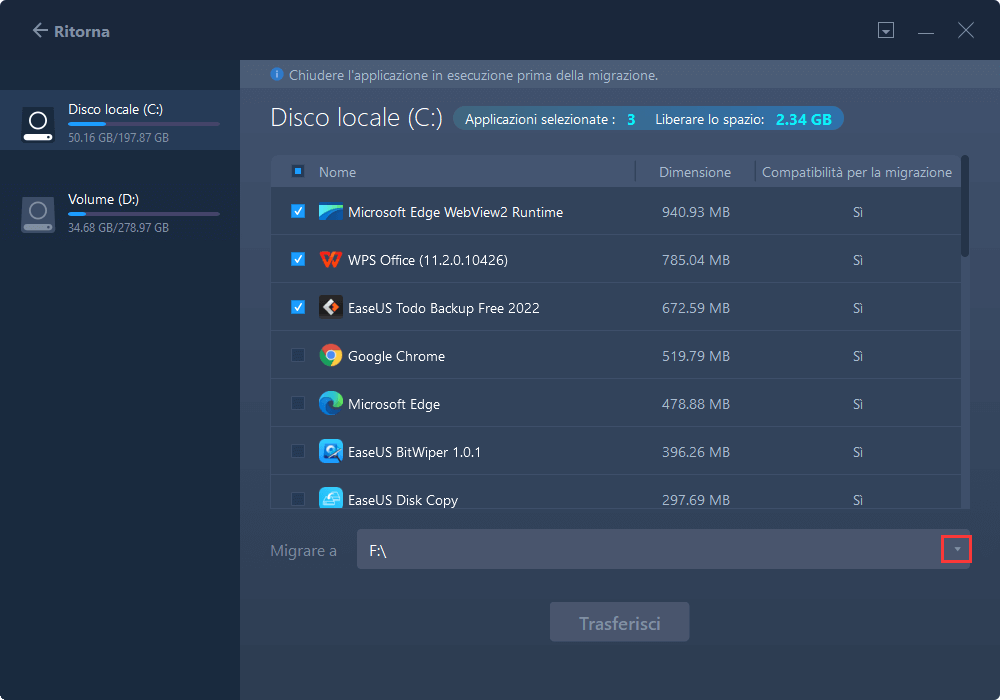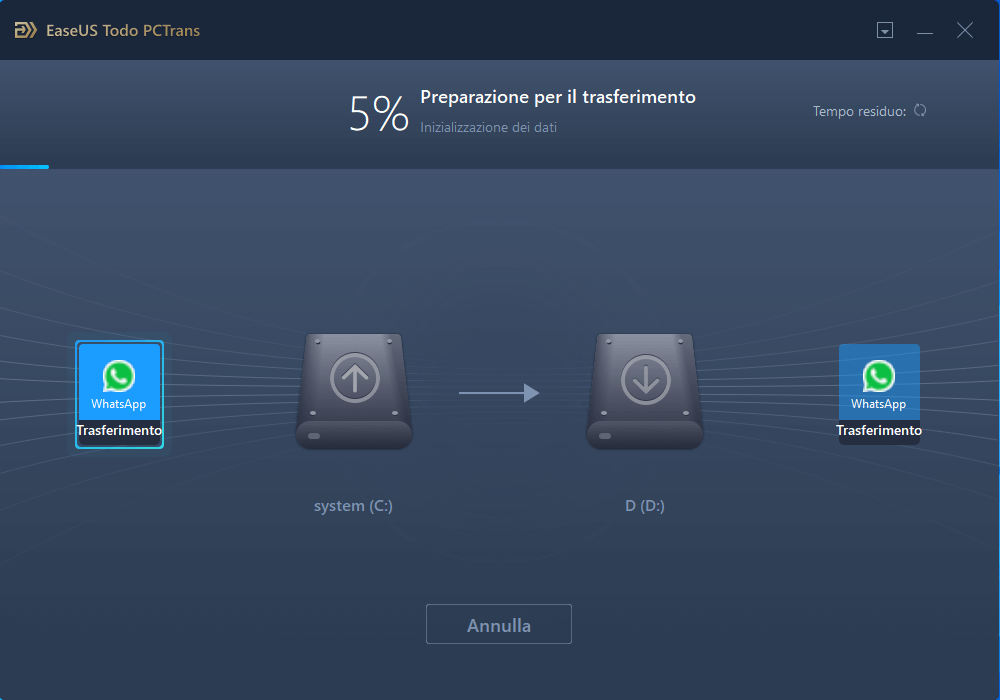Aggiornato da
Elsa nel 09/15/2025
Obiettivo: aiutare con successo tutti gli utenti di Windows Server migrare e trasferire Active Directory (AD) su una nuova macchina server.
Sistema operativo supportato: Windows Server 2022/2019/2016/2021 r2/2002/2008 r2/2008/2003, ecc.
Come migrare o trasferire Active Directory (AD) su un altro server
"Qualcuno sa come trasferire Active Directory su un altro computer Windows Server? Ad esempio, ho acquistato un nuovo Windows Server 2022 e desidero spostare AD dal mio vecchio Windows Server 2016 a Server 2022. Come faccio?"
Stai cercando un modo affidabile per migrare il database Active Directory da un computer Windows Server a un nuovo computer Server? Rilassati e non preoccuparti se sei un nuovo Server Manager. Qui in questa pagina ti mostreremo la procedura completa per migrare con successo AD da un server all'altro. Per prima cosa vediamo i dettagli:
In questo articolo imparerai:
- Cos'è Active Directory e perché è necessario spostarlo su un nuovo server
- Metodo 1. Eseguire il backup di Active Directory e ripristinarlo su un altro server
- Metodo 2. Utilizzare lo strumento di migrazione di Active Directory
Prima di migrare AD su un nuovo Server, vediamo cos'è Active Directory e perché è così importante che gli utenti di Windows Server vogliano trasferirlo da un server all'altro.
Cos'è Active Directory e perché è necessario spostarlo su un nuovo server
Active Directory archivia le informazioni sugli oggetti nella rete e semplifica la ricerca e l'utilizzo di queste informazioni da parte di amministratori e utenti. Active Directory utilizza un archivio dati strutturato come base per un'organizzazione logica e gerarchica delle informazioni della directory.
- Dalla panoramica di Microsoft Active Directory
Secondo la descrizione di cui sopra, una Active Directory può essere considerata come un database chiamato AD, che collega gli utenti alle risorse di rete per svolgere i propri compiti. Quindi cosa include Active Directory? Controllalo:
- Oggetti informativi: risorse condivise come server, volumi, stampanti, utenti di rete e account computer.
- Un insieme di regole: lo schema definisce le classi di oggetti e attributi contenuti nella Directory.
- Un catalogo globale: informazioni su ogni oggetto nella Directory.
- Un meccanismo di query e indicizzazione: garantisce che gli oggetti e le relative proprietà possano essere pubblicati e trovati dagli utenti o dalle applicazioni della rete.
- Un servizio di replica: distribuisce i dati della directory su una rete.
Quando si cambiano i computer server, uno dei passaggi chiave è trasferire Active Directory su un nuovo server. Di seguito, abbiamo raccolto due metodi che puoi seguire per migrare con successo il database AD su un nuovo server da solo.
Entrambi i metodi funzionano per trasferire Active Directory da un server a un altro server su Windows Server 2022/2019/2016/2012 r2/2012/2008 r2/2008/2003, ecc.
Metodo 1. Eseguire il backup di Active Directory e ripristinarlo su un altro server
- Strumento: PowerShell
- Livello di difficoltà: alto
Supponiamo di avere due computer Windows Server e che ora stai per trasferire il database di Active Directory da un server a un altro computer server. Ecco i passaggi manuali che puoi seguire:
Passaggio 1. Introdurre un nuovo controller di dominio con il server di destinazione come nuovo detentore del ruolo FSMO per il dominio.
Per eseguire la migrazione del ruolo FSMO, puoi fare riferimento a questo post nella community Microsoft per assistenza: Trasferire ruoli FSMO in Active Directory.
Passaggio 2. Introdurre nuovi controller di dominio ai livelli della radice della foresta e della struttura del dominio.
Aprire PowerShell e digitare le seguenti due righe di comando e premere Invio ogni volta:
- hostname
- netdom query fsmo
![Introdurre nuovi controller di dominio nell'elvo radice della foresta.]()
Passaggio 3. Accedere al computer server di destinazione come membro del gruppo di amministratori locali. E aggiungere Server al dominio esistente come membro.
Passaggio 4. Riavviare Windows Server e accedere al server come amministratore aziendale.
E assegna l'indirizzo IP statico al server.
Passaggio 5. Fare clic con il pulsante destro del mouse sull'icona di Windows e selezionare "Windows PowerShell (Admin)".
Passaggio 6. Digitare Install-WindowsFeature –Name AD-Domain-Services -IncludeManagementTools in PowerShell e premere Invio.
![installare il ruolo del servizio di dominio Active Directory nel server fornito]()
Ciò installerà il ruolo del servizio di dominio Active Directory nel server specificato.
Passaggio 7. Digitare le seguenti righe di comando della sintassi una per una e premere Invio ogni volta in PowerShell. Ciò configurerà il nuovo Server come controller di dominio aggiuntivo:
- Install-ADDSDomainController
- -CreateDnsDelegation:$false
- -InstallDns:$true
- -DomainName "rebeladmin.net"
- -SiteName "Default-First-Site-Name"
- -ReplicationSourceDC "DC08.rebeladmin.net"
- -DatabasePath "C:\Windows\NTDS"
- -LogPath "C:\Windows\NTDS"
- -SysvolPath "C:\Windows\SYSVOL"
- -Force:$true
Non sono presenti interruzioni di riga per il comando elencato sopra. Allora quali sono i significati di questa sintassi? Controllalo:
| Contenuto della sintassi |
Descrizione |
| Install-ADDSDomainController |
Questo cmdlet installerà il controller di dominio nell'infrastruttura di Active Directory. |
| -CreateDnsDelegation |
Utilizzando questo parametro è possibile definire se creare una delega DNS che faccia riferimento al DNS integrato in Active Directory. |
| -InstallDns |
Utilizzando questo è possibile specificare se il ruolo DNS deve essere installato con il controller di dominio Active Directory. Per la nuova foresta, è requisito predefinito impostarlo su $true. |
| -DomainName |
Questo parametro definisce l'FQDN per il dominio di Active Directory. |
| -SiteName |
Questo parametro può essere utilizzato per definire il nome del sito di Active Directory. il valore predefinito è Default-First-Site-Name. |
| -ReplicationSourceDC |
Utilizzando questo parametro è possibile definire l'origine della replica di Active Directory. Per impostazione predefinita, utilizzerà qualsiasi controller di dominio disponibile. Ma se necessario possiamo essere specifici. |
| -DatabasePath |
Questo parametro verrà utilizzato per definire il percorso della cartella in cui archiviare il file di database di Active Directory (Ntds.dit). |
| -LogPath |
Il percorso di registro può essere utilizzato per specificare il percorso in cui salvare i file di registro del dominio. |
| -SysvolPath |
Questo serve per definire il percorso della cartella SYSVOL. Il percorso predefinito sarà C:\Windows |
| -Force |
Questo parametro forzerà l'esecuzione del comando ignorando l'avviso. Ad esempio, è tipico che il sistema trasmetta l'avviso sulle migliori pratiche e raccomandazioni. |
Passaggio 8. Immettere una nuova password complessa se il comando richiede la password SafeModeAdministrator.
Successivamente, riavvia il sistema server e accedi come amministratore.
Passaggio 9. Aprire nuovamente PowerShell, digitare Get-Service adws,kdc,netlogon,dns e premere Invio per verificare lo stato di Servizi di dominio Active Directory.
![Controllare lo stato di Servizi di dominio Active Directory]()
Passaggio 10. Digitare Get-ADDomainController -Filter * | Format-Table Name, IPv4Address, Site in PowerShell e premi Invio.
Passaggio 11. Migrare tutti i ruoli FSMO al nuovo controller di dominio digitando Move-ADDirectoryServerOperationMasterRole -Identity REBEL-DC2019 -OperationMasterRole SchemaMaster, DomainNamingMaster, PDCEmulator, RIDMaster, InfrastructureMaster in PowerShell e premendo Invio.
Nota: sostituire REBEL_DC2019 con il tuo nuovo Windows Server in esecuzione.
![Migrare tutti i ruoli FSMO ai nuovi controller di dominio]()
Passaggio 12. Digitare Netdom query fsmo in PowerShell per verificare il nuovo titolare del ruolo FSMO.
![Verificare il nuovo titolare del ruolo FSMO]()
Passaggio 13. Digitare Uninstall-ADDSDomainController -DemoteOperationMasterRole -RemoveApplicationPartition per rimuovere le autorizzazioni dal vecchio controller di dominio Windows.
![Dismissione del vecchio controller di dominio Windows]()
Passaggio 14. Digitare Set-ADDomainMode –identity therebeladmin.com -DomainMode Windows2016Domain in PowerShell e premere Invio per aggiornare i livelli di dominio funzionale.
Passaggio 15. Digitare Set-ADForestMode -Identity therebeladmin.com -ForestMode Windows2016Forest in PowerShell e premere Invio per aggiornare i livelli funzionali della foresta.
![Completa il trasferimento di AD sul nuovo server]()
Attendi il completamento del processo. Successivamente, il processo di migrazione di Server AD viene completato. Puoi quindi verificare se viene completato correttamente digitando le due righe di comando successive in PowerShell e premendo Invio ogni volta:
- Get-ADDomain | fl Name,DomainMode
- Get-ADForest | fl Name,ForestMode
![Verificare se il trasferimento AD è stato completato]()
Come mostrato sopra, se vedi il risultato, hai trasferito con successo Active Directory su un nuovo computer server.
Metodo 2. Utilizzare lo strumento di migrazione di Active Directory
A parte il metodo manuale sopra descritto, l'altro strumento che puoi provare è applicare uno strumento di migrazione di Active Directory. EaseUS Todo PCTrans Technician, con la sua funzione di trasferimento file da PC a PC, può svolgere questo compito per te.
Ecco il processo completo che puoi applicare per migrare e trasferire facilmente il database di Active Directory da un server a un altro.
Tieni presente che devi solo selezionare la cartella del database AD per il trasferimento di file tra i computer Server durante la procedura.
Passo 1. Avvia EaseUS Todo PCTrans su entrambi i computer. Clicca su "Da PC a PC" sulla schermata principale per continuare.
Passo 2. Seleziona il punto di partenza e quello di avvio per questo trasferimento.
"Nuovo" - Spostare i dati dal vecchio computer al nuovo in mano;
"Vecchio" - Spostare i dati dal vecchio computer in mano ad un altro nuovo.
![Determinare la direzione di trasferimento]()
Passo 3. Connetti i due PC alla stessa LAN inserendo la password o il codice di verifica. Clicca poi su "Connetti" per continuare.
(Il codice di verifica è in alto a destra nella schermata principale della modalità "da PC a PC" sul computer da connettere.)
Passo 4. Quindi, seleziona i file da trasferire. Inoltre, puoi personalizzare il percorso di salvataggio dei file trasferiti cliccando sull'icona a forma di penna.
Passo 5. Clicca sul tasto "Trasferisci" per iniziare. Attendi la fine. La durata varia in base alla dimensione dei file.
Una volta terminato, puoi riavviare il computer Windows Server di destinazione e accedere come amministratore.
Se hai bisogno di ulteriore guida o supporto tecnico online per la migrazione del server Active Directory, fai clic sul pulsante chat qui sotto per contattare immediatamente il team di supporto tecnico di EaseUS:
![]() EaseUS Todo PCTrans Enterprise
EaseUS Todo PCTrans Enterprise![]()
Trasferimento batch di programmi per computer, trasferimento di account Windows, trasferimento di account di dominio, trasferimento di macchine virtuali-fisiche, trasferimento da desktop locale a cloud.
Live Chat 24/7
Suggerimenti bonus per la migrazione da server a server
Oltre a trasferire Active Directory da un server a un altro server, potresti avere ancora molti altri contenuti da spostare, ad esempio dati utente, account utente, account e impostazioni di dominio, applicazioni, ecc.
Come si trasferiscono completamente i dati del Server su un altro Server? Controllalo:
#1. Trasferire i dati e gli account utente sul nuovo server
EaseUS Todo PCTrans, con la sua funzione di trasferimento delle impostazioni dell'account, può aiutarti a migrare completamente i dati e gli account degli utenti su un nuovo server con semplici clic.
Passo 1. Installa e avvia EaseUS Todo PCTrans su entrambi i dispositivi. Sul primo PC, seleziona "da PC a PC" per continuare.
Passo 2. Seleziona il punto di partenza e quello di avvio per questo trasferimento.
"Nuovo" - Spostare i dati dal vecchio computer al nuovo in mano;
"Vecchio" - Spostare i dati dal vecchio computer in mano ad un altro nuovo.
![Determinare il PC sorgente e quello di destinazione]()
Passo 3. Assicurati che entrambi i PC siano connessi alla stessa rete. Connettiti all'altro PC tramite indirizzo IP o aggiungendolo manualmente. Inserisci la password oppure il codice di verifica e clicca poi su "Connetti" per continuare.
(Il codice di verifica è in alto a destra nella schermata principale della modalità "da PC a PC" sul computer da connettere.)
Passo 4. Inserisci nome utente e password del computer sorgente, seleziona Impostazioni e Account dell'utente, dati e altre impostazioni da trasferire. Clicca su "Trasferisci" per iniziare il processo.
Passo 5. Attendi il completamento del trasferimento. La durata varia in base alla dimensione dei dati.
#2. Migrazione delle applicazioni essenziali sul nuovo server
Oltre ai dati, ai file e agli account del server, potresti anche voler spostare alcune applicazioni essenziali su un nuovo server, ad esempio Windows Server Manager, programma di installazione SQL, Exchange, Quickbooks, Office, Adobe, ecc.
Puoi semplicemente gestire questa attività e realizzarla da solo con l'aiuto di un affidabile software di trasferimento file di Windows Server. Ecco come farlo:
Passo 1. Avvia EaseUS Todo PCTrans e seleziona la modalità di trasferimento
Nella schermata principale di EaseUS Todo PCTrans, clicca su "Migrazione App" > "Avvia" per continuare.
Passo 2. Seleziona applicazioni da trasferire e il percorso di destinazione
1. Seleziona la partizione d'origine dove sono installate le applicazioni e spunta i programmi segnalati con " Sì " che desideri spostare.
2. Fai clic sull'icona a forma di triangolo per scegliere un'altra unità come la destinazione.
Passo 3. Inizia il trasferimento di app/programmi/software selezionati
Clicca su "Trasferisci" per iniziare il trasferimento e attendi la fine.
Al termine del processo, riavvia il tuo PC e apri le app spostate di nuovo.
Spostare AD da un server a un nuovo server è complesso, sii attento e paziente
Questa pagina del tutorial spiega cos'è Active Directory e perché è così importante per gli amministratori del server migrare AD su un nuovo server.
Abbiamo anche introdotto due metodi che aiutano a migrare con successo Active Directory su un nuovo server su Windows Server 2022/2019/2016/2012/2008/2003, ecc.
Tieni presente che la procedura è un po' complessa. Quindi assicurati di essere attento e paziente mentre digiti le righe di comando in PowerShell per eseguire l'attività.