- Scoprire EaseUS
- Chi Siamo
- Recensioni & Premi
- Contatta EaseUS
- Rivenditore
- Affiliato
- Mio Conto
- Sconto Education
Come trasferire file da PC a PC
Argomenti Relativi
- 01 Modi veloci per trasferire file da PC a PC
- 02 Come trasferire file tra PC connessi alla stessa rete
- 03 Come trasferire file da PC a PC tramite Wi-Fi (senza Internet)
- 04 Come trasferire file/dati da PC a PC senza Internet
- 05 Come trasferire file da PC a PC con un cavo Ethernet
- 06 Come trasferire file da PC a PC con/senza cavo USB
- 07 Metodo migliore per trasferire file da PC a PC senza USB
- 08 Come trasferire file pesanti da PC a PC
- 09 Risolvere problemi: Condivisione nelle vicinanze in Windows non funziona
- 10 Migliori programmi gratuiti per trasferire file
- 11 Trasferire file online: OneDrive, Google Drive, Send Anywhere, WeTransfer
- 12 Come trasferire programmi da PC a PC
- 13 Come spostare programmi da C a D
- 14 Come trasferire Microsoft Office da un PC/hard disk all'altro
- 15 (Poster infografico) 9 migliori metodi di trasferimento file da PC a PC
Puoi trasferire file da PC a PC in molti modi, ad esempio utilizzando software di trasferimento file da PC a PC, cavi USB, dispositivo di archiviazione rimovibile esterno, online e persino cloud.
In questa pagina imparerai tutto sul trasferimento di file tra PC, tra cui:
Che cos'è il trasferimento di file e perché ne hai bisogno
9 modi per trasferire file da PC a PC (infografica)
In che modo scegliere per il trasferimento file da PC a PC (infografica)
Tutorial per il trasferimento di file da PC a PC con il metodo desiderato
Il modo più semplice e veloce per trasferire file da PC a PC (infografica)
Che cos'è il trasferimento di file e perché ne hai bisogno
La condivisione e il trasferimento di file sono ampiamente diffusi ovunque al giorno d'oggi. Esistono molti accessi a cui puoi rivolgerti per trasferire e condividere file nella nostra vita quotidiana, ad esempio condivisione di telefoni cellulari nelle vicinanze, trasferimento WiFi, condivisione di file online, cloud e persino trasferimento di file via cavo, ecc.
- Potrebbe essere necessario inviare file di documenti urgenti ai colleghi in ufficio.
- Potrebbe essere necessario condividere alcuni file di tesi essenziali con gli insegnanti e le classi a scuola.
- Ti viene chiesto di condividere un file con una persona che hai appena incontrato in circostanze pubbliche.
Oppure dovresti condividere alcuni dati riservati con i tuoi clienti da remoto.
Quindi cosa farai quando ti verrà in mente una delle situazioni di cui sopra? Ad esempio, come trasferirai i file da PC a PC nei sistemi operativi Windows?
9 modi normali per il trasferimento di file da PC a PC nel 2023 (con infografica)
Qui, abbiamo scelto 9 metodi di trasferimento file da PC a PC per aiutare tutti gli utenti Windows a condividere correttamente i file tra computer:
#1. Usare il software di trasferimento file da PC a PC
#2. Trasferimento file da PC a PC senza rete
#3. Trasferimento file da PC a PC online
Infografica 1 - 9 modi per trasferire file da PC a PC
Stanco di leggere testi densi? Fai riposare gli occhi e controlla l'infografica per capire quali metodi puoi utilizzare facilmente: 9 modi normali per il trasferimento di file da PC a PC . Se questa immagine ti è utile, puoi copiare il codice e condividerlo sul tuo sito! Grazie!
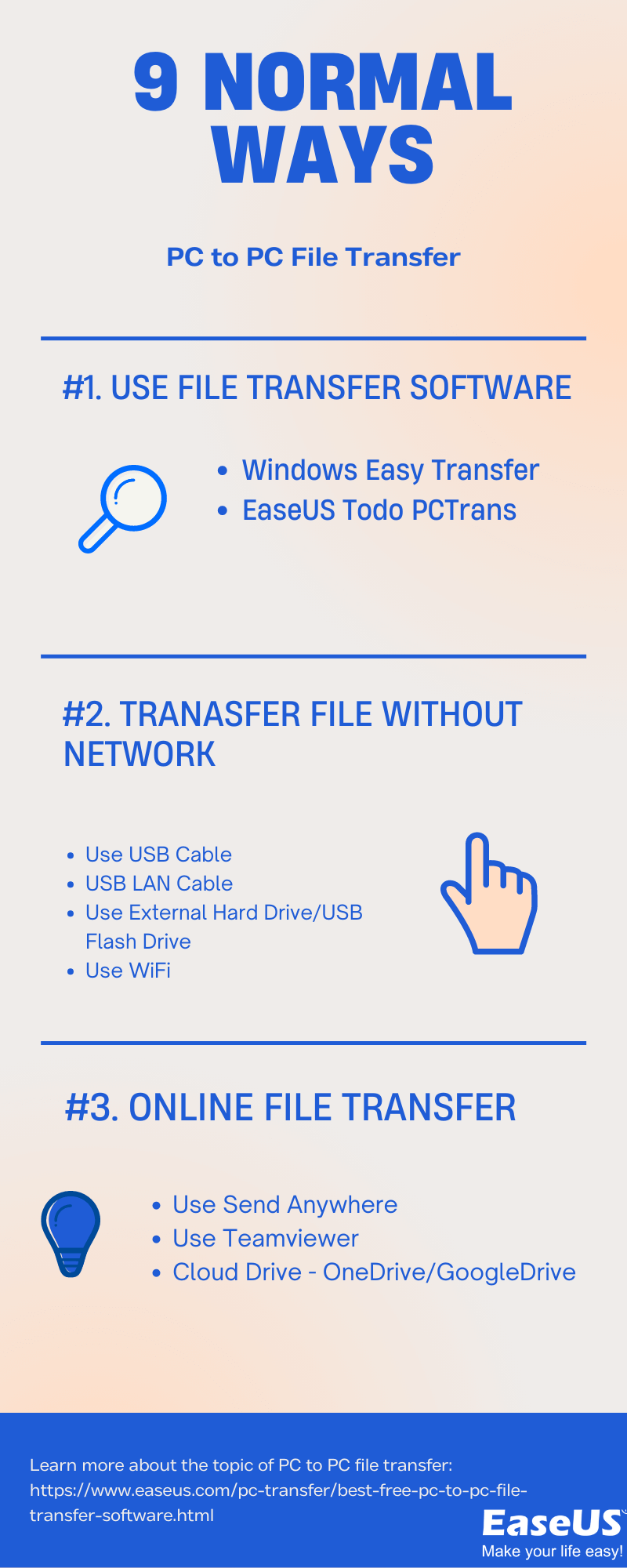
Quale metodo scegliere per il trasferimento di file da PC a PC (infografica)
Quindi quale metodo dovresti selezionare per condividere o trasferire file tra computer? Abbiamo analizzato i 9 modi e li abbiamo classificati in diversi gruppi per tutti i livelli di utenti Windows. Controlla la tabella di confronto qui e scopri qual è il metodo più adatto a te per trasferire e condividere file tra computer:
| Confronto | Fornitore di servizi di recupero dati | Software di recupero dati da hard disk |
|---|---|---|
|
EaseUS Todo PCTrans |
Tutte le versioni di Windows |
☆ |
|
Disco rigido esterno/USB |
Tutte le versioni di Windows |
☆ |
|
Send Anywhere |
Windows, macOS, Android, iOS |
☆ |
|
Wifi |
Tutte le versioni di Windows |
☆☆ |
|
Teamviewer |
Tutte le versioni di Windows |
☆☆ |
|
OneDrive/GoogleDrive |
Windows, macOS, Android, iOS |
☆☆ |
|
Windows Easy Transfer |
Windows 8/7/Vista/XP |
☆☆ |
|
Cavo LAN |
Tutte le versioni di Windows |
☆☆☆ |
|
Cavo USB |
Tutte le versioni di Windows |
☆☆☆ |
Ecco un suggerimento per diversi livelli di utenti sulla selezione di uno strumento adatto per l'aiuto. Se non sei sicuro di quale metodo scegliere per condividere e trasferire file, segui i suggerimenti qui:
- Per i principianti di Windows, puoi provare EaseUS Todo PCTrans, disco rigido esterno/USB o Send Anywhere.
- Per gli utenti esperti, puoi passare a Windows Easy Transfer, WiFi, Teamviewer, OneDrive/Google Drive, ecc., per il trasferimento di file da PC a PC.
- Per quanto riguarda i professionisti, probabilmente conosci già le risoluzioni di trasferimento file da PC a PC più semplici.
Invece di passare ad alcune complesse risoluzioni di condivisione di file, la maggior parte delle persone preferisce soluzioni semplici ed efficienti che aiutano a condividere e trasferire file ogni volta che ne hai una richiesta.
Infografica 2 - Quale metodo scegliere per il trasferimento di file da PC a PC
Abbiamo realizzato un'infografica dettagliata per analizzare quale metodo dovresti selezionare per il trasferimento di file da PC a PC. Se sei ancora confuso sulla disponibilità e la difficoltà di ciascun metodo, questa infografica può ispirare la tua idea.
Se sei d'accordo con questo e vorresti aiutare altri tuoi amici che hanno le stesse richieste di trasferimento file, puoi condividere questa infografica copiando il codice sul tuo sito o salvando l'immagine su PC:
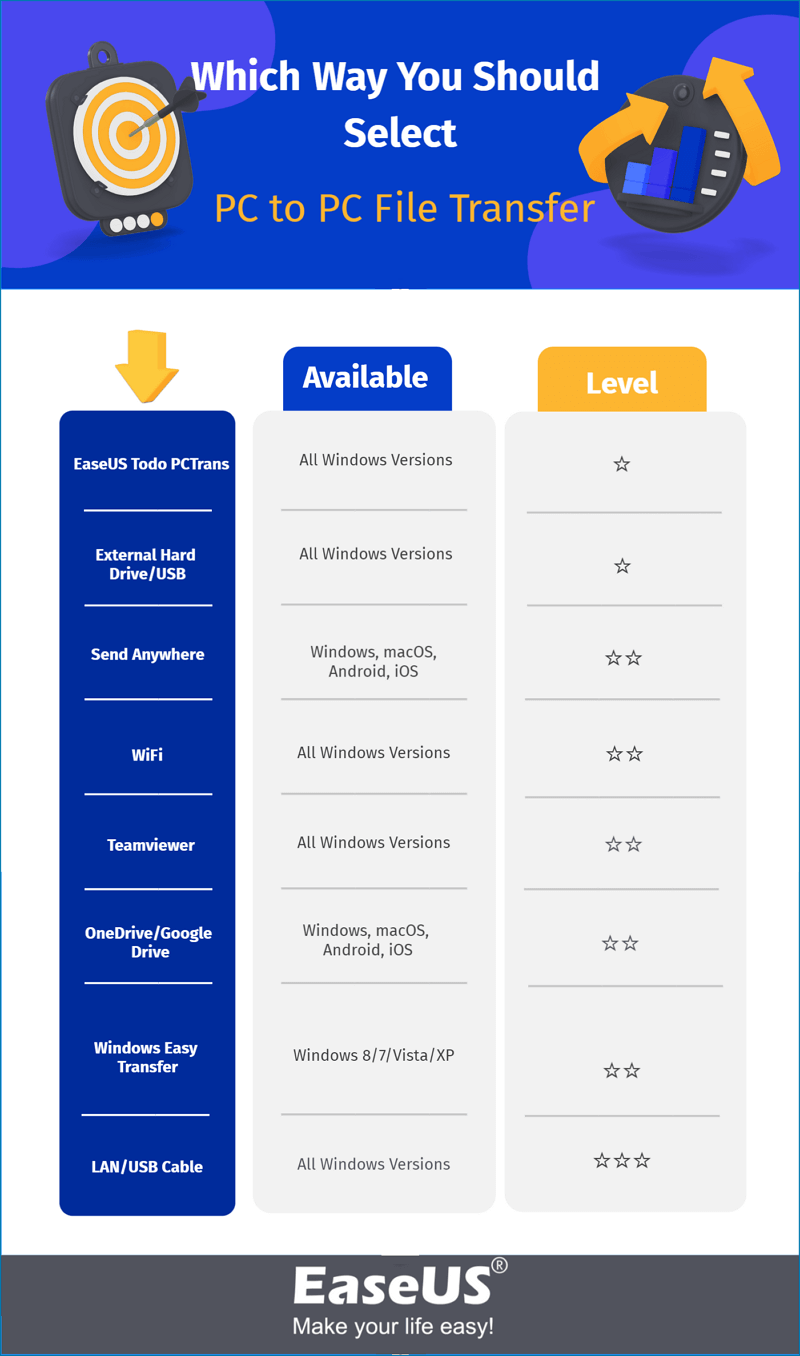
Condividi questa immagine sul tuo sito
Tutorial per il trasferimento di file da PC a PC con il metodo desiderato
1. Windows Easy Transfer - Windows 7/8/8.1/XP/Vista
Passo 1. Sul PC locale, esegui Windows Easy Transfer > Avanti > Seleziona un disco rigido esterno o un'unità flash USB > collega dispositivi esterni > Questo è il mio vecchio PC > Personalizza > Avanzate > Salva > Avanti > Salva i file sul disco rigido esterno
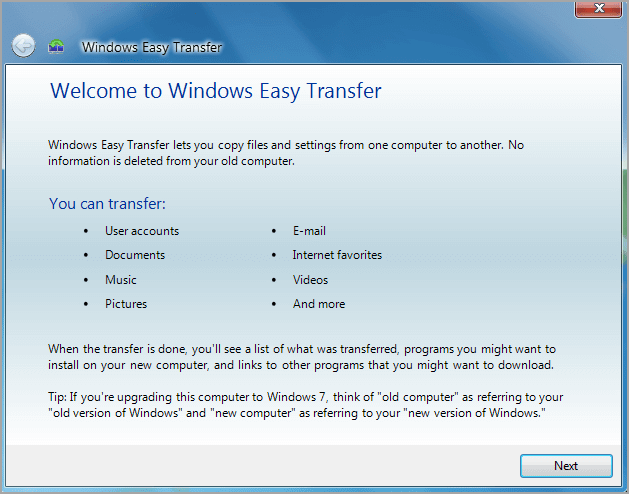
Passo 2. Sul nuovo PC, esegui Windows Easy Transfer > Avanti > Seleziona Un disco rigido esterno o un'unità flash USB > Scegli Questo è il mio nuovo PC > collega i tuoi dispositivi esterni > Seleziona Sì > Apri il percorso del file Easy Transfer > inserisci la password > Avanti > Personalizza > Avanzate > Salva > Fai clic su Trasferisci > Chiudi Windows Easy Transfer > Riavvia PC
2. EaseUS Todo PCTrans gratuito - Windows 11/10/8.1/8/7/Vista/XP/Server
Passo 1. Avvia EaseUS Todo PCTrans su entrambi i computer. Clicca su "Da PC a PC" sulla schermata principale per continuare.

Passo 2. Seleziona il punto di partenza e quello di avvio per questo trasferimento.
"Nuovo" - Spostare i dati dal vecchio computer al nuovo in mano;
"Vecchio" - Spostare i dati dal vecchio computer in mano ad un altro nuovo.

Passo 3. Connetti i due PC alla stessa LAN inserendo la password o il codice di verifica. Clicca poi su "Connetti" per continuare.
(Il codice di verifica è in alto a destra nella schermata principale della modalità "da PC a PC" sul computer da connettere.)

Passo 4. Quindi, seleziona i file da trasferire. Inoltre, puoi personalizzare il percorso di salvataggio dei file trasferiti cliccando sull'icona a forma di penna.

Passo 5. Clicca sul tasto "Trasferisci" per iniziare. Attendi la fine. La durata varia in base alla dimensione dei file.

3. Cavo USB/LAN
Cavo USB:
Passaggio 1. Avviare entrambi i PC e collegarli con il cavo USB.
Passaggio 2. Eseguire la procedura guidata di installazione> Selezionare "Adattatore USB Super link"> Avanti.
Passaggio 3. Andare a Gestione dispositivi > Espandere Unità di sistema > Verificare che il cavo USB sia elencato come "Cavo bridge USB ad alta velocità".
Passaggio 4. Inserire il disco di installazione fornito con il cavo USB nell'unità CD/DVD-ROM.
Passaggio 5. Visualizzare la finestra a due lati su entrambi i computer > Trascinare e rilascia i dati nella posizione desiderata.

Cavo LAN:
Passaggio 1. Collegare entrambi i PC con il cavo LAN.
Passaggio 2. Abilitare la condivisione in rete su entrambi i PC
Apri Pannello di controllo > Rete e Internet > Centro connessioni di rete e condivisione > Modificare impostazioni avanzate.
Scegliere "Tutte le reti"> Disattiva la condivisione protetta da password
Passaggio 3. Configurare l'IP statico su entrambi i PC
Apri Pannello di controllo > Rete e Internet > Centro connessioni di rete e condivisione > Fai clic su Ethernet
Fare clic su Proprietà nella finestra Stato Ethernet > selezionare "Protocollo Internet versione 4 (TCP/IPv4)"> Fare clic su Proprietà.
Fare clic su "Usa il seguente indirizzo IP" e impostare questi valori sui computer 1 e 2.
PC 1
Indirizzo IP: 192.168.1.1
Maschera di sottorete: 225.225.225.0
Gateway predefinito: 192.168.1.2
PC 2
Indirizzo IP: 192.168.1.2
Maschera di sottorete: 225.225.225.0
Gateway predefinito: 192.168.1.1
Passaggio 4. Condividere la cartella.
Fai clic con il pulsante destro del mouse sulla cartella > Concedi l'accesso a > Persone specifiche... > Scegli persone mirate > Premi "Condividi".

4. Disco rigido esterno/unità flash USB
Passaggio 1. Collegare il disco rigido esterno al vecchio PC.
Passaggio 2. Aprire Esplora file e trovare il tuo nuovo dispositivo.
Passaggio 3. Trascinare o copiare il file che desideri.
Passaggio 4. Collegare il disco rigido esterno al nuovo PC. Incollare file.
5. Wi-Fi
Passaggio 1. Connetti entrambi i PC allo stesso router WiFi.
Passaggio 2. Abilita la condivisione di file e stampanti su entrambi i computer.
Vai su Pannello di controllo/Rete e Internet/Centro connessioni di rete e condivisione/Impostazioni di condivisione avanzate.
Sotto Condivisione file e stampanti, fai clic su "Attiva condivisione file e stampanti".
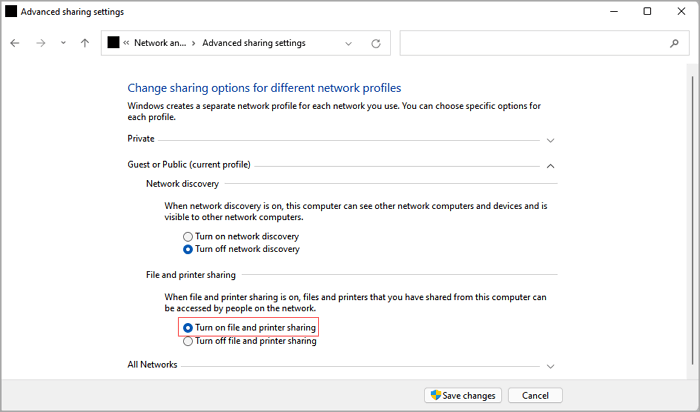
Passaggio 3. Visualizzare i computer di rete disponibili da entrambi i computer. (Apri File Explorer> Fai clic su Rete dal pannello di sinistra> Controlla i PC disponibili) Quindi, copia e incolla i dati che desideri trasferire.
6. Send Anywhere
Passaggio 1. Sul vecchio PC, fare clic sul segno più e selezionare i file da trasferire. Quindi, fai clic su Diretto > Invia la chiave a 6 cifre al destinatario.
Passaggio 2. Aprire il sito Web e inserire la chiave sotto la casella Ricevi sul nuovo PC.
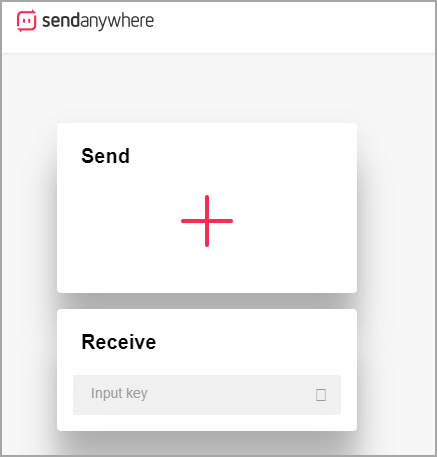
7. TeamViewer
Passaggio 1. Installa Teamviewer su entrambi i PC. Apri e accedi all'account Teamviewer sul computer locale.
Passaggio 2. Nella finestra Computer e contatti, vai su "I miei computer" e fai doppio clic sul dispositivo desiderato.
Passaggio 3. Apri il browser File Transfer: trascina i file nella finestra di destra.
Passaggio 4. Seleziona il dispositivo su cui trasferire i file.
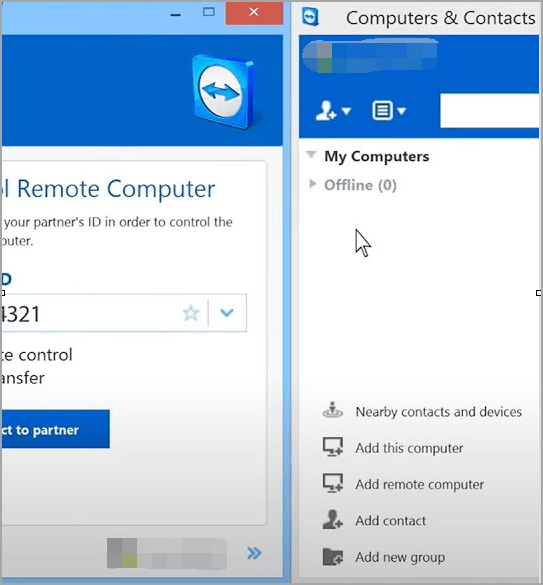
8. OneDrive/Google Drive
- Vecchio PC: nel sito Web di OneDrive, accedi a OneDrive > Seleziona Carica > Seleziona i file da caricare
- Nuovo PC: scarica i file.
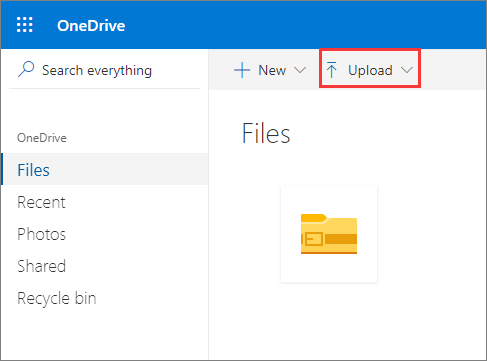
Google Drive
- Vecchio PC: Accedi a Google Drive > Fai clic su Nuovo > Scegli Caricamento file o Caricamento cartella > Seleziona file
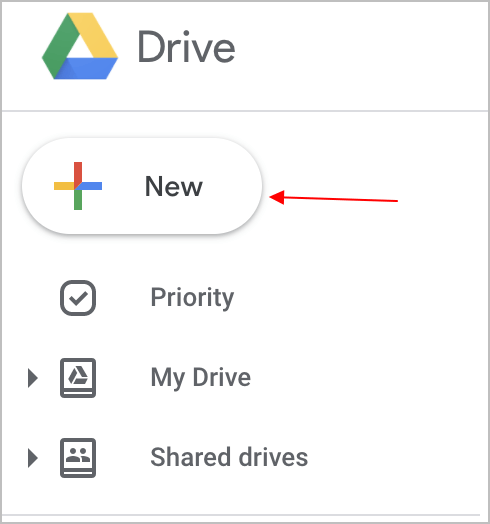
- Nuovo PC: scarica file o cartelle.
Il modo più semplice e veloce per trasferire file da PC a PC (infografica)
Veloce
Trasferisci file, applicazioni, impostazioni da un vecchio computer a un nuovo computer.
Professionale
EaseUS ha introdotto un meccanismo di trasferimento file intelligente in questo software.
Semplice
Meno di 4 gradini. Non è necessario riattivare troppi strumenti.
Wireless e illimitato
Non è necessario acquistare un cavo o un disco rigido esterno per il trasferimento dei dati. Tutte le correzioni online.
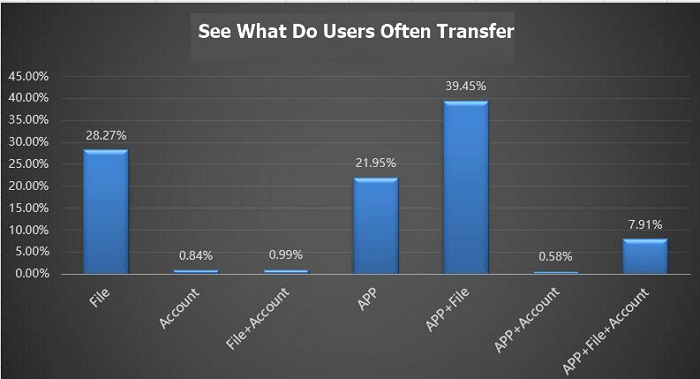
Infografica 3 - Scegli EaseUS Todo PCTrans
Questa infografica contiene i motivi per scegliere EaseUS Todo PCTrans per il trasferimento di file da PC a PC. Vorremmo mostrare i dati dell'oggetto per vedere cosa trasferiscono spesso gli utenti. Se sei d'accordo con questo e vorresti aiutare altri tuoi amici che cercano software per il trasferimento di file, puoi copiare il codice sul tuo sito o condividere direttamente con loro questa infografica:
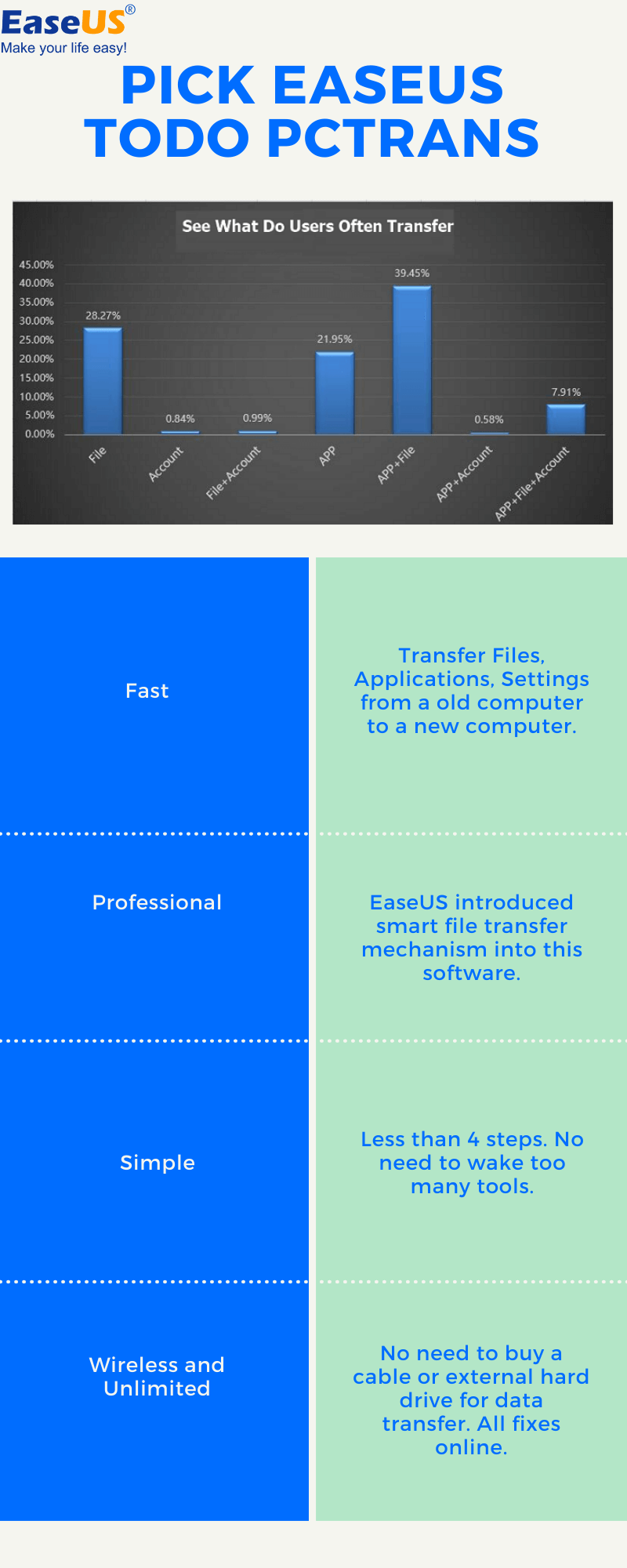
Condividi questa immagine sul tuo sito
Articoli Relativi
-
EaseUS Todo PCTrans versione completa Crack (v.13.8)
![author icon]() Aria/15/09/2025
Aria/15/09/2025 -
I 7 migliori programmi di disinstallazione software per Windows 11/10 [a pagamento e gratuiti]
![author icon]() Aria/15/09/2025
Aria/15/09/2025 -
Il gruppo Home non viene visualizzato Windows 10/11? Condividi file senza gruppo home
![author icon]() Aria/15/09/2025
Aria/15/09/2025 -
[Metodo più Facile] Come fare per spostare Outlook su un Nuovo Computer
![author icon]() Anna/15/09/2025
Anna/15/09/2025