- Scoprire EaseUS
- Chi Siamo
- Recensioni & Premi
- Contatta EaseUS
- Rivenditore
- Affiliato
- Mio Conto
- Sconto Education
Come trasferire file da PC a PC
Argomenti Relativi
- 01 Modi veloci per trasferire file da PC a PC
- 02 Come trasferire file tra PC connessi alla stessa rete
- 03 Come trasferire file da PC a PC tramite Wi-Fi (senza Internet)
- 04 Come trasferire file/dati da PC a PC senza Internet
- 05 Come trasferire file da PC a PC con un cavo Ethernet
- 06 Come trasferire file da PC a PC con/senza cavo USB
- 07 Metodo migliore per trasferire file da PC a PC senza USB
- 08 Come trasferire file pesanti da PC a PC
- 09 Risolvere problemi: Condivisione nelle vicinanze in Windows non funziona
- 10 Migliori programmi gratuiti per trasferire file
- 11 Trasferire file online: OneDrive, Google Drive, Send Anywhere, WeTransfer
- 12 Come trasferire programmi da PC a PC
- 13 Come spostare programmi da C a D
- 14 Come trasferire Microsoft Office da un PC/hard disk all'altro
- 15 (Poster infografico) 9 migliori metodi di trasferimento file da PC a PC
| Soluzioni | Guida passo dopo passo |
|---|---|
| Trasferire file tramite EaseUS Todo PCTrans | Passaggio 1. Apri EaseUS Todo PCTrans su entrambi i computer. Scegli "Da PC a PC" per andare al passaggio successivo. Passaggio 2. Effettua... Passaggi completi |
| Trasferire file tramite WiFi in Windows 10 | Passaggio 1. Vai su "Impostazioni > Sistema > Esperienza condivisa" sul PC. Passaggio 2. Attiva l'interruttore "Condivisione nelle vicinanze"... Passaggi completi |
| Trasferire file tramite WiFi in Windows 7 | Passaggio 1. Fai clic sull'icona Rete e fai clic su "Apri Centro connessioni di rete e condivisione". Passaggio 2. Fai clic su "Modifica avanzate..." Passaggi completi. |
A volte, le persone desiderano condividere file e dati di grandi dimensioni tra due PC per liberare spazio di archiviazione. Il trasferimento di file da PC a PC era un processo frustrante e dispendioso in termini di tempo. Al giorno d'oggi, tuttavia, è facile come connettersi a una rete Wi-Fi. Che tu voglia trasferire foto, musica, documenti o altri tipi di file, esistono diversi modi per farlo in modalità wireless.
Ecco alcuni vantaggi dell'utilizzo del WiFi per trasferire file tra PC:
- Risparmia tempo e denaro
- Nessun dispositivo esterno aggiuntivo
- Alta velocità
- Conveniente
Nel complesso, il trasferimento di file tra PC tramite WiFi è un ottimo modo per portare a termine il lavoro. Questo articolo ti mostrerà la soluzione su come trasferire file da PC a PC tramite Wi-Fi. Seguici!
Trasferire file da PC a PC tramite WiFi usando il software [Facile e sicuro]
Il trasferimento di file da PC a PC tramite WiFi è un ottimo modo per spostare grandi quantità di dati in modo rapido e semplice. Esistono diversi modi per farlo, ma ti consigliamo di utilizzare un software di trasferimento di terze parti come EaseUS Todo PCTrans. Questo software semplifica il trasferimento di file da un PC a un altro tramite WiFi e offre una versione di prova.
Ecco come trasferire file da PC a PC tramite WiFi utilizzando EaseUS Todo PCTrans:
Passo 1. Avvia EaseUS Todo PCTrans su entrambi i computer. Clicca su "Da PC a PC" sulla schermata principale per continuare.

Passo 2. Seleziona il punto di partenza e quello di avvio per questo trasferimento.
"Nuovo" - Spostare i dati dal vecchio computer al nuovo in mano;
"Vecchio" - Spostare i dati dal vecchio computer in mano ad un altro nuovo.

Passo 3. Connetti i due PC alla stessa LAN inserendo la password o il codice di verifica. Clicca poi su "Connetti" per continuare.
(Il codice di verifica è in alto a destra nella schermata principale della modalità "da PC a PC" sul computer da connettere.)

Passo 4. Quindi, seleziona i file da trasferire. Inoltre, puoi personalizzare il percorso di salvataggio dei file trasferiti cliccando sull'icona a forma di penna.

Passo 5. Clicca sul tasto "Trasferisci" per iniziare. Attendi la fine. La durata varia in base alla dimensione dei file.

Questo è tutto! Con pochi semplici passaggi, puoi trasferire facilmente file da un PC a un altro tramite WiFi utilizzando EaseUS Todo PCTrans.
Pro:
- Spostare i programmi installati su un'altra unità.
- Salvataggio di dati: recupera i dati da un computer rotto o guasto.
- Migrazione dei dati senza interruzioni per PC Windows.
- Supporto tecnico gratuito.
Questo video copre otto metodi per trasferire file tra laptop:
Come trasferire file da PC a PC utilizzando WiFi Windows 10
"Condivisione nelle vicinanze" è una nuova fantastica funzionalità di Windows 10/11 che consente agli utenti di condividere file tra due PC vicini tramite WiFi. I file vengono trasferiti in rete, quindi non è necessario un cavo USB o altra connessione fisica. È un ottimo modo per condividere file tra PC, ma è importante notare che funziona solo con computer che eseguono Windows 10 o 11. Se non sei sicuro che il tuo PC disponga o meno di questa funzionalità, puoi controllarla in l'opzione delle impostazioni.
Passaggio 1. Vai su "Impostazioni > Sistema > Esperienze condivise" sul PC.
Passaggio 2. Attiva l'interruttore "Condivisione in prossimità".
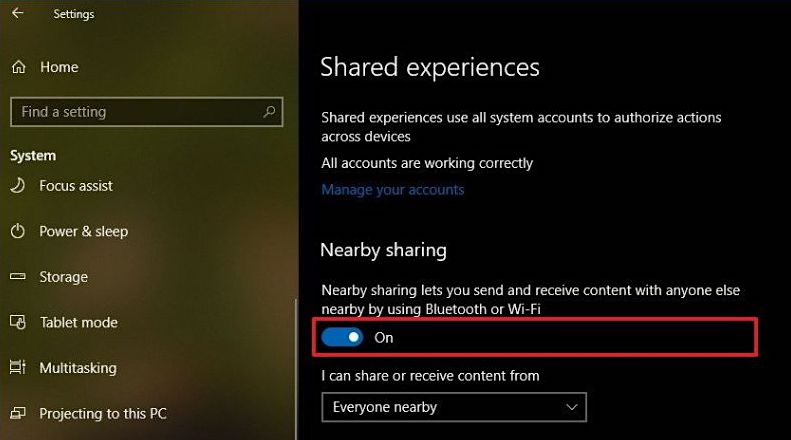
Passaggio 3. Seleziona il modello di condivisione dal menu a discesa.
"Tutti gli utenti nelle vicinanze": il tuo PC condividerà e riceverà contenuti da tutti i dispositivi nelle vicinanze.
"Solo dai miei dispositivi": il tuo PC condividerà e riceverà contenuti solo con dispositivi che utilizzano lo stesso account Microsoft.
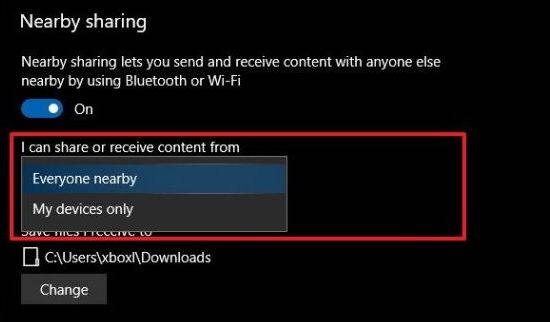
Passaggio 4. Scegli la posizione in cui salvare i file ricevuti. Fai clic su "Modifica" per modificare la posizione.

Quindi, puoi trasferire file tramite WiFi tramite la condivisione nelle vicinanze. E non dimenticare di condividere questo articolo per aiutare gli altri.
Passaggio 5. Vai a Esplora file. Fai clic con il pulsante destro del mouse sul file che desideri condividere e fai clic sull'opzione "Condivisione".

Passaggio 6. Seleziona il dispositivo di destinazione dalla finestra pop-up.

Passaggio 7. Il dispositivo di destinazione riceverà una notifica. Fai clic su "Salva" o "Salva e apri" per avviare il trasferimento.
Nota bene: il dispositivo di destinazione deve trovarsi nel raggio d'azione del Bluetooth e avere almeno Windows 10. Collega il dispositivo sorgente e quello di destinazione alla stessa rete migliorerà la velocità di trasferimento.

Come trasferire file da PC a PC utilizzando WiFi Windows 7
Gli utenti di Windows 7 e XP possono usufruire delle funzionalità di un programma di condivisione file, che consente loro di trasferire file tramite WiFi.
Passaggio 1. Fai clic sull'icona Rete e fai clic su "Apri Centro connessioni di rete e condivisione".
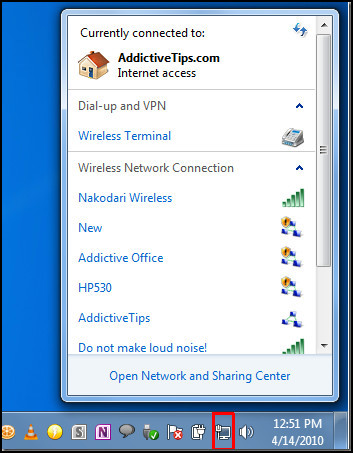
Passaggio 2. Fai clic su "Modifica impostazioni di condivisione avanzate" dal pannello di sinistra.
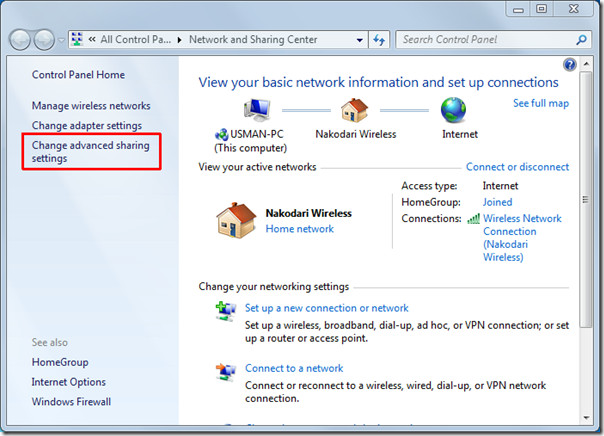
Passaggio 3. Scegli "Attiva condivisione file e stampanti" nella sezione "Condivisione file e stampanti". Fai clic su "Salva modifiche".

Passaggio 4. Trova il file che desideri condividere. Fai clic con il pulsante destro del mouse o premilo e seleziona "Concedi accesso a" > "Persone specifiche".

Passaggio 5. Dalla nuova finestra pop-up, seleziona il sistema del destinatario dall'elenco o scegli "Tutti" dal menu a discesa.

Passaggio 6. Fai clic su "Condividi" per iniziare a condividere il contenuto di quella cartella con un altro sistema sulla stessa rete.
Condividi questi metodi per aiutarti a trasferire file da un PC a un altro tramite WiFi.
Conclusione
Se hai bisogno di trasferire file da PC a PC tramite WiFi, ci sono diversi modi per farlo. È possibile utilizzare direttamente la funzionalità di condivisione file in Windows. Inoltre, puoi anche utilizzare un programma di trasferimento file come EaseUS Todo PCTrans per risolvere il problema di come trasferire file da PC a PC tramite WiFi. Il programma è facile da usare e trasferisce rapidamente i file, il che è una buona opzione se devi spostare file di grandi dimensioni tra due PC.
Domande frequenti sul trasferimento di file da PC a PC tramite Wifi
1. Perché la funzionalità di condivisione Near non funziona sul mio PC?
Controlla la connessione Bluetooth e di rete sul tuo PC. Puoi attivare l'interruttore Bluetooth in "Impostazioni > Dispositivi > Bluetooth e altri dispositivi". Potrebbe essere necessario installare il driver Bluetooth più recente sul dispositivo.
2. Trasferire file da PC a PC tramite WiFi è il modo migliore per trasferire file?
Ci sono alcune cose da considerare quando si inviano file da PC a PC. Se desideri inviare 1-2 GB di file, puoi utilizzare il Wi-Fi per inviarli. Tuttavia, il Wi-Fi non è sempre la soluzione migliore, soprattutto quando è necessario inviare file di dimensioni superiori a 10 GB. Potresti prendere in considerazione l'utilizzo di un cavo USB o altri dispositivi di archiviazione esterni come SDD o HDD.
3. Posso trasferire file tramite WiFi dal PC ad Android?
Sì, puoi trasferire file dal PC ad Android tramite Bluetooth, servizio cloud, rete o altre app di terze parti.
4. Come si trasferiscono i file da PC a PC utilizzando un cavo USB?
A tale scopo è necessario un cavo bridge da USB a USB o un cavo di rete USB. Il cavo di trasferimento dati del PC ha al centro un piccolo circuito elettronico che permette ai due PC di dialogare tra loro. Una volta che le macchine sono connesse correttamente, puoi trasferire rapidamente i file da un computer a un altro. Ulteriori dettagli su come trasferire file da PC a PC utilizzando un cavo USB.
Articoli Relativi
-
I 7 migliori metodi per recuperare Product Key di Windows e software [gratis e a pagamento]
![author icon]() Anna/15/09/2025
Anna/15/09/2025 -
Come spostare le App su un'altra unità Windows 11/10
![author icon]() Elsa/15/09/2025
Elsa/15/09/2025 -
Come disinstallare Escape from Tarkov - 2 Guide 🚩
![author icon]() Aria/15/09/2025
Aria/15/09/2025 -
Presto! Come spostare file da OneDrive a iCloud
![author icon]() Aria/15/09/2025
Aria/15/09/2025