- Scoprire EaseUS
- Chi Siamo
- Recensioni & Premi
- Contatta EaseUS
- Rivenditore
- Affiliato
- Mio Conto
- Sconto Education
Come trasferire file da PC a PC
Argomenti Relativi
- 01 Modi veloci per trasferire file da PC a PC
- 02 Come trasferire file tra PC connessi alla stessa rete
- 03 Come trasferire file da PC a PC tramite Wi-Fi (senza Internet)
- 04 Come trasferire file/dati da PC a PC senza Internet
- 05 Come trasferire file da PC a PC con un cavo Ethernet
- 06 Come trasferire file da PC a PC con/senza cavo USB
- 07 Metodo migliore per trasferire file da PC a PC senza USB
- 08 Come trasferire file pesanti da PC a PC
- 09 Risolvere problemi: Condivisione nelle vicinanze in Windows non funziona
- 10 Migliori programmi gratuiti per trasferire file
- 11 Trasferire file online: OneDrive, Google Drive, Send Anywhere, WeTransfer
- 12 Come trasferire programmi da PC a PC
- 13 Come spostare programmi da C a D
- 14 Come trasferire Microsoft Office da un PC/hard disk all'altro
- 15 (Poster infografico) 9 migliori metodi di trasferimento file da PC a PC
Introduzione
La nostra risorsa digitale, i dati, svolge un ruolo fondamentale in tutta la nostra vita. Le persone scelgono di trasferire file da PC a PC su Windows 10/11 quando sostituiscono un nuovo computer o sincronizzano i file con un compagno di lavoro/scuola. Qualunque sia il motivo, il trasferimento di file da un vecchio computer a uno nuovo su Windows 10/11 è relativamente semplice.
Qual è il modo più veloce per trasferire file da PC a PC?
I. Come trasferire file da PC a PC utilizzando WiFi Windows 10/11?
II. Come trasferire file da PC a PC utilizzando il cavo Ethernet?
III. Trasferire file da PC a PC tramite software di trasferimento file da PC a PC?
IV. Come trasferire file dal vecchio PC al nuovo PC Windows 10/11 con cavo USB?
V. Utilizzare la memoria esterna per trasferire file da un computer a un altro Windows 10/11?
VI. Utilizzare Cloud Storage per trasferire file da un computer all'altro?
Suggerimenti bonus: trasferire file da PC a iPhone/Android (Vice Versa)
Qual è il modo più veloce per trasferire file da PC a PC?
Cosa interessa di più alle persone durante il trasferimento di file? La velocità di trasferimento e la sicurezza dei dati sono due dei fattori più critici per molte persone. Per quanto riguarda queste preoccupazioni, scegliamo sei modi per trasferire file da un computer a un altro.
Scopri quale metodo è più conveniente e sicuro:
Trasferimento file da PC a PC di terze parti > Archiviazione cloud > WiFi > Cavo USB > Archiviazione esterna > Cavo Ethernet
Rispetto agli ultimi tre metodi, i primi tre metodi non richiedono l'acquisto di hardware. Prova il modo più veloce per trasferire file da PC a PC in base alle tue preferenze.
- Avviso:
- Gruppo Home non è più disponibile su Windows. Quindi, se cerchi "gruppo home Windows 11" o "gruppo home Windows 10", scommetto che Gruppo Home non verrà più visualizzato. Usa alternative.
I. Come trasferire file da PC a PC utilizzando WiFi Windows 10/11?
Se hai mai desiderato di poter condividere una foto o un documento con qualcuno nelle vicinanze senza ricorrere a e-mail o messaggi di testo, allora sei fortunato. Windows 10/11 ora ha una funzione "Condivisione nelle vicinanze" che ti consente di fare proprio questo. Condivisione nelle vicinanze utilizza il Bluetooth per connettere due dispositivi vicini in modo da poter condividere i file in modo rapido e semplice tra di loro. È ottimo per condividere foto e documenti con colleghi o amici e, soprattutto, è facile da configurare e utilizzare. Inoltre, in questo modo è possibile ottenere il trasferimento dei dati da laptop a laptop.
Passaggio 1. Individua "Condivisione nelle vicinanze" sul PC.
Per Windows 10: fai clic con il pulsante destro del mouse sull'icona di Windows e fai clic su Impostazioni > Vai a "Esperienza condivisa" e seleziona la scheda "Condivisione nelle vicinanze".
Per Windows 11: passa a Impostazioni. Nella finestra "Sistema" predefinita, scorri verso il basso e fai clic sulla scheda "Condivisione nelle vicinanze".
Passaggio 2. Attiva l'interruttore a levetta Condivisione nelle vicinanze su Windows 10.
Nota: il PC Windows 11 non dispone di tale interruttore. Puoi andare direttamente al passaggio successivo.
Passaggio 3. Seleziona il modello di condivisione dal menu a discesa.
"Solo i miei dispositivi": il tuo computer può condividere e ricevere dati da dispositivi con lo stesso account Microsoft.
"Tutti nelle vicinanze": il tuo computer può condividere e ricevere file con tutti i dispositivi nelle vicinanze.
Windows 10:
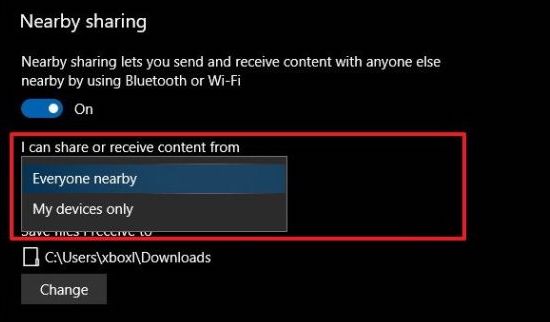
Passaggio 4. Controlla la posizione per archiviare i file condivisi. Fare clic sul pulsante "Cambia" per modificare il percorso.
Passaggio 5. Apri Esplora file e condividi i file.
Windows 10: fai clic con il pulsante destro del mouse sui file che desideri inviare e fai clic sul pulsante "Condividi" dal menu a discesa.
Windows 11: fai clic sui file e seleziona il pulsante "Condividi" dalla barra degli strumenti in alto.
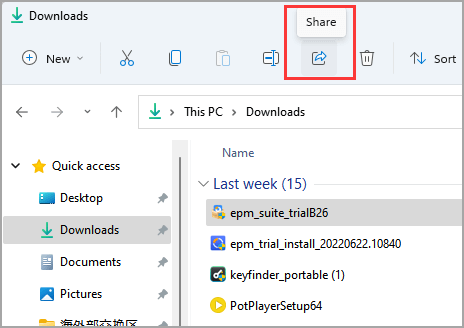
Passaggio 6. Nella sezione "Condivisione nelle vicinanze", seleziona il dispositivo su cui trasferire il file.
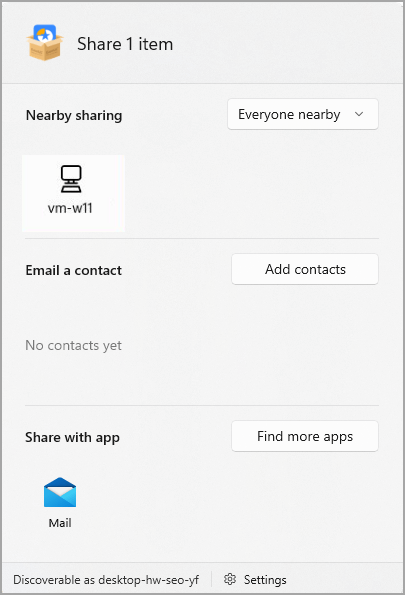
Passaggio 7. Sul computer di destinazione riceverai una notifica. Fare clic sul pulsante "Salva e apri" o "Salva".
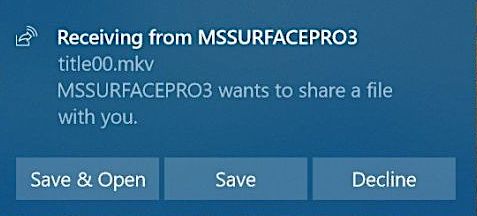
Questo è tutto quello che c'è da fare! Condivisione nelle vicinanze è una funzione utile che rende semplice e veloce la condivisione di file con dispositivi nelle vicinanze senza problemi. Se la Condivisione nelle vicinanze non funziona, fai clic sui link per correggere l'errore.
II. Come trasferire file da PC a PC utilizzando il cavo Ethernet?
I cavi Ethernet sono uno dei modi più diffusi per trasferire file e cartelle tra computer. È rapido ed economico e sono ampiamente disponibili per trasferire rapidamente grandi quantità di dati. I cavi Ethernet sono anche molto resistenti e possono sopportare molta usura.
- Avviso:
- Il cavo Ethernet può condividere solo una cartella alla volta.
Frase 1. Preparare un cavo LAN Cat5 (puoi acquistarlo da Amazon) e collegare entrambi i PC a un cavo LAN.
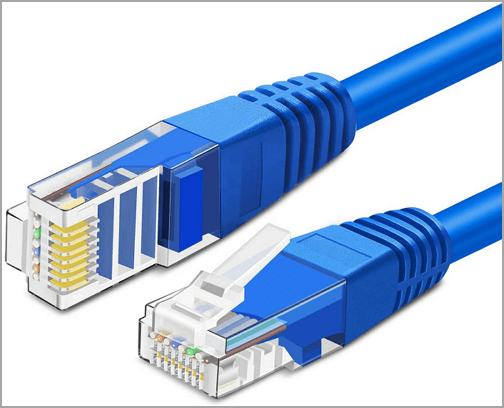
Frase 2. Modificare le impostazioni di condivisione su entrambi i PC.
Passaggio 1. Cerca e apri il Pannello di controllo e imposta le impostazioni di condivisione. Fai clic su "Salva modifiche" per mantenerlo.
Seguire per fare clic su: Rete e Internet > Centro connessioni di rete e condivisione > Modifica impostazioni di condivisione avanzate dal pannello di sinistra.
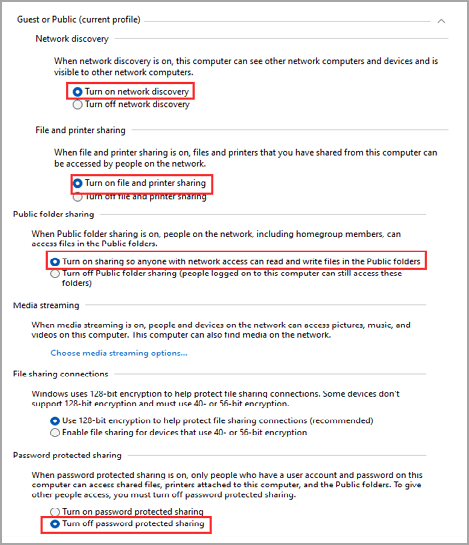
Per modificare le impostazioni nella parte "Ospite o Pubblico":
- Attiva l'individuazione della rete.
- Attiva la condivisione di file e stampanti.
Per modificare le impostazioni in "Tutte le reti":
- Attiva la condivisione in modo che chiunque abbia accesso alla rete possa leggere e scrivere file nelle cartelle pubbliche.
- Disattiva la condivisione protetta da password. (Nota: la disattivazione della protezione tramite password metterà a rischio il tuo PC. Una volta terminata la condivisione dei file, disattivala nuovamente.
Passaggio 2. Sul vecchio computer, fare clic con il pulsante destro del mouse sulla cartella che si desidera trasferire. Seleziona "Condividi con", quindi scegli "Persone specifiche...".
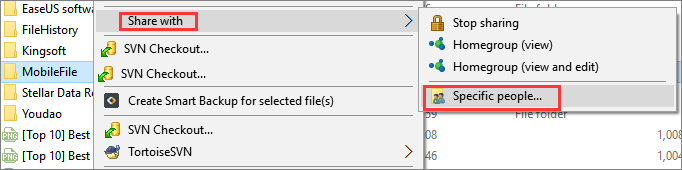
Passaggio 3. Vai alla finestra "Condivisione file", fai clic sull'icona a discesa e seleziona "Tutti". Fai clic su "Aggiungi" e quindi su "Condividi".
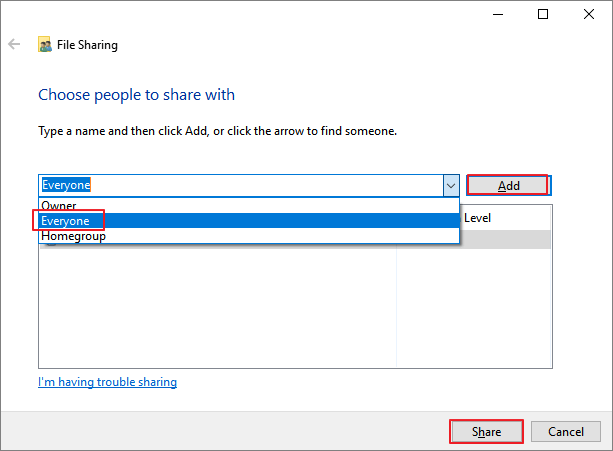
Passaggio 4. Fai clic su "Fine" se vedi "La tua cartella è condivisa".
Frase 3. Accedere alla cartella di trasferimento su un altro computer
Passaggio 1. Aprire Esplora file dalla barra degli strumenti in basso o premere il tasto di scelta rapida "Windows + E".
Passaggio 2. Fare clic sulla scheda "Rete" nel pannello di sinistra.
Passaggio 3. Fare doppio clic sul PC condiviso nella scheda Computer e inserire la password del computer di origine.
Come trasferire i dati utilizzando il cavo LAN da un laptop all'altro
Qui ti guidiamo attraverso tutti i passaggi per stabilire una connessione via cavo LAN tra due PC Windows 10 per trasferire file con un cavo Ethernet.

III. Trasferisci file da PC a PC tramite software di trasferimento file da PC a PC?
Parlando di trasferimento file, un software di trasferimento file da PC a PC gratuito e veloce, EaseUS Todo PCTrans, è pronto per iniziare il trasferimento in qualsiasi momento. EaseUS Todo PCTrans è un'applicazione gratuita che consente di trasferire file tra computer sulla stessa rete. Può essere utilizzato per spostare i dati tra PC e laptop.
- Gratuito per trasferire file da 2 GB e cinque app.
- Sposta i programmi su un'altra unità o PC senza perdita di dati.
Guarda anche:
Passo 1. Avvia EaseUS Todo PCTrans su entrambi i computer. Clicca su "Da PC a PC" sulla schermata principale per continuare.

Passo 2. Seleziona il punto di partenza e quello di avvio per questo trasferimento.
"Nuovo" - Spostare i dati dal vecchio computer al nuovo in mano;
"Vecchio" - Spostare i dati dal vecchio computer in mano ad un altro nuovo.

Passo 3. Connetti i due PC alla stessa LAN inserendo la password o il codice di verifica. Clicca poi su "Connetti" per continuare.
(Il codice di verifica è in alto a destra nella schermata principale della modalità "da PC a PC" sul computer da connettere.)

Passo 4. Quindi, seleziona i file da trasferire. Inoltre, puoi personalizzare il percorso di salvataggio dei file trasferiti cliccando sull'icona a forma di penna.

Passo 5. Clicca sul tasto "Trasferisci" per iniziare. Attendi la fine. La durata varia in base alla dimensione dei file.

PER SAPERNE DI PIÙ
Ancora curioso? Guarda altri quattro software di trasferimento file, tra cui Windows Easy Transfer e altre efficaci app di condivisione file per PC.
IV. Come trasferire file dal vecchio PC al nuovo PC Windows 10/11 con cavo USB?
Un modo brillante e veloce per trasferire file da un computer a un altro è utilizzare un cavo USB: può essere utilizzato per trasferire dati tra dispositivi e computer. Funziona più velocemente del Wi-Fi.
Passaggio 1. Preparare un cavo bridge da USB a USB. In genere, il cavo USB viene fornito con un disco per installare il software di trasferimento dati su entrambi i computer. (In caso contrario, visitare il sito Web ufficiale e scaricare "Driver". Scaricalo su entrambi i PC.)
Passaggio 2. Premere Win + E per aprire Esplora file. Vai all'unità CD/DVD ROM sul lato sinistro. Fare clic per eseguire il file di installazione.
Passaggio 3. Collegare entrambi i PC con il cavo bridge da USB a USB. Aspetta un secondo finché i PC non lo riconoscono.
Passaggio 4. Eseguire il software di trasferimento su entrambi i PC installati al passaggio 1.
Passaggio 5. Puoi vedere due finestre che mostrano i file locali e remoti. Trascina e rilascia i file desiderati sul PC di destinazione. Al termine del trasferimento, scollegare il cavo USB dai due dispositivi.
Articolo correlato: Come trasferire file da PC a PC utilizzando il cavo USB
V. Utilizzare la memoria esterna per trasferire file da un computer a un altro Windows 10/11?
Un altro modo semplice per trasferire i file è utilizzare l'archiviazione esterna. La maggior parte di noi l'ha già provato. Spingendo in modalità casalinga, questo metodo ti aiuterà molto.
- Suggerimento
- Se stai tentando di eseguire un trasferimento di file di grandi dimensioni, puoi prima comprimerlo per risparmiare spazio di archiviazione e tempo di trasferimento.
Passaggio 1. Collegare un dispositivo esterno (disco rigido esterno o unità USB) al computer di origine.
Passaggio 2. Il tuo PC lo riconoscerà. Apri il dispositivo rimovibile sul desktop o vai su Esplora file e trovalo in "Dispositivi e unità".
Si verificano errori non riconosciuti/non rilevati? Controlla le correzioni rapide o avvia il trasferimento con la correzione 3 senza errori hardware.
Passaggio 3. Copiare e incollare i file dalla memoria locale a quella esterna. Quindi disconnettilo in modo sicuro e riconnettiti a un nuovo computer.
VI. Utilizzare Cloud Storage per trasferire file da un computer all'altro?
L'ultima correzione si riferisce all'archiviazione cloud di primo livello. È utile caricare e scaricare file con lo stesso account cloud. Tuttavia, il trasferimento dei file potrebbe essere ostacolato da uno spazio di archiviazione cloud insufficiente.
| Google Drive | OneDrive | Dropbox |
|---|---|---|
| Gratuito - 15 GB | Gratuito - 1 TB | Gratuito - 2 GB |
Sempre più fornitori di cloud, come Send Anywhere e WeTransfer, offrono anche un servizio straordinario. Ma questa parte si concentra solo su Google Drive, OneDrive e Dropbox. Continua a leggere per utilizzare una delle migliori app di trasferimento file online:
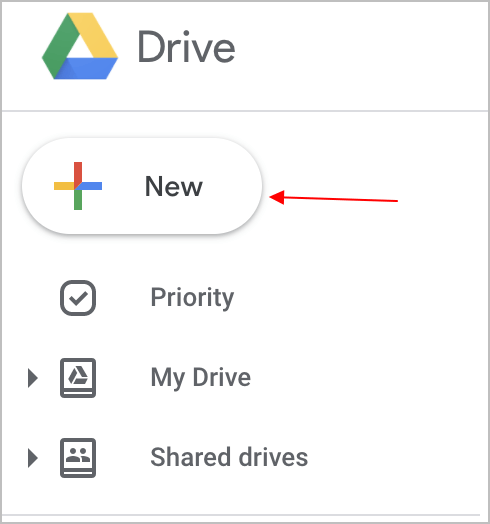
Per GoogleDrive:
Sul vecchio PC, accedi al tuo account Google Drive > Fai clic su "Nuovo" per caricare un file o una cartella. > Vai sul nuovo PC, accedi all'account e scarica il file di dati.
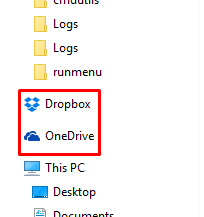
Per OneDrive e Dropbox:
Sul PC di destinazione: installa l'app OneDrive o Dropbox e accedi allo stesso account > Accedi ai dati trasferiti e modifica la posizione archiviata.
Suggerimenti bonus: trasferire file da PC a iPhone/Android (Vice Versa)
Un software di trasferimento per iPhone chiamato EaseUS MobiMover e iCloud può trasferire dati tra PC e dispositivo iOS se desideri trasferire file da PC a iPhone/Android o viceversa.
Vai alle soluzioni applicative:
Gli utenti iOS apprezzano il trasferimento con un programma di terze parti e un backup dell'utilità cloud. E gli utenti Android? Come trasferire file da Android a PC o da PC ad Android? Come suggerito da Google, puoi utilizzare l'account Google e il cavo USB per spostare foto e altri dati tra un PC e un telefono Android.
Conclusione
Come trasferire file da un computer a un altro su Windows 10/11? Le cose diventano facili dopo aver letto questa guida.
Se stai cercando di trasferire file da un PC a un altro, ci sono diversi modi per farlo. Qualunque sia il metodo scelto, il trasferimento di file da un PC a un altro è relativamente semplice, quindi inizia oggi stesso!
Articoli Relativi