- Scoprire EaseUS
- Chi Siamo
- Recensioni & Premi
- Contatta EaseUS
- Rivenditore
- Affiliato
- Mio Conto
- Sconto Education
Come trasferire file da PC a PC
Argomenti Relativi
- 01 Modi veloci per trasferire file da PC a PC
- 02 Come trasferire file tra PC connessi alla stessa rete
- 03 Come trasferire file da PC a PC tramite Wi-Fi (senza Internet)
- 04 Come trasferire file/dati da PC a PC senza Internet
- 05 Come trasferire file da PC a PC con un cavo Ethernet
- 06 Come trasferire file da PC a PC con/senza cavo USB
- 07 Metodo migliore per trasferire file da PC a PC senza USB
- 08 Come trasferire file pesanti da PC a PC
- 09 Risolvere problemi: Condivisione nelle vicinanze in Windows non funziona
- 10 Migliori programmi gratuiti per trasferire file
- 11 Trasferire file online: OneDrive, Google Drive, Send Anywhere, WeTransfer
- 12 Come trasferire programmi da PC a PC
- 13 Come spostare programmi da C a D
- 14 Come trasferire Microsoft Office da un PC/hard disk all'altro
- 15 (Poster infografico) 9 migliori metodi di trasferimento file da PC a PC
Questo articolo si occupa di quattro modi per trasferire file tra PC. Il primo metodo si concentra sul trasferimento di file tra PC tramite cavo USB. Raccomandiamo inoltre altri due metodi utili che permettono di trasferire file senza cavo USB.
| Soluzioni Funzionanti | Risoluzione passo dopo passo |
|---|---|
| Soluzione 1. Trasferire file da PC a PC tramite cavo USB | Avvia entrambi i PC > Prendi il cavo USB...Procedimento Completo |
| Soluzione 2. Trasferire file da PC a PC senza cavo USB |
1. (Metodo più rapido) Utilizza il software per il trasferimento di file - EaseUS Todo PCTrans... Procedimento Completo 2. Utilizza un Hard Disk esterno...Procedimento Completo 3. Utilizza le impostazioni di Windows - Condivisone in Prossimità... Procedimento Completo 4. Utilizza l'Archiviazione Cloud... Procedimento Completo |
Esistono svariati modi per trasferire file tra PC e sono tutti alquanto semplici; tra questi, abbiamo la connessione tra i PC tramite un cavo USB, un software per il trasferimento di file o il salvataggio su un Cloud. Connettendo i due PC tramite cavo USB o tramite EaseUS Todo PCTrans, è possibile trasferire i file, applicazioni e account.
P.S. Se ti piace la nostra guida, condividila coi tuoi amici tramite Facevook, Twitter, Reddit e altre piattaforme. (Clicca sul tasto Condividi sul lato sinistro.) Ci farebbe veramente piacere!
Il metodo migliore per trasferire file tra PC
Uqesta guida ti mostrerà quattro metodi in tutto per trasferire dati tra due computer con Windows 11/10/8/7. Ti consigliamo di scegliere la soluzione in base alle tue necessità.
Caso 1. Trasferire file, programmi e impostazioni (File pesanti e posizioni dei file sparpagliate).
EaseUS Todo PCTrans: questo software ti fornisce un metodo semplice da utilizzare per trasferire file/programmi/impostazioni illimitate tra due PC. Non richiede una conoscenza eccessiva dei computer o l'acquisto di accessori. Non appena lo avrai a disposizione, potrai avere aggiornamenti gratuiti a vita con licenza a vita. Inoltre, è molto più di un software per trasferire file tra dischi o computer, è anche un software per fare il backup delle applicazioni e dei dati che ti permette di mantenerli al sicuro grazie a backup frequenti.
Caso 2. Trasferire file (Grandezza dei file limitata e posizione file facile da recuperare).
Trasferimento USB: in generale, il trasferimento tramite cavo USB è più rapido del trasferimento via wireless. La pecca è che hai bisogno di un cavo USB professionale e questo metodo richiede un minimo di conoscenza del computer. Se dovesse sembrarti difficile, fai affidamento a un software per il trasferimento di dati per spostare file tra PC.
Condivisione in Prossimità: Tra le impostazioni di Windows, non puoi perderti la Condivisione in Prossimità, ancora disponibile su Windows 10 versione 1803 e successive. Assicurati che i due PC siano connessi alla stessa rete.
Sincronizzazione periferica d'archiviazione Cloud: Con lo spazio gratuito limitato, è possibile condividere e sincronizzare solo pochi file. Se sono più grandi dello spazio gratuito a disposizione, devi pagare per avere spazio extra ogni mese. Non dura a vita.
P.S. Se devi trasferire pochi file, puoi copiarli e incollarli su un hard disk esterno tramite cavo SATA o drive USB.
Come trasferire file tra PC tramite cavo USB
Valido per: utenti che possiedono un cavo USB. Leggi con cura in quanto contiene svariati step da seguire.
Per il trasferimento file tra PC, devi prima sapere come fare per connettere i due PC. Per farlo, hai bisogno di un connettore USB-USB. Questo cavo possiede al suo interno un piccolo circuito elettronico che permette ai due PC di comunicare tra di loro. L'immagine qui sotto mostra come è fatto. Puoi utilizzarlo per connettere due computer inserendo entrambe le terminazioni nelle porte USB del computer. Non appena i PC saranno connessi, puoi trasferire i file.

Ora, vediamo come fare per trasferire i file.
Step 1. Avvia entrambi i PC e attendi che siano pronti.
Step 2. Ora prendi il cavo USB, inserisci inserisci le terminazioni nelle porte USB del PC 1 e del PC 2. Attendi il riconoscimento del cavo da parte dei PC. Dovrebbe avviarsi anche un Wizard per l'installazione.
Step 3. Seleziona il tipo d'installazione "adattstore USB super link". Clicca su "Avanti".
Step 4. Seleziona "Hi-Speed USB Bridge Cable" dal menù a tendina "Modalità":
Step 5. Clicca su Start e seleziona "Esegui..", digita devmgmt.msc senza virgolette e premi "Invio".
Step 6. Clicca sul piccolo segno + per espandere "Dispositivi di sistema". Assicurati che il cavo USB appaia come "Hi-Speed USB Bridge Cable". Il nome potrebbe variare in base al produttore.
Step 7. Inserisci il disco d'installazione presente nel pacchetto. Segui la guida per installare il software. Ripeti questo step sull'altro computer.
Step 8. Avvia il programma su entrambi i computer. Sul lato sinistro ti mostrerà il primo computer, a destra il computer dove verranno trasferiti i dati.
Step 9. Seleziona drive/partizione che preferisci. Trascina file e cartelle da spostare e rilasciale nel posto che preferisci. Disconnetti il cavo alla fine del trasferimento.
Puoi utilizzare questo metodo per trasferire file dal computer 1 sul computer 2 o viceversa.
La pagina dalla quale sono presi gli step è la seguente: https://www.techwalla.com/articles/how-to-transfer-data-from-pc-to-pc-using-usb-cable.
- Nota:
- Se preferisci un metodo più semplice, passa alla sezione successiva scaricando il software per il trasferimento dei file. Siamo professionisti quando si tratta di trasferimento file e semplificazione degli step delle operazioni.
Trasferire file tra PC con Windows 10 senza cavo USB
Valido per: trasferimento dati senza cavi USB. Step Semplici.
Cavi del genere potrebbero non rientrare nell'uso comune. Dunque, a parte il trasferimento dati tramite cavo USB, andremo a introdurre altri metodi pratici per accontentare altre richieste.
1. EaseUS Todo PCTrans - File, Programmi, Impostazioni
3. Condivisione in Prossimità - File
Come trasferire file tra PC con un software apposito
Valido per: trasferimento automatico dei file tra PC in un solo click.
Poiché è comune non possedere un cavo USB-USB, la maggior parte delle persone utilizza la Condivisione in Prossimità o l'archiviazione Cloud per trasferire i file. Puoi utilizzarle nel caso in cui ci siano pochi file da trasferire. E nel caso in cui dovessi avere file più grandi dei drive? Puoi trasferirli, certo, ma solo con EaseUS Todo PCTrans.
Questo software ti permette di spostare file tra computer, programmi installati senza bisogno di reinstallarli e impostazioni di Windows. Vediamo come fare quindi per trasferire file con la modalità Da PC a PC di questo software.
Passo 1. Avvia EaseUS Todo PCTrans su entrambi i computer. Clicca su "Da PC a PC" sulla schermata principale per continuare.

Passo 2. Seleziona il punto di partenza e quello di avvio per questo trasferimento.
"Nuovo" - Spostare i dati dal vecchio computer al nuovo in mano;
"Vecchio" - Spostare i dati dal vecchio computer in mano ad un altro nuovo.

Passo 3. Connetti i due PC alla stessa LAN inserendo la password o il codice di verifica. Clicca poi su "Connetti" per continuare.
(Il codice di verifica è in alto a destra nella schermata principale della modalità "da PC a PC" sul computer da connettere.)

Passo 4. Quindi, seleziona i file da trasferire. Inoltre, puoi personalizzare il percorso di salvataggio dei file trasferiti cliccando sull'icona a forma di penna.

Passo 5. Clicca sul tasto "Trasferisci" per iniziare. Attendi la fine. La durata varia in base alla dimensione dei file.

Come trasferire dati tra due PC senza connessione internet
In caso di mancanza di connessione alla rete, come si può fare per trasferire dati tra PC? Non preoccuparti. C'è di nuovo EaseUS Todo PCTrans. Con la sua modalità "Backup e Ripristino", puoi connettere i due PC alla rete e spostare file, app e account in un solo click.
Vai a vedere l'articolo:
Come fare per trasferire file/dati tra PC senza Internet
Questo articolo ti mostra come fare per trasferire file tra PC senza internet su Windows 11/10/8/7. Per farlo, vai subito a leggerlo.
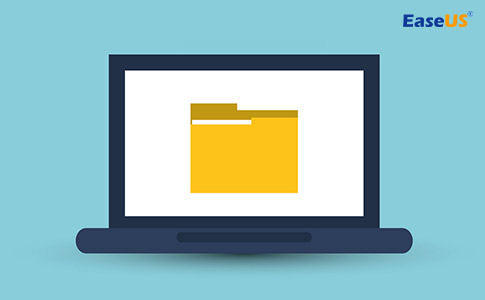
Trasferimento dati da un computer all'altro tramite Hard Disk Esterno
Valido per: Copia e incolla manualmente i file.
Step 1. Connetti l'hard disk o il drive USB al pc.
Step 2. Apri Esplora File e trova il dispositivo.
Step 3. Trascina o copia il file di cui hai bisogno. (Assicurati che il dispositivo disponga dello spazio necessario.)

Trasferisci file tra due PC con la Condivisione in Prossimità
Valido per: a parte i file di OneDrive, puoi spostare file con una grandezza limitata.
Step 1. Vai su "Impostazioni > Sistema > Esperienze condivise > Condivisione in Prossimità", seleziona "Tutti gli utenti nelle vicinanze" e poi il tuo percorso di archiviazione per la condivisione o la ricezione.

Step 2. Apri "Esplora File" > click col tasto destro sui file da trasferire > seleziona "Condividi" dal menù > seleziona dispositivo.
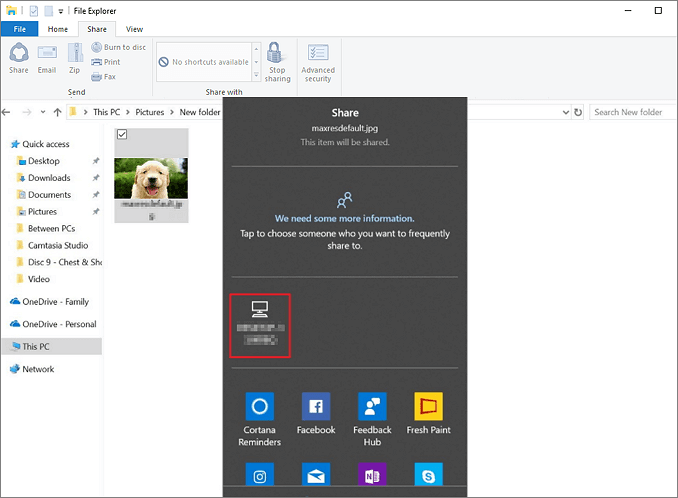
Trasferisci file tra PC con OneDrive, Dropbox o altre periferiche Cloud
Valido per: il tuo archivio cloud ha abbastanza spazio a disposizione.
L'archivio Cloud ti permette di copiare file tra PC senza drive USB, cavi o altri hardware. L'unica pecca è che bisogna pagare per avere altro spazio a disposizione oltre a quello gratuito.
Step 1. In Esplora File, accedi a OneDrive o Dropbox col tuo account.
Step 2. Trascina i file da trasferire dal computer nella cartella.
Step 3. Installa OneDrive o Dropbox sull'altro computer e accedi con lo stesso account.
Step 4. Apri la cartella del cloud su Esplora File e scarica i file sul secondo PC.
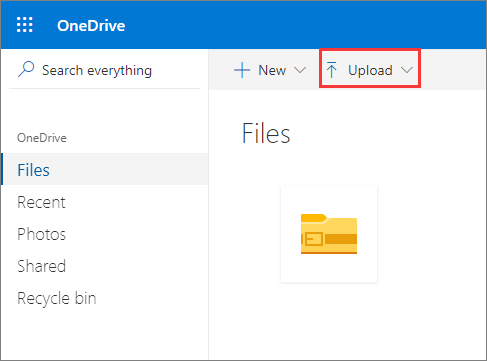
Ulteriori consigli: come fare per trasferire file tra Mac tramite cavo USB
Puoi connettere due Mac tramite USB ma avrai bisogno di un adattatore USB-Ethernet e di un cavo Ethernet.
Step 1. Connetti l'adattatore USB alla porta del Mac 1.
Step 2. Connetti un'estremità del cavo ethernet alla porta Rj-45 del Mac 2. Poi collega l'altra estremità del cavo ethernet all'adattatore USB.
Step 3. Sui due computer, clicca su "Menù" > "Preferenze del sistema" > seleziona "Condivisione" per visualizzare le preferenze.
Step 4. Connetti i computer sul Finder. S un Mac, Apri "Finder" > "Vai" > "Connetti al server". Clicca su "Sfoglia" per selezionare il computer dove finiranno i file dalla lista dei dispositivi. Potresti dover inserire la password.
Step 5. Ora, trascina e rilascia i file tra i due Mac nella finestra del Finder.
Inoltre, se ti interessa come fare per trasferire dati da un hard disk su un altro su Windows 10, leggi l'articolo correlato.
Leggi anche:
Articoli Relativi
-
Come Spostare La Cartella Del Desktop In Un'altro Disco su Windows e Mac
![author icon]() Aria/15/09/2025
Aria/15/09/2025 -
Come Trasferire File/Dati da PC a PC senza Internet
![author icon]() Elsa/15/09/2025
Elsa/15/09/2025 -
Come spostare la cartella Utente su un altro drive con Windows 11 (4 Metodi)
![author icon]() Anna/15/09/2025
Anna/15/09/2025 -
3 modi per migrare i giochi installati dall'unità C a un altro disco in Windows 11
![author icon]() Aria/15/09/2025
Aria/15/09/2025