- Scoprire EaseUS
- Chi Siamo
- Recensioni & Premi
- Contatta EaseUS
- Rivenditore
- Affiliato
- Mio Conto
- Sconto Education
Sommario della Pagina
Recensioni e Premi
Si applica a: Windows 11, Windows 10.
Sai come condividere file sul tuo computer Windows 11 con un dispositivo vicino? Questa pagina presenterà una guida completa per abilitare e utilizzare la funzionalità di condivisione nelle vicinanze in Windows 11 per condividere correttamente file su un computer Windows nelle vicinanze.
Hai bisogno di una guida dettagliata? Iniziamo.
| Soluzioni realizzabili | Risoluzione dei problemi passo dopo passo |
|---|---|
| #1. Abilita la condivisione nelle vicinanze | Premi i tasti "Windows + A" > Fai clic su Condivisione nelle vicinanze ... Passaggi completi |
| #2. Utilizza la condivisione nelle vicinanze | Premi i tasti "Windows + E" per aprire Esplora file... Passaggi completi |
| Alternativa di condivisione nelle vicinanze | Scarica e apri EaseUS Todo PCTrans su entrambi i computer e scegli "Da PC a PC"... Passaggi completi |
Panoramica sulla condivisione nelle vicinanze: caratteristiche e vantaggi
La condivisione nelle vicinanze è una funzionalità integrata di Windows che consente agli utenti Windows di condividere documenti, foto, collegamenti a siti Web e altri file con un dispositivo nelle vicinanze tramite Bluetooth o WiFi.
Tutti gli utenti Windows possono utilizzare la condivisione nelle vicinanze per condividere e trasferire file tra computer? No, solo i computer che soddisfano i requisiti delle specifiche elencati qui possono abilitare questa funzionalità per la condivisione di file:
- Con Windows 11 o Windows 10 (versione 1083 o successiva).
- Entrambi i computer devono supportare le connessioni Bluetooth o WiFi.
- Avviso:
- La condivisione nelle vicinanze non funzionerà con le vecchie edizioni di Windows o con i computer che non supportano Bluetooth o WiFi. In questo caso, avrai bisogno di uno strumento alternativo di condivisione nelle vicinanze per il trasferimento di file tra computer. Per aiutarti, ti consigliamo un software di trasferimento PC affidabile come EaseUS Todo PCTrans.
Cosa può fare per te la condivisione nelle vicinanze? Controlla l' elenco delle funzionalità e dei vantaggi in Condivisione nelle vicinanze :
Caratteristiche evidenziate:
- Trasferisci foto, documenti, video, collegamenti.
- Trasferisci file tra computer Windows 11 e Windows 10.
- Trasferisci file tramite Bluetooth o WiFi.
| Benefici | Limiti |
|---|---|
|
|
La scelta degli editori di EaseUS: se hai bisogno di un modo conveniente per condividere file di piccole dimensioni con dimensioni inferiori a MB, uno strumento di condivisione Windows nelle vicinanze può essere di grande aiuto. Si consiglia di rivolgersi a uno strumento di trasferimento file professionale per trasferire file di grandi dimensioni in GB.
Quindi, come utilizzare la condivisione nelle vicinanze in Windows 11? Vai avanti e segui i suggerimenti nella parte successiva per una guida.
Avviso: se abiliti già la condivisione nelle vicinanze di Windows 11, ma non funziona, fai clic sul collegamento seguente per risolverlo:
La condivisione nelle vicinanze non funziona su Windows 11? Sistemalo ora!
La funzionalità di condivisione nelle vicinanze di Windows 11 non funziona come dovrebbe? Scopri come risolvere il problema con la condivisione nelle vicinanze che non funziona in Windows 11 in questo articolo.

Come abilitare e utilizzare la condivisione nelle vicinanze in Windows 11
Come posso attivare, configurare, abilitare o utilizzare la condivisione nelle vicinanze? Qui prenderemo Windows 11 come esempio di come condividere e trasferire file tra dispositivi Windows vicini utilizzando questo strumento.
#1. Attiva o abilita la condivisione nelle vicinanze in Windows 11
- Abilita la condivisione nelle vicinanze tramite Impostazioni rapide: premi i tasti "Windows + A" > fai clic su Condivisione nelle vicinanze .

- Abilita la condivisione nelle vicinanze tramite Impostazioni:
Innanzitutto, fai clic sull'icona Start e seleziona Impostazioni > Sistema > Condivisione nelle vicinanze.
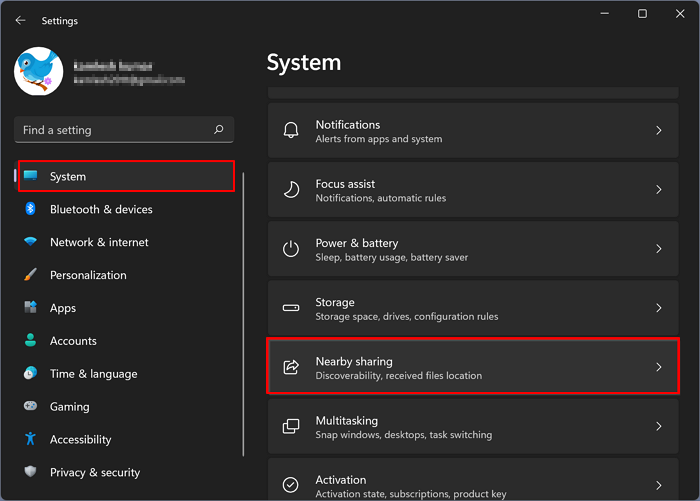
Successivamente, seleziona Tutti nelle vicinanze dal pannello di autorizzazione di condivisione nelle vicinanze.

Questi sono i passaggi per abilitare la condivisione nelle vicinanze. Successivamente, continueremo a condividere come utilizzare la condivisione nelle vicinanze di Windows 11. Se ritieni che questa guida sia utile, puoi anche condividerla con altri amici bisognosi.
#2. Utilizza la condivisione nelle vicinanze per condividere file tra due dispositivi vicini
Puoi seguire i suggerimenti qui per iniziare a condividere file tra i tuoi computer tramite la funzione di condivisione nelle vicinanze. Ecco i passaggi:
- Premi i tasti "Windows + E" per aprire Esplora file.
- Fare clic con il tasto destro su qualsiasi file e selezionare "Mostra più opzioni" > Fare clic su "Condividi".
- Seleziona "Tutti nelle vicinanze" dalla finestra pop-up.

Seguendo la guida sopra, puoi trasferire o condividere con successo file dal tuo computer a un altro PC.
Download gratuito di alternative di condivisione nelle vicinanze
A causa del limite della condivisione nelle vicinanze, potresti non essere in grado di condividere istantaneamente app, impostazioni o file di grandi dimensioni su un altro computer. In questo caso, avrai bisogno di aiuto con un software di trasferimento file alternativo.
Software gratuito di trasferimento file EaseUS - Todo PCTrans, con la sua completa funzionalità di trasferimento file, lo rende eccezionale nell'assistere gli utenti Windows nella condivisione e nel trasferimento di dati e programmi.
Controlla l'elenco e scopri cosa può fare EaseUS Todo PCTrans per la condivisione gratuita di file sostituendo la condivisione nelle vicinanze in Windows:
- Trasferisci file, documenti e big data tra computer.
- Trasferisci app, programmi e software installato su un nuovo computer.
- Trasferisci l'account delle impostazioni personali su un nuovo computer.
- Trasferimento wireless tramite WiFi, immagine.
- Supporta tutti i computer con o senza connessione Bluetooth o WiFi.
- Supporta la condivisione di file in tutti i sistemi operativi Windows, Windows 11/10/8.1/8/7, ecc.
Quindi, come utilizzare questo software per trasferire file, dati e persino programmi su un nuovo computer? Segui la guida qui sotto per ricevere aiuto:
Passaggio 1. Apri EaseUS Todo PCTrans su entrambi i computer. Scegli "Da PC a PC" per andare al passaggio successivo.

Passaggio 2. Assicurati di aver scelto la giusta direzione di trasferimento.
"Nuovo": sposta i dati dal vecchio computer al nuovo computer attuale.
"Vecchio": sposta i dati dal vecchio computer attuale al nuovo computer remoto.
Passaggio 3. Connetti due PC tramite la rete inserendo la password o il codice di verifica del PC di destinazione. Inoltre, assicurati di aver scelto la giusta direzione di trasferimento e fai clic su "Connetti" per continuare.
Il codice di verifica si trova in alto a destra nella schermata principale "Da PC a PC" sul computer di destinazione.

Passo 4. Quindi, scegli "File" per selezionare i file da trasferire. Seleziona i file specifici che desideri. Inoltre, puoi fare clic sull'icona Modifica per personalizzare il percorso di archiviazione per i dati trasferiti.

Passaggio 5. Ora fai clic su "Trasferisci" per iniziare a trasferire file da PC a PC. La dimensione del file determina il tempo di trasferimento. Aspetta pazientemente.

Oltre al trasferimento di file tra computer Windows, EaseUS Todo PCTrans ti consente anche di eseguire il backup di file, spostare i programmi installati dall'unità C a un'altra unità e persino trovare i codici prodotto dei programmi installati .
Suggerimento bonus: cosa fare quando la condivisione nelle vicinanze non funziona in Windows 11
Nella maggior parte dei casi, quando la condivisione nelle vicinanze non funziona in Windows 11, potrebbero essere i motivi elencati a causare questo problema:
- Il computer è un computer desktop o non supporta una connessione Bluetooth.
- Il computer è un computer desktop o non supporta una connessione WiFi.
- Il file di destinazione è troppo grande per essere trasferito tramite la condivisione nelle vicinanze.
- La connessione Bluetooth o WiFi è debole o incoerente.
Allora cosa fare in questo caso? Ecco la tua guida:
Passaggio 1. Controlla e conferma se i tuoi computer supportano la connessione Bluetooth o WiFi.
Passaggio 2. Se sì, ricollega due computer al WiFi o al Bluetooth.
Quindi riprova a condividere nuovamente i file tramite Condivisione nelle vicinanze. Se la condivisione nelle vicinanze continua a non funzionare, segui questa guida per assistenza:
Come risolvere il problema con la condivisione nelle vicinanze di Windows che non funziona
Per molteplici ragioni, puoi risolvere di conseguenza i problemi di condivisione nelle vicinanze di Windows che non funzionano. Segui per scoprire come risolvere la funzionalità quando non funziona l'invio di file ai dispositivi vicini su Windows.

In caso contrario, vai al passaggio successivo.
Passo 3. Se il computer non supporta la condivisione nelle vicinanze o non riesci a correggere gli errori di condivisione nelle vicinanze, rivolgiti al software di trasferimento file EaseUS per assistenza.
EaseUS Todo PCTrans può aggirare i limiti della condivisione nelle vicinanze nei vecchi sistemi operativi Windows e trasferire con successo tutti i file che desideri in pochi semplici clic.
Scopri Autore
Pubblicato da Aria
Aria è una fan della tecnologia. È un onore essere in grado di fornire soluzioni per i tuoi problemi con il computer, come il backup dei file, la gestione delle partizioni e problemi più complessi.
Recensioni e Premi
-
EaseUS Todo PCTrans Free è una soluzione software utile e affidabile creata per facilitare le operazioni di migrazione dei computer, sia da una macchina ad altra o da una versione precedente del sistema operativo a una più recente.
Scopri di più -
EaseUS Todo PCTrans è un programma creata da EaseUS con cui ti consentono di gestire i tuoi backup e recuperare i tuoi dischi rigidi non funzionanti. Sebbene non sia uno strumento ufficiale, EaseUS ha la reputazione di essere molto bravo con il suo software e codice.
Scopri di più
-
Offre la possibilità di spostare intero account utente dal vecchio computer, il che significa che tutto viene migrato rapidamente. Manterrai comunque la tua installazione di Windows (e i driver rilevanti per il tuo nuovo PC), ma otterrai anche tutte le tue app, impostazioni, preferenze, immagini, documenti e altri dati importanti.
Scopri di più
Articoli Relativi
-
Come spostare Riot Games su un'altra unità con Windows 11 (Aggiornamento al 2025)
![author icon]() Anna/15/09/2025
Anna/15/09/2025 -
Windows 10 termina il supporto: perderò dati se aggiorno a Windows 11?
![author icon]() Aria/15/09/2025
Aria/15/09/2025 -
Come installare/eseguire applicazioni da un hard disk esterno
![author icon]() Elsa/15/09/2025
Elsa/15/09/2025 -
Come inviare file da 50 GB gratuitamente [Guida passo passo]
![author icon]() Aria/15/09/2025
Aria/15/09/2025