- Scoprire EaseUS
- Chi Siamo
- Recensioni & Premi
- Contatta EaseUS
- Rivenditore
- Affiliato
- Mio Conto
- Sconto Education
Come trasferire file da PC a PC
Argomenti Relativi
- 01 Modi veloci per trasferire file da PC a PC
- 02 Come trasferire file tra PC connessi alla stessa rete
- 03 Come trasferire file da PC a PC tramite Wi-Fi (senza Internet)
- 04 Come trasferire file/dati da PC a PC senza Internet
- 05 Come trasferire file da PC a PC con un cavo Ethernet
- 06 Come trasferire file da PC a PC con/senza cavo USB
- 07 Metodo migliore per trasferire file da PC a PC senza USB
- 08 Come trasferire file pesanti da PC a PC
- 09 Risolvere problemi: Condivisione nelle vicinanze in Windows non funziona
- 10 Migliori programmi gratuiti per trasferire file
- 11 Trasferire file online: OneDrive, Google Drive, Send Anywhere, WeTransfer
- 12 Come trasferire programmi da PC a PC
- 13 Come spostare programmi da C a D
- 14 Come trasferire Microsoft Office da un PC/hard disk all'altro
- 15 (Poster infografico) 9 migliori metodi di trasferimento file da PC a PC
Dopo l'aggiornamento di Windows 10 di aprile 2018 (versione 1803), ha introdotto una nuova funzionalità: la condivisione nelle vicinanze. Condivisione nelle vicinanze in Windows 10 ti consente di condividere documenti, foto, collegamenti a siti Web e altro ancora con dispositivi nelle vicinanze tramite Bluetooth o Wi-Fi. Funziona in modo molto simile all'AirDrop di Apple. Questa funzione è stata anche chiamata "Near Share". La condivisione nelle vicinanze funziona solo tra due PC Windows 10 che hanno la funzione abilitata. Non puoi condividere da un dispositivo mobile o da altri sistemi operativi.
Come trasferire file di Windows 10 utilizzando la condivisione nelle vicinanze
Condivisione nelle vicinanze rende la condivisione di file wireless facile e veloce. Puoi usarlo per condividere foto nell'app Foto, condividere collegamenti a pagine Web in Microsoft Edge o persino condividere file in modalità wireless in Esplora file. Per utilizzare Condivisione nelle vicinanze, entrambi i PC devono disporre di Bluetooth e devono eseguire Windows 10 (versione 1803 o successiva). Ecco un esempio di condivisione di file tramite Condivisione nelle vicinanze:
Passaggio 1. Vai su "Impostazioni > Sistema > Esperienze condivise > Condivisione nelle vicinanze". Accendilo. Fai la stessa cosa sul PC con cui stai condividendo.
Passaggio 2. In "Condivisione nelle vicinanze", seleziona "Tutti nelle vicinanze". Il tuo PC sarà in grado di condividere e ricevere contenuti da tutti i dispositivi nelle vicinanze, inclusi quelli che non possiedi. Fai la stessa cosa sul PC con cui stai condividendo.

Passo 3. Sul PC che ha il documento che desideri condividere, apri "Esplora file" e trova il documento che desideri condividere. In Esplora file, seleziona la scheda "Condividi", seleziona "Condividi", quindi seleziona il nome del dispositivo con cui desideri condividere. Sul dispositivo con cui stai condividendo, seleziona "Salva e apri" o "Salva" quando viene visualizzata la notifica.
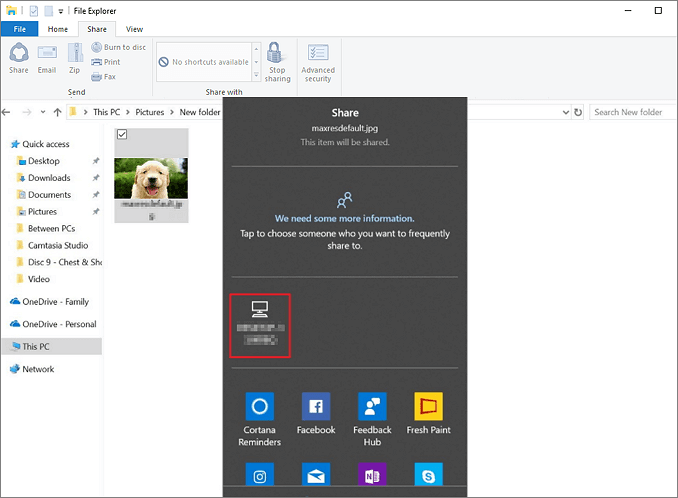
Cosa potrebbe causare l'errore di condivisione nelle vicinanze non funzionante
La possibilità di condividere file tra PC senza una chiavetta USB è più che benvenuta. Tuttavia, alcune persone hanno riferito di aver riscontrato problemi durante l'utilizzo dell'opzione. Vogliono condividere un file con un altro dispositivo, ma la Condivisione nelle vicinanze non funziona. Secondo il loro feedback, le seguenti cose sono la causa principale:
- Windows 10 non è la versione 1803 o successiva.
- La modalità Bluetooth potrebbe non supportare la modalità a basso consumo oppure gli adattatori Bluetooth non sono adatti.
- Due PC si stanno allontanando l'uno dall'altro.
- Altri motivi sconosciuti.
Come risolvere il problema della condivisione nelle vicinanze di Windows 10 non funziona
In base alle possibili ragioni di cui sopra, possiamo risolvere il tuo problema di conseguenza. Puoi sapere come correggere la funzione quando non funziona inviando file a dispositivi vicini su Windows 10.
Soluzione 1. Assicurati che Windows 10 sia la versione 1803 o successiva
Come accennato in precedenza, le funzionalità vicine hanno funzionato con l'aggiornamento di Windows 10 aprile 2018. Assicurati che entrambi i tuoi PC utilizzino Windows 10 versione 1803 o versioni successive.
Passo 1. Vai su "Start > Impostazioni > Sistema > Informazioni".
Scorri verso il basso fino alla sezione Specifiche di Windows. Sarai in grado di vedere la versione di Windows 10 elencata accanto a Versione, che dovrebbe leggere "1803" o successiva. Fai la stessa cosa sul PC con cui stai condividendo.
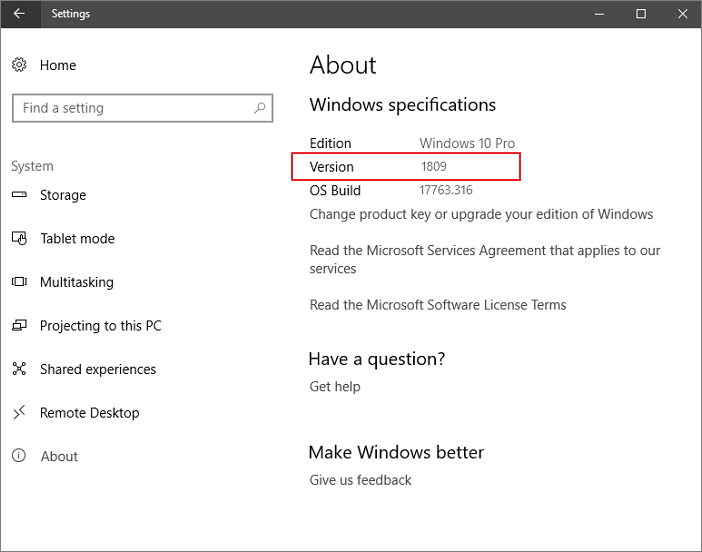
Passo 2. Aggiorna Windows 10.
Se sul dispositivo non è installata la versione 1803 o successiva, è necessario aggiornarlo per ottenere Condivisione nelle vicinanze. Per farlo, digita "Aggiornamenti" nel menu Start, quindi seleziona "Verifica aggiornamenti".
Windows scaricherà e installerà automaticamente gli aggiornamenti, ad eccezione delle connessioni a consumo. Se riscontri problemi di aggiornamento di Windows 10, possiamo anche risolvere i problemi di aggiornamento di Windows 10 .
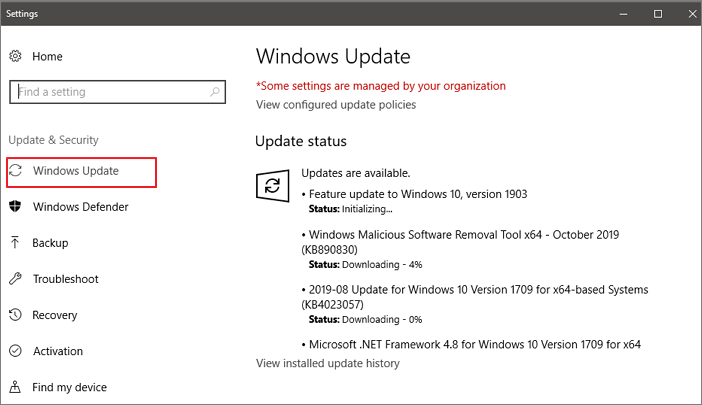
Soluzione 2. Verifica la compatibilità Bluetooth
Dopo esserti assicurato che Windows 10 sia la versione 1803 o successiva, prova di nuovo Condivisione nelle vicinanze. Se continua a non funzionare, controlla se il tuo PC dispone di Bluetooth con supporto LE (Low Energy) e degli adattatori.
Puoi verificare se il tuo adattatore Bluetooth include il supporto per Low Energy (LE) seguendo questi passaggi:
Passo 1. All'inizio, cerca "Gestione dispositivi" e aprilo.
Passo 2. Seleziona "Bluetooth". Fai clic con il pulsante destro del mouse sul nome della radio Bluetooth e seleziona "Proprietà".
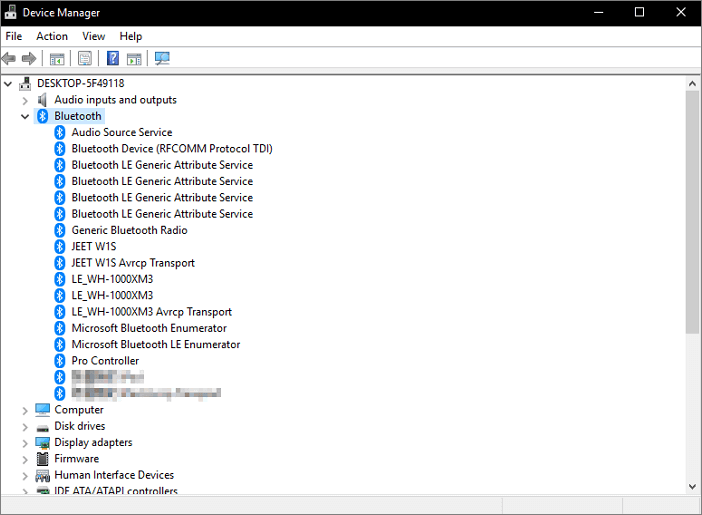
Passaggio 3. Fai clic su "Dettagli". Seleziona "La radio Bluetooth supporta il ruolo centrale a bassa energia".
- Se il valore della proprietà è "true", il dispositivo include il supporto Low Energy ed è un adattatore 4.0 o successivo.
- Se il valore della proprietà è "false", l'adattatore Bluetooth non supporta la modalità a basso consumo. Potresti prendere in considerazione l'acquisto di uno esterno.
Soluzione 3. Tieni due computer/laptop più vicini
Se la tua "Condivisione nelle vicinanze" continua a non funzionare, puoi metterli insieme. Il Bluetooth ha una portata moderata quando si tratta di connettività. Il raggio d'azione principale della tecnologia Bluetooth è di circa 10 metri. Entrambi i dispositivi devono essere abbastanza vicini per far funzionare correttamente la Condivisione nelle vicinanze.
- Avvicina i dispositivi e controlla se aiuta. Inoltre, dovresti attivare la condivisione della rete per tutti i dispositivi.
Soluzione 4. Trasferisci file da PC a PC utilizzando il software gratuito in Windows 11/10/8/7
Se hai provato in tutti i modi a correggere la condivisione nelle vicinanze non funzionante e fallisce sempre. Quindi, puoi utilizzare l'alternativa alla condivisione nelle vicinanze: EaseUS Todo PCTrans Free. Questo software di trasferimento per PC facile e gratuito aiuta a trasferire i dati, le applicazioni e le impostazioni dell'account da un PC all'altro con un clic. Può migrare i file anche se il tuo dispositivo utilizza Windows XP, Windows Vista, Windows 7/8/10/11. Puoi condividere facilmente file tra due laptop o due PC. Scarica la versione gratuita e segui i passaggi seguenti per risparmiare tempo ed energia.
Passo 1. Avvia EaseUS Todo PCTrans su entrambi i computer. Clicca su "Da PC a PC" sulla schermata principale per continuare.

Passo 2. Seleziona il punto di partenza e quello di avvio per questo trasferimento.
"Nuovo" - Spostare i dati dal vecchio computer al nuovo in mano;
"Vecchio" - Spostare i dati dal vecchio computer in mano ad un altro nuovo.

Passo 3. Connetti i due PC alla stessa LAN inserendo la password o il codice di verifica. Clicca poi su "Connetti" per continuare.
(Il codice di verifica è in alto a destra nella schermata principale della modalità "da PC a PC" sul computer da connettere.)

Passo 4. Quindi, seleziona i file da trasferire. Inoltre, puoi personalizzare il percorso di salvataggio dei file trasferiti cliccando sull'icona a forma di penna.

Passo 5. Clicca sul tasto "Trasferisci" per iniziare. Attendi la fine. La durata varia in base alla dimensione dei file.

Conclusione
La condivisione vicina è accompagnata da molti problemi pur fornendo comodità. Può trasferire facilmente i dati, ma ha rigide restrizioni sulla versione di Windows. Spesso potresti riscontrare problemi durante il processo. I metodi di cui sopra possono aiutarti a risolvere questi problemi in modo efficace. Puoi provarli uno per uno. Allo stesso tempo, dovresti imparare altri modi efficaci su come trasferire file da PC a PC. EaseUS Todo PCTrans è uno strumento facile da usare che può aiutarti a condividere rapidamente dati, applicazioni e account utente tra PC. Puoi provarlo se la Condivisione nelle vicinanze non funziona bene.
Articoli Relativi
-
Come Trasferire File Da Laptop a Laptop Usando Il Bluetooth su Windows 10
![author icon]() Aria/15/09/2025
Aria/15/09/2025 -
Intel Data Migration Software vale la pena provare? Ecco la risposta!
![author icon]() Elsa/15/09/2025
Elsa/15/09/2025 -
Come trasferire i giochi Xbox sul PC [passo dopo passo]
![author icon]() Aria/15/09/2025
Aria/15/09/2025 -
Come attivare il Bluetooth su Windows 11 e trasferire file
![author icon]() Aria/15/09/2025
Aria/15/09/2025