- Scoprire EaseUS
- Chi Siamo
- Recensioni & Premi
- Contatta EaseUS
- Rivenditore
- Affiliato
- Mio Conto
- Sconto Education
Come trasferire file da PC a PC
Argomenti Relativi
- 01 Modi veloci per trasferire file da PC a PC
- 02 Come trasferire file tra PC connessi alla stessa rete
- 03 Come trasferire file da PC a PC tramite Wi-Fi (senza Internet)
- 04 Come trasferire file/dati da PC a PC senza Internet
- 05 Come trasferire file da PC a PC con un cavo Ethernet
- 06 Come trasferire file da PC a PC con/senza cavo USB
- 07 Metodo migliore per trasferire file da PC a PC senza USB
- 08 Come trasferire file pesanti da PC a PC
- 09 Risolvere problemi: Condivisione nelle vicinanze in Windows non funziona
- 10 Migliori programmi gratuiti per trasferire file
- 11 Trasferire file online: OneDrive, Google Drive, Send Anywhere, WeTransfer
- 12 Come trasferire programmi da PC a PC
- 13 Come spostare programmi da C a D
- 14 Come trasferire Microsoft Office da un PC/hard disk all'altro
- 15 (Poster infografico) 9 migliori metodi di trasferimento file da PC a PC
Perché Vuoi Trasferire File da PC a PC Usando Ethernet
È possibile trasferire i file da PC a PC in vari modi come attraverso una chiavetta USB, un disco rigido esterno, un servizio di cloud storage, e-mail, WiFi o un cavo Ethernet. Puoi usare il cavo Ethernet o il cavo LAN per migrare i file tra due computer:
- Quando non hai accesso a una rete wireless.
- Quando vuoi trasferire file di grandi dimensioni più velocemente che usando una USB o il WiFi.
- Quando non si usa OneDrive, Dropbox, Google Drive, ecc.
L'uso di un cavo Ethernet è uno dei metodi più veloci per trasferire file da PC a PC senza una rete. La seguente è la guida passo dopo passo per trasferire i file da PC a PC utilizzando il cavo Ethernet o il cavo LAN.
Inoltre, ti mostriamo anche un workaround per trasferire file, programmi, account utente e impostazioni con un facile strumento di trasferimento dati per PC se scopri che l'uso di Ethernet non soddisfa le tue esigenze.
Giuda Passo dopo Passo per Trasferire File da PC a PC Usando un Cavo Ethernet
Impara dai tutorial qui sotto a stabilire una connessione tra due PC usando un cavo Ethernet per trasferire file.
Cose di cui hai bisogno:
- Due PC Windows
- Un cavo Ethernet, CAT 5/6 funziona bene
Passo 1. Connetti due PC alla stessa rete.
1. Collega entrambi i PC con un cavo Ethernet o un cavo LAN. Entrambi usano la stessa porta e fanno la stessa cosa.

2. Clicca con il tasto destro del mouse sul pulsante Start e scegli "Pannello di controllo > Centro connessioni di rete e condivisione". Vedrai la rete attiva o Ethernet.
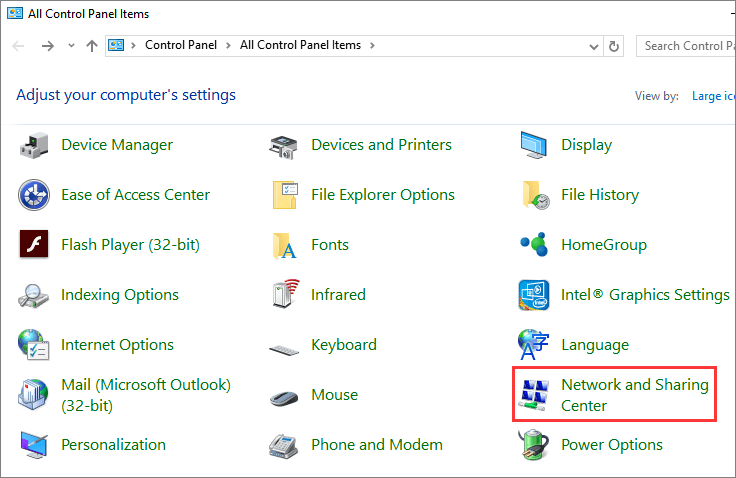
3. Clicca su "Ethernet > Proprietà > Protocollo Internet versione 4 (TCP/IPv4) > Proprietà".
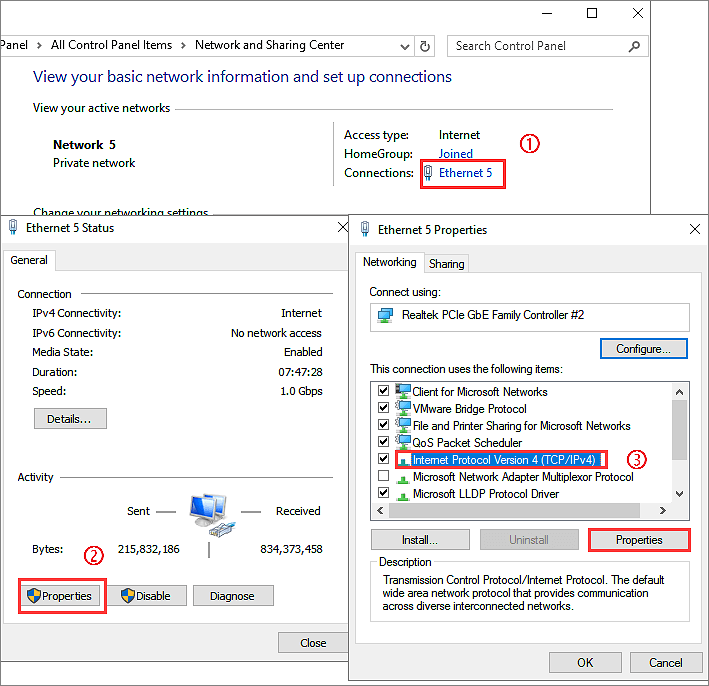
4. Seleziona "Usa il seguente indirizzo IP" e digitare l'indirizzo IP e la subnet mask come mostrato nello screenshot qui sotto. L'IP che inserisci può essere diverso da quello dell'esempio, basta che siano nello stesso range.
Mettete il seguente valore sul 1° PC
- Indirizzo Ip 192.168.1.2
- Subnet mask 225.225.225.0
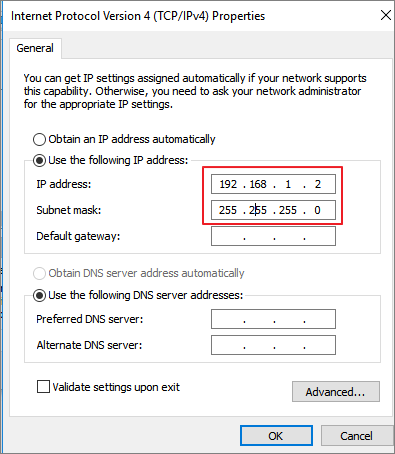
Mettete il seguente valore sul 2° PC
- Indirizzo Ip 192.168.1.3
- Subnet mask 225.225.225.0
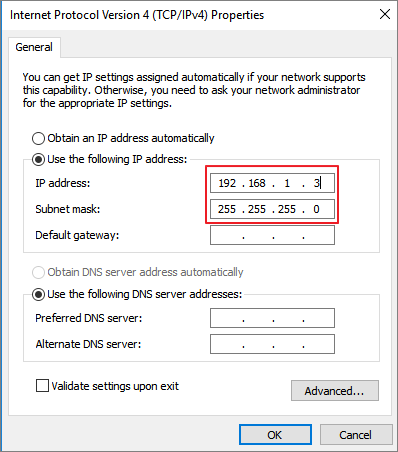
5. Dopo aver assegnato gli indirizzi IP con successo, vedrai i nomi dei due computer nelle impostazioni di rete.
Passo 2. Attiva l'opzione di condivisione su entrambi i PC.
1. Vai su "Pannello di controllo > Rete e Internet > Centro connessioni di rete e condivisione > Modifica impostazioni di condivisione avanzate".
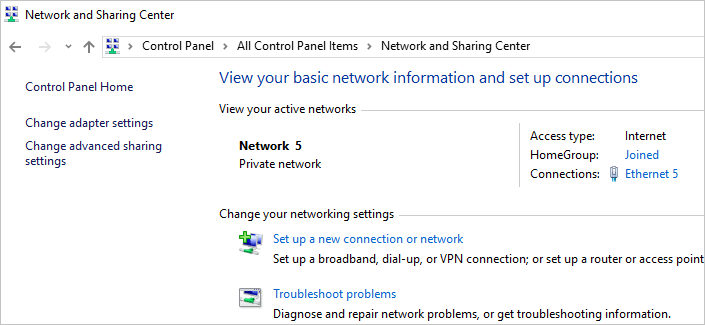
2. Scegli queste opzioni e cliccate su "Salva modifiche".
- Attiva il rilevamento della rete
- Attiva la condivisione di file e stampanti
- Attiva la condivisione in modo che chiunque abbia accesso alla rete possa leggere e scrivere i file nelle cartelle pubbliche
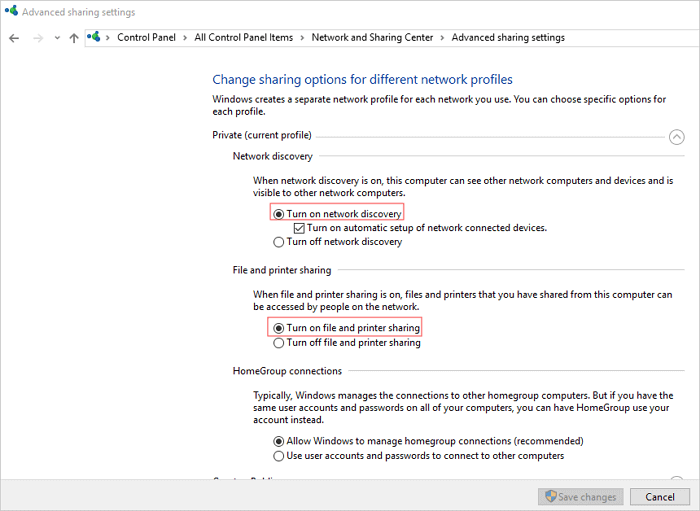
3. Clicca su "Disattiva la condivisione protetta da password". In questo modo, non è necessario digitare la password ogni volta che si cerca di accedere da un altro computer. Ma è necessario attivare la protezione con password quando il trasferimento del file termina.
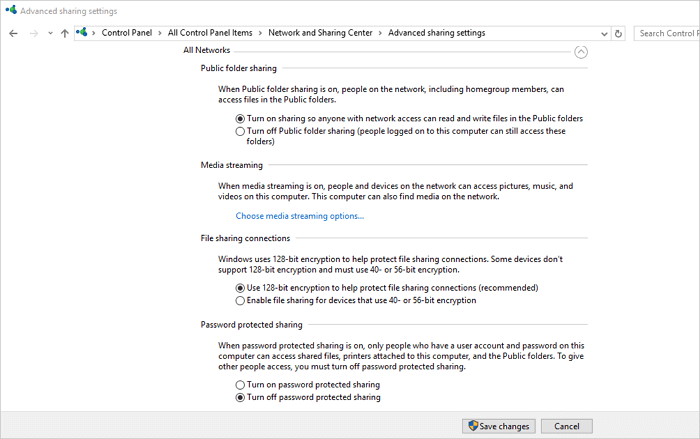
Passo 3. Trasferisce i file da un PC all'altro tramite cavo Ethernet.
1. Seleziona il file o la cartella che vuoi trasferire, clicca con il tasto destro e clicca su "Condividi con > persone specifiche".
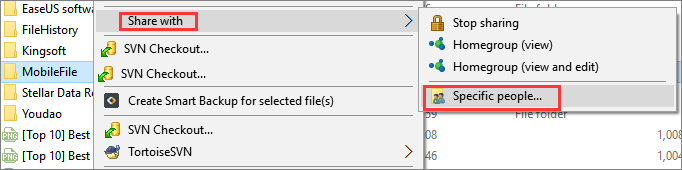
2. Nella finestra Condivisione file, fai clic sul menu a discesa e clicca su "Tutti > Aggiungi > Condividi". Quindi, il file verrà trasferito da un PC all'altro. Puoi controllare i file condivisi sul PC di destinazione.
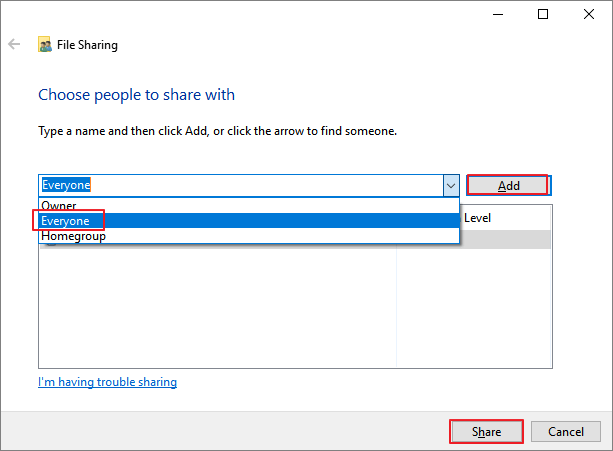
3. Premi Win + E per aprire Esplora file e fare clic su Rete nel pannello di sinistra. Trova il PC sorgente e fai doppio clic su di esso. Verranno visualizzati tutti i file condivisi. Puoi copiare e incollare i file sulla destinazione.
Esperienza utente del trasferimento di file con Ethernet
Come puoi vedere, è un po' complicato trasferire file da PC a PC con un cavo Ethernet. Deve essere più difficile per un principiante del computer. Inoltre, è possibile condividere solo un file o una cartella alla volta in questo modo. E se c'è un gran numero di file che devono essere trasferiti, come farlo rapidamente? Il seguente metodo è un'alternativa efficace al trasferimento via Ethernet.
Come Trasferire File da PC a PC con Uno Strumento di Trasferimento Dati per PC
Se hai bisogno di trasferire file di grandi dimensioni o anche tutti i file da PC a PC in modo efficace, hai bisogno di un programma di trasferimento file per PC definitivo. EaseUS Todo PCTrans soddisfa tutte le esigenze di trasferimento dati del PC e fornisce soluzioni one-stop per l'aggiornamento del PC.
EaseUS Todo PCTrans fornisce soluzioni complete per il trasferimento dei dati dal PC.
- Trasferimento dati da PC a PC: Sposta file, account utente, programmi installati da un PC a un altro attraverso una rete.
- Trasferimento da PC a PC senza internet: Se non c'è una rete disponibile, crea un file di backup di un programma e ripristinalo su un altro computer con un dispositivo di archiviazione USB o esterno.
- Migrazione di applicazioni su disco locale: Sposta le applicazioni da un'unità locale a un'altra o anche a un dispositivo di archiviazione esterno per liberare spazio, come il trasferimento di programmi dal disco C al disco D.
- Salvataggio dati: se il tuo PC riscontra un problema non avviabile, utilizza questo strumento per recuperare i dati dal disco rigido morto.
Scarica gratuitamente questo facile software di trasferimento file per PC per copiare documenti e file da PC a PC con WiFi.
Passo 1. Avvia EaseUS Todo PCTrans su entrambi i computer. Clicca su "Da PC a PC" sulla schermata principale per continuare.

Passo 2. Seleziona il punto di partenza e quello di avvio per questo trasferimento.
"Nuovo" - Spostare i dati dal vecchio computer al nuovo in mano;
"Vecchio" - Spostare i dati dal vecchio computer in mano ad un altro nuovo.

Passo 3. Connetti i due PC alla stessa LAN inserendo la password o il codice di verifica. Clicca poi su "Connetti" per continuare.
(Il codice di verifica è in alto a destra nella schermata principale della modalità "da PC a PC" sul computer da connettere.)

Passo 4. Quindi, seleziona i file da trasferire. Inoltre, puoi personalizzare il percorso di salvataggio dei file trasferiti cliccando sull'icona a forma di penna.

Passo 5. Clicca sul tasto "Trasferisci" per iniziare. Attendi la fine. La durata varia in base alla dimensione dei file.

Per riassumere
Per trasferire file da PC a PC con un cavo Ethernet, puoi seguire le linee guida di cui sopra. I passaggi dell'operazione sono noiosi e un po' complessi, seguite attentamente le istruzioni.
Per trasferire batch di file o programmi simultaneamente tra due PC, ti consigliamo vivamente di provare EaseUS Todo PCTrans, che ti permette di migrare i file tra due computer con o senza una rete.
Articoli Relativi
-
Come Trasferire Giochi da HDD a SSD Senza Reinstallare da Capo
![author icon]() Anna/15/09/2025
Anna/15/09/2025 -
Elenco dei 7 migliori programmi di disinstallazione per PC Windows 2025
![author icon]() Aria/15/09/2025
Aria/15/09/2025 -
Come trasferire Avira su un nuovo computer/un'altra unità
![author icon]() Lucas/15/09/2025
Lucas/15/09/2025 -
Come Trasferire File di Grandi Dimensioni da PC a PC
![author icon]() Elsa/15/09/2025
Elsa/15/09/2025