- Scoprire EaseUS
- Chi Siamo
- Recensioni & Premi
- Contatta EaseUS
- Rivenditore
- Affiliato
- Mio Conto
- Sconto Education
Sommario della Pagina
Recensioni e Premi
Stai per ricevere un avviso di spazio insufficiente solamente per un disco interno di Windows 11?
Questo in realtà non è un grande problema. Dovrai semplicemente spostare alcuni programmi su un altro drive all'interno del tuo PC Windows 11, così il tuo PC non ti disturberà più con messaggi di spazio su disco insufficiente.
Di solito si consiglia di lasciare almeno il 15-20% di spazio libero sul tuo drive, specialmente sul disco C. Il motivo è che su questo disco è conservata gran parte dei tuoi aggiornamenti di Windows 11. Dunque dovrai avere spazio a sufficienza per futuri aggiornamenti e impostazioni di sistema.
Per fortuna, se disponi di spazio libero sui tuoi altri drive come, ad esempio, il disco D, potrai spostare facilmente alcuni programmi dal disco C al disco D su Windows 11. In questo modo, potrai avviare senza problemi il tuo Windows 11 senza dover disinstallare alcun programma.
In più, non è difficile spostare programmi installati su un altro drive in Windows 11. Potrai utilizzare sia i passaggi manuali che il software per trasferire rapidamente i programmi dal disco C a quello D o su qualsiasi altro drive.
Dunque vediamo come spostare programmi installati da un drive a un altro in maniera efficiente sul tuo nuovo computer Windows 11.
Ti potrebbe interessare:
Come spostare programmi dal disco C al disco D manualmente (3 metodi)
Se sei un esperto di computer, potrai spostare programmi installati da un drive a un altro utilizzando tre metodi, come, ad esempio:
1. Trasferire programmi dal disco C al disco D utilizzando le Impostazioni di Windows
Potrai spostare senza sforzo programmi da un drive a un altro utilizzando le opzioni "App e funzionalità" e "App e giochi" tra le impostazioni di Windows. Tuttavia questo metodo consentirà di spostare soltanto una parte delle applicazioni installate sul disco C all'interno di quello D. Se ciò per te non rappresenta un problema, allora segui questa procedura:
>Trasferisci con "App e funzionalità"
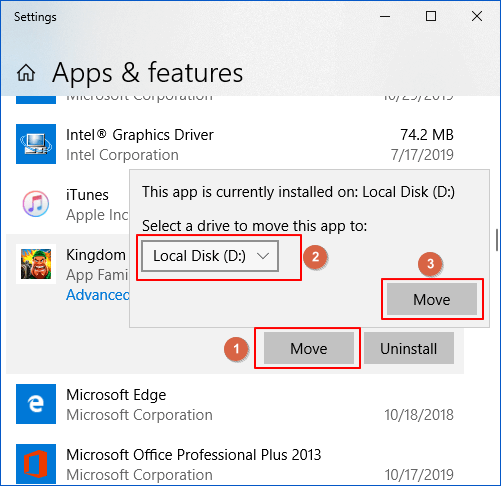
- Clicca col tasto destro sull'icona Windows e seleziona "App e funzionalità" oppure vai a Impostazioni > App > "App e funzionalità"
- Seleziona l'applicazione che intendi trasferire, clicca sul tasto Sposta e seleziona il drive su cui intendi trasferire il programma, come, ad esempio, il drive D:.
- Ora attendi che il trasferimento sia completato.
>Trasferisci tramite "App e giochi".
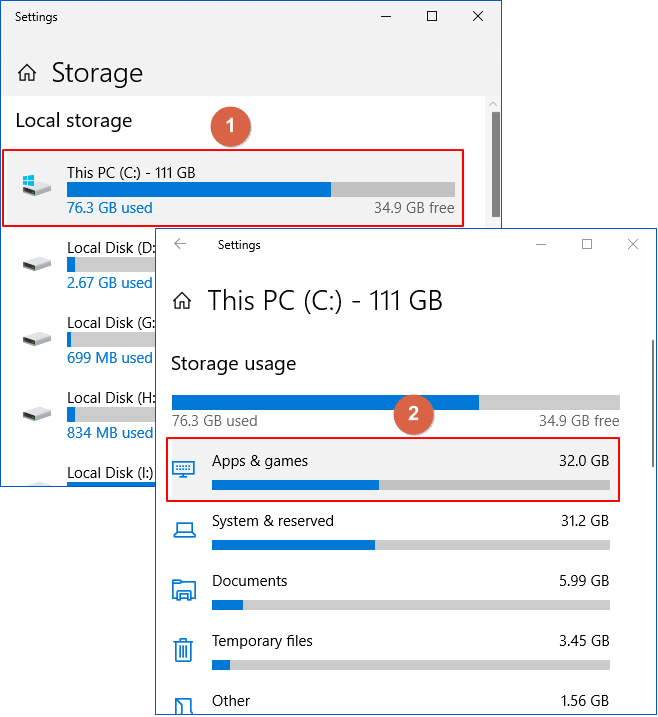
- Vai alla barra di ricerca e digita "Memoria".
- Dopodiché clicca su Questo PC (C:) per aprire l'Utilizzo della memoria del tuo disco C e poi apri "App e giochi".
- Scorri fino ad App e funzioni, seleziona il programma desiderato e clicca sul tasto trasferisci. Poi seleziona la destinazione per il tuo programma, come, ad esempio, il disco D.
- Aspetta qualche minuto per completare il trasferimento, dopodiché riavvia il PC.
2. Trasferire programmi dal disco C a quello D utilizzando il Prompt dei comandi
Sei in grado di gestire i comandi di Windows? Se la tua risposta è sì, allora potrai utilizzare il Comando del registro per spostare i programmi installati dal disco C a quello D. Tuttavia se le cose non dovessero funzionare come previsto, piccole modifiche alle Impostazioni di registro rischiano di far crashare l'intero sistema. Se hai abbastanza fiducia in te stesso, segui dunque questi passaggi:
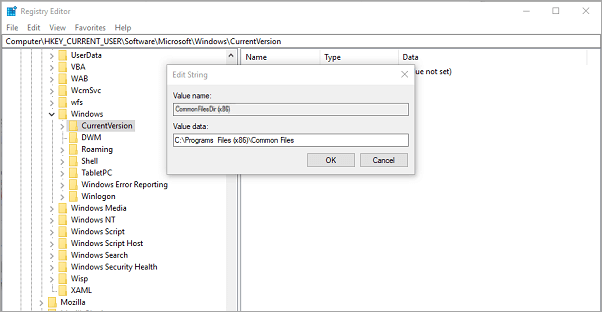
- Imposta una cartella denominata File del Programma all'interno del drive C.
- Premi Windows + R, digita CMD nella barra di ricerca per copiare e incollare la Cartella del programma in una nuova destinazione.
- Inserisci la seguente linea di comandi —
Robocopy" C:\ Program Files" " D:\ Program Files" / mir
Robocopy" C:\ Program Files" "D:\ Program Files" / mir
- Dopodiché apri nuovamente la barra di ricerca e individua il percorso della cartella utilizzando il prompt in Windows 10/11–
"HKEY_LOCAL_MACHINE \ SOFTWARE \ Wow6432Node \ Microsoft \ Windows \ CurrentVersion"
Come utilizzare un software per spostare su un altro drive i programmi installati
Trasferire applicazioni da C: a D: manualmente non è poi così difficile. Ma se l'opzione Sposta che dovrebbe essere presente accanto al programma è disabilitata oppure non ti senti a tuo agio con la linea di comando, il software sarà l'opzione migliore per trasferire programmi da un drive all'altro.
Inoltre, quando hai a disposizione uno strumento facile da utilizzare come EaseUS Todo PCTrans, non c'è bisogno di passare attraverso tutti quei difficili passaggi manuali. Puoi scaricare gratuitamente questo software sul tuo Windows 11, e con tre semplici passaggi potrai spostare il programma su un altro drive.
Ecco i tre semplici passaggi per trasferire programmi installati dal disco C: ad un'altro disco utilizzando EaseUS Todo PCTrans:
Passaggio 1. Avvia EaseUS Todo PCTrans, seleziona "Migrazione App" e clicca su "Avvia" sullo schermo principale.
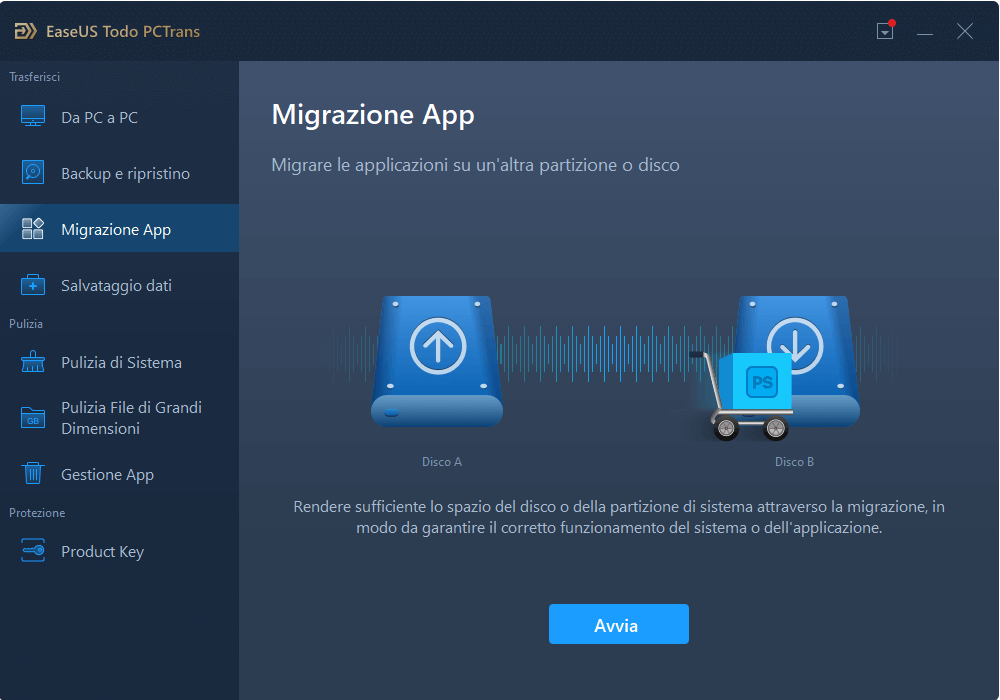
Passaggio 2. EaseUS Todo PCTrans scansionerà e mostrerà in automatico tutti i programmi supportati.
- Individua e seleziona i programmi di cui intendi cambiare la collocazione.
- Poi clicca sull'icona triangolare per selezionare la destinazione su cui spostare i programmi.
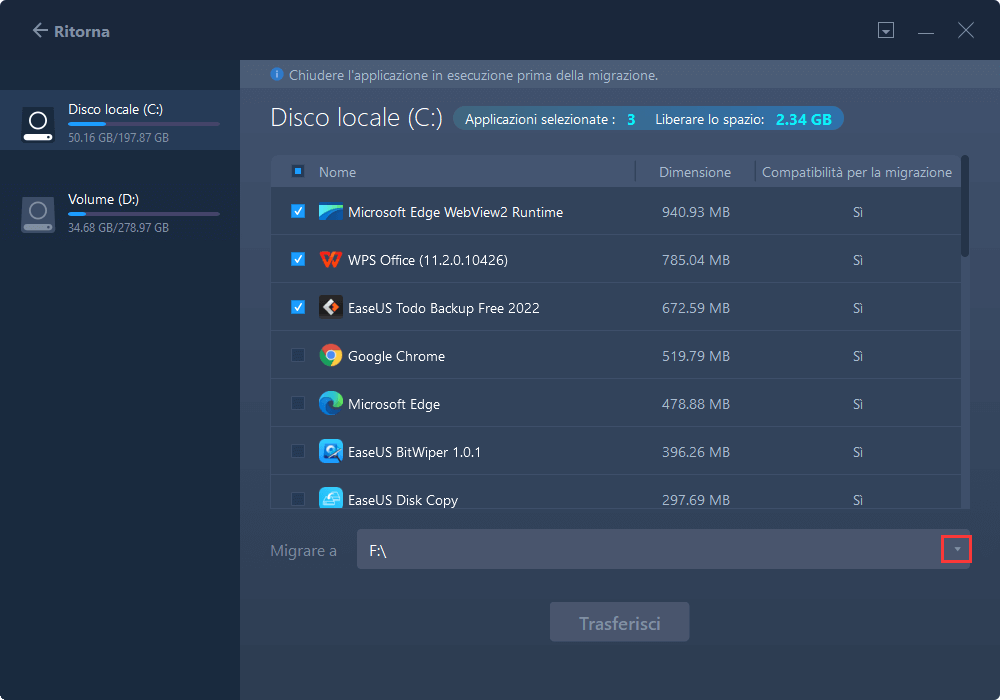
Passaggio 3. Clicca su "Trasferimento" per iniziare a modificare la collocazione dell'installazione del programma.
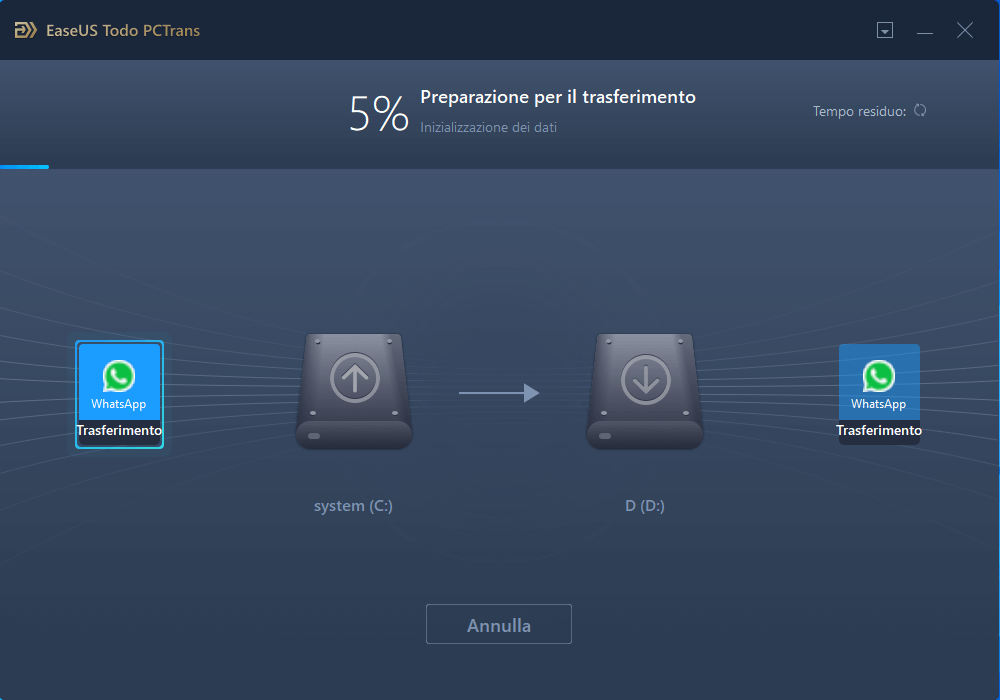
Nota: riavvia il tuo computer dopo aver completato il processo di trasferimento per salvare tutte le modifiche.
In conclusione
Trasferire programmi da un drive a un altro non è per niente complicato. Puoi utilizzare le Impostazioni di Windows, quelle del Registro e persino il classico metodo di copia e incolla. Ma la cosa più importante è che potrai contare su un software potente e gratuito come EaseUS Todo PCTrans quando non vorrai passare attraverso tutti quelli passaggi manuali.
Dunque se il tuo disco C è pieno, ti basterà fare ricorso a EaseUS Todo PCTrans per ridurne il carico di dati, migliorando in questo modo le presentazioni del tuo Windows 11.
Scopri Autore
Pubblicato da Anna
Anna è una delle principali editrici di EaseUS e ha creato diversi post su dispositivi digitali come PC, telefoni cellulari, tablet, Mac, ecc. Ama imparare, risolvere e condividere.
Recensioni e Premi
-
EaseUS Todo PCTrans Free è una soluzione software utile e affidabile creata per facilitare le operazioni di migrazione dei computer, sia da una macchina ad altra o da una versione precedente del sistema operativo a una più recente.
Scopri di più -
EaseUS Todo PCTrans è un programma creata da EaseUS con cui ti consentono di gestire i tuoi backup e recuperare i tuoi dischi rigidi non funzionanti. Sebbene non sia uno strumento ufficiale, EaseUS ha la reputazione di essere molto bravo con il suo software e codice.
Scopri di più
-
Offre la possibilità di spostare intero account utente dal vecchio computer, il che significa che tutto viene migrato rapidamente. Manterrai comunque la tua installazione di Windows (e i driver rilevanti per il tuo nuovo PC), ma otterrai anche tutte le tue app, impostazioni, preferenze, immagini, documenti e altri dati importanti.
Scopri di più
Articoli Relativi
-
Come trasferire l’account utente da Windows 7 a Windows 11/10
![author icon]() Elsa/15/09/2025
Elsa/15/09/2025 -
Come risolvere il problema di condivisione nelle vicinanze di Windows 10 non funziona
![author icon]() Elsa/15/09/2025
Elsa/15/09/2025 -
Come spostare Adobe Premiere su un'altra unità [soluzioni efficienti]
![author icon]() Aria/15/09/2025
Aria/15/09/2025 -
Il gruppo Home non viene visualizzato Windows 10/11? Condividi file senza gruppo home
![author icon]() Aria/15/09/2025
Aria/15/09/2025