- Scoprire EaseUS
- Chi Siamo
- Recensioni & Premi
- Contatta EaseUS
- Rivenditore
- Affiliato
- Mio Conto
- Sconto Education
Sommario della Pagina
Recensioni e Premi
"Ciao. Ho aperto il programma......Quando ho cercato di uscire dal programma ho ricevuto il messaggio: Windows ha rilevato che questo programma non è stato eseguito correttamente. Dopo diversi tentativi...... avevo ancora il problema. Questo programma è installato sul mio portatile Windows 7. Ho poi installato il programma sul mio portatile Windows 11/10 e ho lo stesso problema"
Il tuo software funziona senza problemi? Alcuni utenti si sono lamentati del fatto che i loro programmi per Windows 11/10 non funzionano correttamente. Se hai riscontrato un tale problema, trova le tue correzioni in questa pagina. Abbiamo elencato 3 modi per riparare i programmi in Windows 11/10 con semplici passi. Se nessuna delle soluzioni non è compatibile con i tuoi programmi, puoi disinstallare completamente il software. Seguici per sapere come riparare e disinstallare i programmi di Windows 11/10.
Navigazione rapida:
- Come riparare app e programmi in Windows 11/10 (automatico)
- Come riparare le app in Windows 11/10 (manuale)
- Come disinstallare completamente un programma in Windows 11/10
Come riparare app e programmi in Windows 11/10 (automatico)
Microsoft Windows ha delle funzioni integrate per riparare i programmi, ma per alcune app specifiche, non è possibile trovare l'opzione per ripararle. Quindi puoi provare lo strumento professionale di riparazione delle app - EaseUS Todo PCTrans, per riparare il tuo programma corrotto in 3 passi. Quando si verifica un errore nel tuo programma, l'interfaccia del software elencherà automaticamente l'opzione "Ripara". I programmi normali mostreranno solo l'opzione "Disinstalla".
Scarica il software e ripara le tue applicazioni facilmente:
Come riparare le app in Windows 11/10 (manuale)
Parlando di modi manuali per riparare i programmi in Windows 11/10, il tuo computer ha due funzioni integrate da usare, il Pannello di controllo e le impostazioni di Windows.
1 - Riparare i programmi con il Pannello di controllo
Passo 1. Digita Pannello di controllo nella casella di ricerca, e poi clicca per iniziare.
Passo 2. Vai a Programmi e funzionalità.
Passo 3. Clicca con il tasto destro del mouse sul programma che vuoi riparare, e poi scegli l'opzione "Ripara".
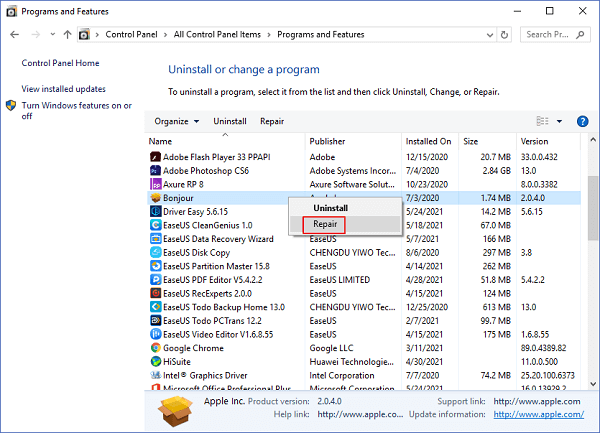
2 - Riparare le app con le impostazioni
Passo 1. Vai all'icona Start > Impostazioni > Apps > Apps & Feature.
Passo 2. Scorri il mouse e scegli l'app che vuoi riparare. (Oppure puoi cercare direttamente l'app desiderata nella casella di ricerca).
Passo 3. Clicca sull'app e scegli "Opzioni avanzate" sotto il nome dell'app.
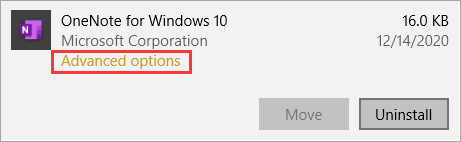
Passo 4. Nella pagina delle impostazioni, puoi vedere la sezione "Reset".
Passo 5. Clicca sull'opzione "Repair". (Se la tua app non funziona ancora bene, puoi tornare indietro a questa pagina e scegliere "Reset" sotto l'opzione "Repair".
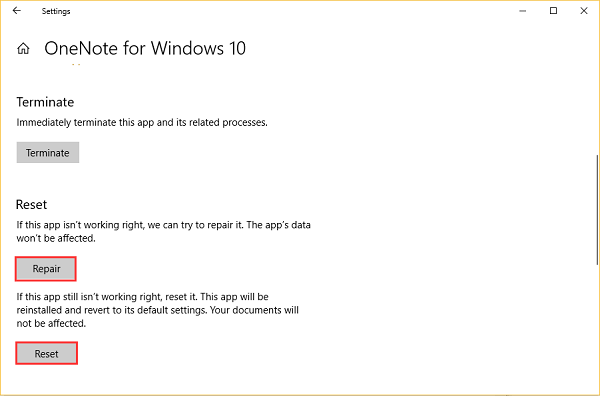
Come disinstallare completamente un programma in Windows 11/10
Se i metodi di riparazione non funzionano, si consiglia di disinstallare prima l'applicazione e scaricarla dal sito ufficiale. Un modo più semplice per disinstallare un'app è quello di cliccare con il tasto destro del mouse sul programma e scegliere la disinstallazione forzata. Tuttavia, c'è un caso particolare in cui alcuni utenti non riescono a disinstallarla dal Desktop. Quindi stiamo per mostrarvi 2 soluzioni efficaci per disinstallare completamente il software.
1 - EaseUS Todo PCTrans (Disinstalla tutte le app installate)
Step 1. Seleziona Gestione App, clicca su "Avvia" per disinstallare le app o riparare quelle danneggiate.
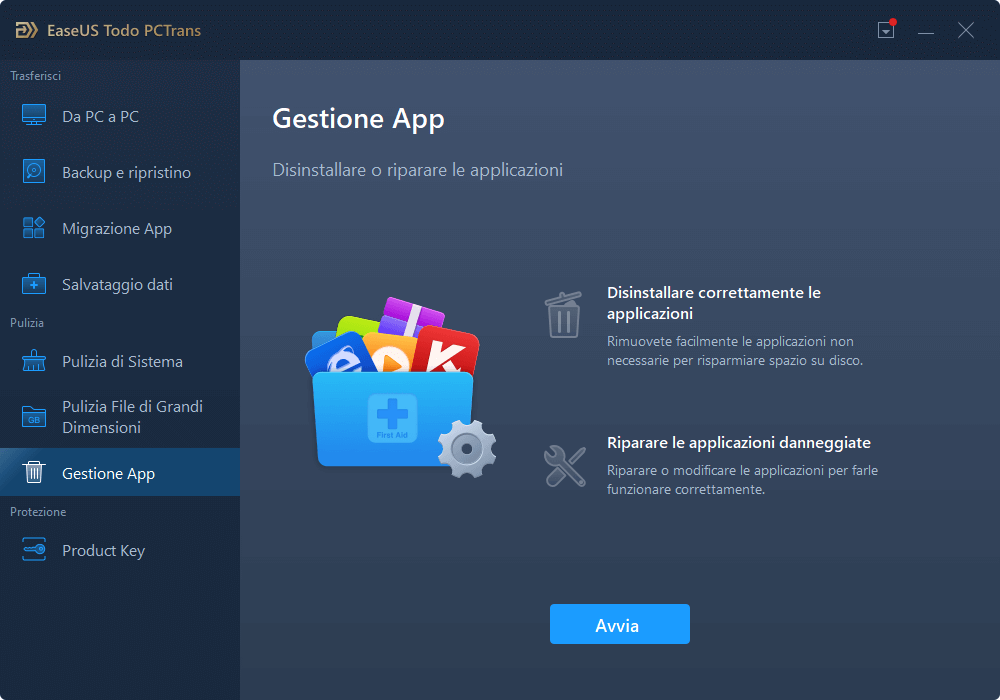
Step 2. Di tutte le app installate sul PC, seleziona quelle da disinstallare o riparare. (Se il processo di disinstallazione dovesse andar male, clicca sull'icona a forma di piccolo triangolo e seleziona "Elimina".)
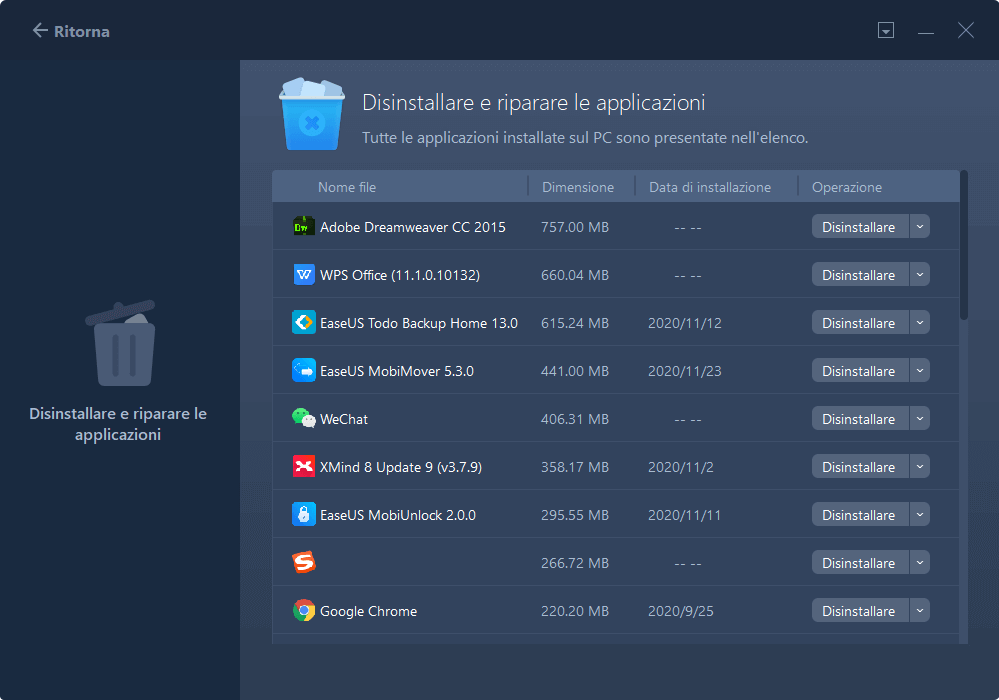
Step 3. Clicca su "Disinstalla". (Se preferisci riparare l'app danneggiata, clicca sull'icona sotto "Disinstalla" e seleziona "Ripara".)
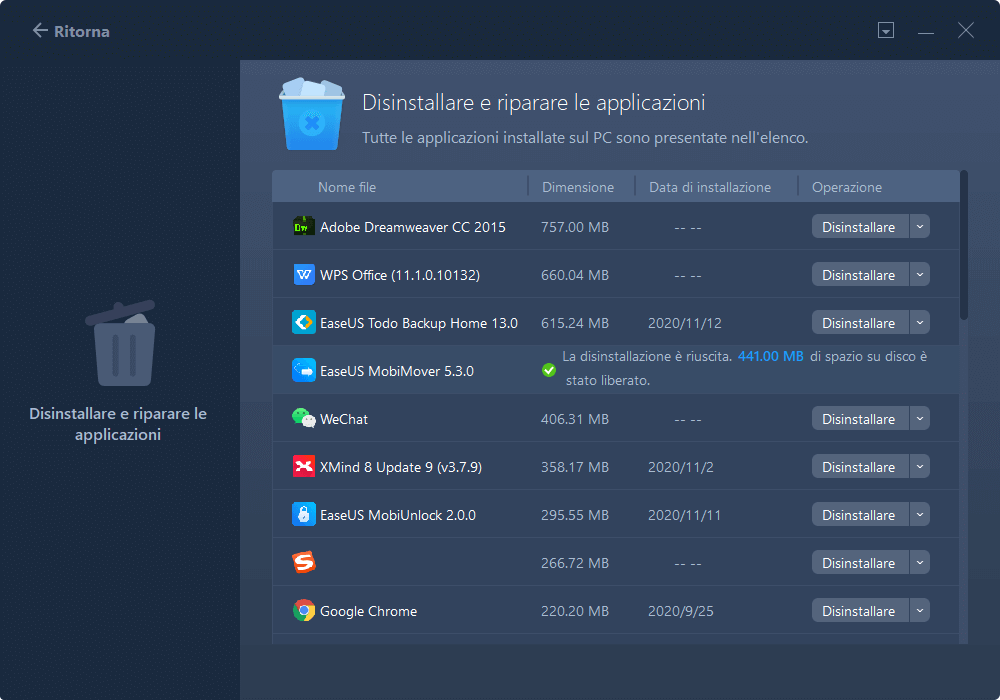
2. Pannello di controllo (disinstallare le applicazioni desktop standard).
Passo 1. Digita Pannello di controllo nella barra di ricerca e fai clic su di esso per avviare.
Passo 2. Vai a "Programmi e funzionalità".
Passo 3. Clicca con il tasto destro del mouse sul programma che vuoi disinstallare, e poi clicca sull'opzione "Uninstall".
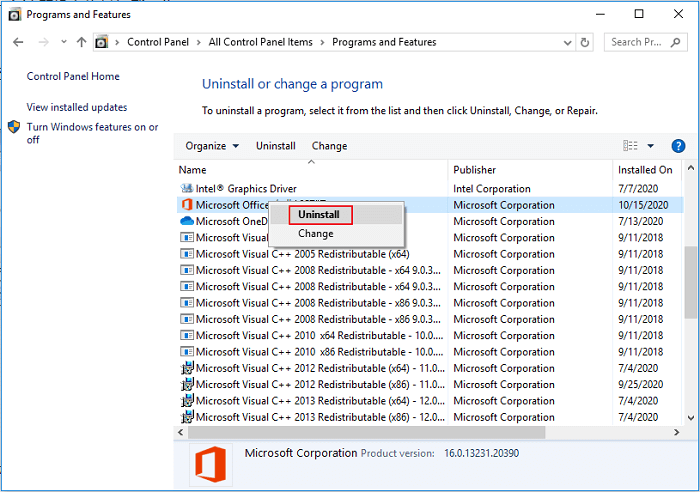
Abbiamo scritto di altri modi per disinstallare programmi in Windows, clicca per leggere:
(I 5 metodi migliori) Come fare per disinstallare le app in Windows 11/10
È il momento di disinstallare quelle applicazioni indesiderate per liberare spazio o pulire l'ambiente del PC rimuovendo le applicazioni che non possono essere disinstallate. Qui parliamo dei 5 modi migliori per disinstallare le applicazioni su Windows 11/10.
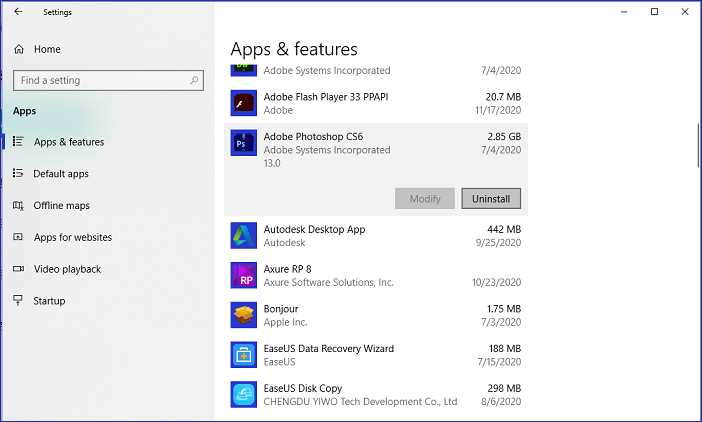
Facile da riparare e disinstallare il programma Windows 11/10
I tuoi programmi potrebbero non funzionare correttamente a causa di file dannosi o altre ragioni inaspettate. Se le tue applicazioni non funzionano bene, puoi provare il robusto software e le funzioni integrate in Windows 11/10. Se la riparazione e la disinstallazione non possono fare nulla per il tuo programma Windows 11/10, ti consigliamo di contattare il team di supporto ufficiale delle applicazioni.
Scopri Autore
Pubblicato da Aria
Aria è una fan della tecnologia. È un onore essere in grado di fornire soluzioni per i tuoi problemi con il computer, come il backup dei file, la gestione delle partizioni e problemi più complessi.
Recensioni e Premi
-
EaseUS Todo PCTrans Free è una soluzione software utile e affidabile creata per facilitare le operazioni di migrazione dei computer, sia da una macchina ad altra o da una versione precedente del sistema operativo a una più recente.
Scopri di più -
EaseUS Todo PCTrans è un programma creata da EaseUS con cui ti consentono di gestire i tuoi backup e recuperare i tuoi dischi rigidi non funzionanti. Sebbene non sia uno strumento ufficiale, EaseUS ha la reputazione di essere molto bravo con il suo software e codice.
Scopri di più
-
Offre la possibilità di spostare intero account utente dal vecchio computer, il che significa che tutto viene migrato rapidamente. Manterrai comunque la tua installazione di Windows (e i driver rilevanti per il tuo nuovo PC), ma otterrai anche tutte le tue app, impostazioni, preferenze, immagini, documenti e altri dati importanti.
Scopri di più
Articoli Relativi
-
Come trasferire l’account utente su PC nuovo in Windows
![author icon]() Elsa/15/09/2025
Elsa/15/09/2025 -
Trasferire Office da un vecchio computer su uno nuovo
![author icon]() Aria/15/09/2025
Aria/15/09/2025 -
Come trasferire Avira su un nuovo computer/un'altra unità
![author icon]() Lucas/15/09/2025
Lucas/15/09/2025 -
Come spostare GTA V su un'altra unità [tutorial dettagliato]
![author icon]() Aria/15/09/2025
Aria/15/09/2025