- Scoprire EaseUS
- Chi Siamo
- Recensioni & Premi
- Contatta EaseUS
- Rivenditore
- Affiliato
- Mio Conto
- Sconto Education
Sommario della Pagina
Recensioni e Premi
Le schede SD sono un supporto di memorizzazione molto popolare perché sono molto portatili e possono archiviare grandi quantità di dati. EaseUS offre molti modi per trasferire file da un PC a una scheda SD; tuttavia, prima di scegliere un metodo, è importante decidere quale è il migliore per te, il che può farti risparmiare molto tempo in futuro. Ecco una tabella per aiutarti a scegliere il metodo più adatto a te.
| 🆚Confronto | Copia e incolla | CMD | |
|---|---|---|---|
| 💻 Difficoltà operativa | Basso | medio | Alto |
| 👤 Targeting utenti |
Principianti e utenti esperti Utenti con più file da trasferire |
Principianti Utenti con pochi file singoli da trasferire |
Utenti esperti |
| 🧩 Velocità di trasferimento | Veloce | Lento | Lento |
| 🚩Sicurezza | Sicuro | medio | Potrebbero verificarsi degli errori |
| 🔎Passi | 3 | Sono necessari più passaggi per trasferire più file | Sono necessari più passaggi per trasferire più file |
Pertanto, EaseUS Todo PCTrans è la scelta migliore per mantenere i tuoi file intatti e sicuri durante il processo di trasferimento. Questo strumento gratuito rende il processo più veloce e sicuro, soprattutto quando hai molti file da trasferire. Ora vediamo come:
Metodo 1. Trasferisci file dal PC alla scheda SD tramite EaseUS Todo PCTrans Free
EaseUS Todo PCTrans Free può aiutare a trasferire file dai PC alle schede SD di destinazione. La sua funzione "Backup e ripristino" può aiutarti a trasferire tutti i file dal tuo PC a una scheda SD con semplici clic. Non è necessario digitare alcun comando durante il processo di trasferimento. È facile da usare e può trasferire più o tutti i file contemporaneamente su una scheda SD. Fai clic sul pulsante e installa questo strumento di trasferimento gratuito sul tuo PC.
Ecco come:
Passaggio 1. Crea un file di backup del disco rigido di origine
Avvia EaseUS Todo PCTrans sul tuo computer Windows. Passare alla modalità "Backup e ripristino" e fare clic su "Avvia".

Passa il mouse su "Backup dei dati" e fai clic su "Avanti". Successivamente, conferma le impostazioni predefinite del nome e del percorso del file oppure puoi personalizzare le impostazioni da solo.

Ora seleziona gli elementi che desideri trasferire sull'altro disco rigido. EaseUS Todo PCTrans consente agli utenti di creare file di backup di più tipi di file, incluse applicazioni, dati personali e account utente. Per trasferire file da un'unità a un'altra, deseleziona "Applicazioni" e "Account", posiziona il mouse su "File" e fai clic su "Modifica".

Qui è dove devi selezionare i file sull'unità di origine. Espandi l'unità in modo da poter scegliere selettivamente i file desiderati, quindi fai clic su "Fine". Alla fine, fai clic su "Backup". Attendi il completamento del processo.

Passaggio 2. Ripristina il file nell'unità di destinazione
Avvia EaseUS Todo PCTrans e segui la stessa strada per raggiungere la fase di selezione di un metodo di trasferimento. Questa volta scegli "Ripristino dati" e fai clic su "Avanti".

Scegli il file di backup esistente presentato sull'interfaccia o vai al percorso esatto del file in cui si trova il file di backup, fai clic su "Ripristina".

Sei tornato a "File", fai clic su "Modifica" per accedere. Il file di backup è visualizzabile qui. È necessario fare clic sull'icona della matita per impostare la posizione di destinazione, ovvero l'altro disco rigido, e inviare la modifica. Dopo le impostazioni di base, fare clic su "Fine" e infine su "Ripristina". Attendi pazientemente fino al termine del processo di trasferimento.

Oltre al trasferimento di file, EaseUS Todo PCTrans ha molte altre funzionalità, come:
- Trasferisci file da PC a PC
- Trasferisci giochi dal PC all'USB
- Trasferisci file di grandi dimensioni su scheda SD/USB
- Trasferisci i dati dal laptop alla scheda micro SD
- Trasferisci foto da un iCloud all'altro
Questo strumento è multifunzionale come software gratuito di migrazione dei dati. Se vuoi rendere più semplice il trasferimento (foto/file/cartella e così via), prova subito EaseUS Todo PCTrans.
Metodo 2. Trasferisci file dal PC alla scheda SD tramite copia/taglia e incolla
Queste sono operazioni semplici familiari alla maggior parte degli utenti di computer. Seguire i passaggi seguenti:
Passaggio 1. Collega la scheda SD al tuo PC o laptop e assicurati che venga rilevata.
Passaggio 2. Premi "Win + E" per aprire "Questo PC". Trova il file che desideri spostare dal tuo computer.
Passaggio 3. Taglia/copia i file richiesti dal tuo laptop/computer e incollali nella scheda SD. Puoi anche trascinare e rilasciare gli elementi.
Passaggio 4. Scollega in sicurezza la scheda SD.
Per rendere il processo più breve, puoi trasferire file dal tuo laptop a una scheda SD trascinando i file. Ecco una guida rapida su come:
Posiziona la scheda SD di destinazione nella porta appropriata del tuo PC/laptop oppure inserisci la scheda SD in un lettore di schede esterno. Quindi, apri "Esplora file" e individua la tua scheda SD nella barra laterale sul lato sinistro. Basta trascinare e rilasciare i file sulla scheda SD dal tuo PC.
Sembra essere un compito facile; tuttavia, quando i file di destinazione vengono archiviati in cartelle diverse, le cose potrebbero risultare complicate. Passa al Metodo 1 per trasferire tutti i file di destinazione contemporaneamente. A proposito, non esitare a condividere questo articolo per far conoscere questi metodi rapidi a più utenti.
Metodo 3. Trasferisci file dal PC alla scheda SD tramite CMD
Un altro modo per trasferire i file da un computer o laptop a una scheda SD è utilizzare CMD. Come immaginato, in questo modo è progettato per utenti di computer esperti. Quindi fai attenzione quando digiti i comandi. Oppure vai al Modo 1 per ottenere lo strumento più semplice. Bene, ecco come utilizzare il CMD:
Passaggio 1. Assicurati che la scheda SD venga riconosciuta collegandola al computer.
Passaggio 2. Per accedere alla finestra di dialogo Esegui, premere "Win + R". Per aprire il prompt dei comandi, inserisci cmd , premi Invio o fai clic su "OK".
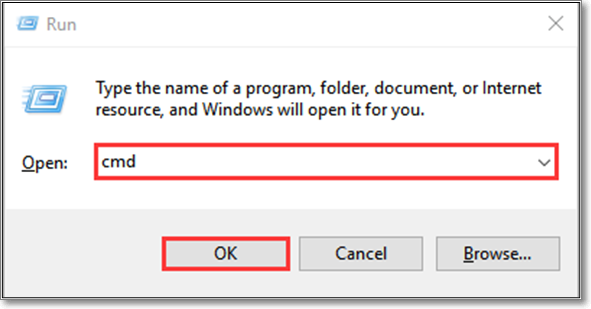
Passaggio 3. Immettere il comando cd c:\Pictures . c:\Pictures rappresenta la posizione dei file di destinazione.
Passaggio 4. Inserisci copy tulips.jpg f: dopo averlo digitato. " tulips.jpg " indica il nome del file con un'estensione di file e devi sostituire "f:" con la lettera corretta della scheda SD di destinazione.
Passaggio 5. Ripeti la procedura per copiare più file sulla scheda SD.
Se è presente uno spazio nel nome del file, racchiudi lo spazio tra virgolette. Ad esempio, il file denominato " tulipani in estate.jpg " sarebbe tulipani" "in" "estate.jpg nel prompt dei comandi.
Vedi, trasferire file su schede SD utilizzando CMD è un po' difficile. Se non hai abbastanza esperienza in ambito informatico, prova i metodi sopra menzionati.
Potrebbe piacerti anche:
Perché trasferire file dal PC alla scheda SD
Le schede SD sono comunemente utilizzate nei dispositivi portatili come telefoni cellulari, lettori musicali, fotocamere, ecc. È possibile memorizzare musica, foto, film e giochi sulla scheda SD e trasferirli facilmente. Se trasferisci le tue informazioni su una scheda SD, godrai di numerosi vantaggi. I due importanti vantaggi che avrai sono i seguenti:
- Accedi ai file ovunque senza portare con te un computer/PC/laptop: le schede SD sono dispositivi di archiviazione rimovibili molto piccoli. Potrai memorizzare gigabyte o addirittura terabyte di informazioni in un piccolo rettangolo di plastica.
- Liberare spazio sul computer: se lo spazio su disco del computer è insufficiente, è possibile eseguire il backup di molti dati su una scheda SD. Puoi anche accedere a questi dati in qualsiasi momento.
Anche se stanno ottenendo una qualità migliore, funzionano più velocemente e hanno una capacità di archiviazione sufficiente per l'utente medio. Tuttavia, è necessario ricordare che, come qualsiasi dispositivo elettronico, le schede SD hanno una durata di vita limitata e necessitano di manutenzione. Ma quando è necessario trasferire i file dal PC alla scheda SD?
Potrebbe piacerti anche:
Trasferisci dati dal laptop alla scheda Micro SD su Windows 10
Esistono due modi per aiutarti a trasferire file/video/giochi/app da un laptop a una scheda micro SD. C'è un modo automatico e un modo manuale tra cui scegliere.
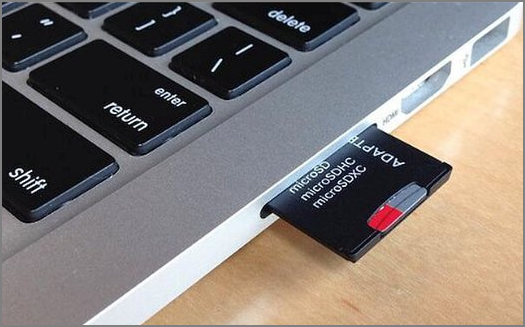
Conclusione
Ora puoi trasferire in modo efficiente i file da un PC a una scheda SD in Windows 10/11/8/7. Rispetto a "Copia e incolla" e al prompt dei comandi, EaseUS Todo PCTrans offre un modo più veloce per trasferire file. Ancora più importante, può aiutare a trasferire più file con un clic senza digitare comandi, quindi è uno strumento molto sicuro e affidabile.
Se consideri questo un processo che dovrai eseguire costantemente in futuro, questo affidabile strumento di terze parti sarà una scelta migliore. Bastano pochi clic e il software si prende cura di tutto il resto, facendoti risparmiare tempo e fatica. Scaricalo per provarlo.
Domande frequenti sul trasferimento di file da un PC a una scheda SD
Il trasferimento di foto o altri file dal PC alle schede SD può effettivamente liberare spazio sul disco rigido del PC. Ecco alcune domande e risposte relative per aiutarti se hai ancora altri dubbi.
1. Come trasferire file su una scheda SD su Android?
Questi sono i passaggi comuni per trasferire file su una scheda SD su un dispositivo Android:
- Collegare il cavo USB al telefono e quindi al computer. Il cavo USB fornito con il telefono Android è il migliore.
- Fare clic su Apri cartella per visualizzare i file e toccare OK.
- Individua i file che desideri trasferire o spostare.
- Taglia o copia e incolla i file di destinazione dalla memoria interna a una scheda SD.
- Tocca Disconnetti spazio di archiviazione dal PC e i tuoi file saranno ora sulla scheda SD.
2. Come posso trasferire più velocemente i file sulla mia scheda SD?
Copiare e incollare può richiedere molto tempo. Per trasferire i file sulle schede SD più velocemente, puoi utilizzare Esplora file. Inserisci la scheda SD in un lettore di schede esterno e collegalo al PC. Quindi, apri "Esplora file" e trova la tua scheda SD nella barra laterale sul lato sinistro. Trascina e rilascia i file sulla scheda SD dal tuo PC.
3. Perché non riesco a spostare i file dalla memoria interna a una scheda SD?
Uno dei motivi per cui non è possibile spostare file su una scheda SD è dovuto a errori di lettura e scrittura. Puoi provare a impostare la fotocamera del telefono per archiviare immagini e video direttamente sulla scheda SD. Se non riesci a salvarlo, la tua scheda SD è protetta da scrittura e non puoi scriverci sopra. Naturalmente è anche possibile che la tua scheda SD sia guasta, ad esempio a causa di un danno fisico o di un virus.
Scopri Autore
Pubblicato da Aria
Aria è una fan della tecnologia. È un onore essere in grado di fornire soluzioni per i tuoi problemi con il computer, come il backup dei file, la gestione delle partizioni e problemi più complessi.
Recensioni e Premi
-
EaseUS Todo PCTrans Free è una soluzione software utile e affidabile creata per facilitare le operazioni di migrazione dei computer, sia da una macchina ad altra o da una versione precedente del sistema operativo a una più recente.
Scopri di più -
EaseUS Todo PCTrans è un programma creata da EaseUS con cui ti consentono di gestire i tuoi backup e recuperare i tuoi dischi rigidi non funzionanti. Sebbene non sia uno strumento ufficiale, EaseUS ha la reputazione di essere molto bravo con il suo software e codice.
Scopri di più
-
Offre la possibilità di spostare intero account utente dal vecchio computer, il che significa che tutto viene migrato rapidamente. Manterrai comunque la tua installazione di Windows (e i driver rilevanti per il tuo nuovo PC), ma otterrai anche tutte le tue app, impostazioni, preferenze, immagini, documenti e altri dati importanti.
Scopri di più
Articoli Relativi
-
Il Menù Start Non Funziona in Windows 11/10
![author icon]() Elsa/15/09/2025
Elsa/15/09/2025 -
Posso reinstallare Windows 11 senza perdere i programmi? Sì, certo
![author icon]() Aria/15/09/2025
Aria/15/09/2025 -
Eseguire il trasferimento dal PC con Windows 8 all'altro con Windows 10/11
![author icon]() Anna/15/09/2025
Anna/15/09/2025 -
Come disinstallare le app su Windows 11 [Guida definitiva]🔥
![author icon]() Aria/15/09/2025
Aria/15/09/2025