- Scoprire EaseUS
- Chi Siamo
- Recensioni & Premi
- Contatta EaseUS
- Rivenditore
- Affiliato
- Mio Conto
- Sconto Education
Argomenti Relativi
- 01 Perché il computer non si accende e cosa fare
- 02 Computer non si accende ma è collegato
- 03 Il computer non si accende dopo aggiornamento di Windows
- 04 Il computer si accende ma lo schermo è nero
- 05 Soluzione 1. Dispositivo di avvio non trovato
- 06 Soluzione 2. Il tuo PC ha riscontrato un problema e deve essere riavviato
- 07 Soluzione 3. Schermo del laptop nero ma ancora funziona
- 08 Soluzione 4. Windows 11/10/8/7 non si avvia da SSD
- 09 Soluzione 5. Recuperare i dati da un PC/laptop che non si avvia
- 10 Suggerimento bonus per Mac non si avvia dopo l'aggiornamento di Big Sur/Catalina
Ti siedi sul tuo computer e scopri che il computer non si avvia affatto. Può essere un'esperienza fastidiosa e vorresti sicuramente riflettere per trovare come riportare il servizio in carreggiata. Quindi, se ti chiedi perché il tuo PC non può avviarsi, i suggerimenti qui dovrebbero aiutarti a trovare come riparare un computer che non si accende.
Perché il mio PC non può avviarsi?
Ci possono essere diversi motivi per cui il tuo PC non può avviarsi. Tuttavia, dovrebbero esserci due motivi specifici che potrebbero impedire l'avvio del PC corretto in condizioni ideali.
L'alimentazione interna del computer potrebbe non funzionare. Potrebbe essere necessario riparare l'alimentatore e assicurarsi che l'alimentatore entri nel dispositivo. L'altra possibilità può essere che potrebbe esserci un problema che sta interessando il tuo sistema dall'avvio. Infine, può essere dovuto a una serie di cause che potrebbero risiedere nel sistema operativo o nei file in esso contenuti.
Come riparare un computer che non si accende (7 modi affidabili)
Nel cercare di riparare un computer che non si accende, potrebbe essere necessario provare diverse soluzioni e trovare quella che funziona a vostro favore. Esploriamo i metodi per riparare un computer che non si accende.
7 Soluzioni:
Soluzione 1 – Controlla il cavo di alimentazione
Soluzione 2 –Scollega i dispositivi esterni
Soluzione 3 – Controlla le impostazioni del BIOS
Soluzione 4 - Avvia il PC in modalità provvisoria e verifica i problemi
Soluzione 5 - Controlla il monitor e la connessione hardware
Soluzione 6 - Avvia da USB ed esegui il software antivirus
Soluzione 7 - Controlla il tuo disco rigido e salva i dati su un altro PC
Soluzione 1 – Controlla il cavo di alimentazione
La prima cosa da controllare sarà trovare se il cavo di alimentazione ha sviluppato un problema. Nella maggior parte dei casi, il cavo di alimentazione potrebbe essersi danneggiato a causa dell'usura. Tuttavia, può anche essere danneggiato a causa della fluttuazione dell'alimentazione.

Se hai un cavo di alimentazione extra, puoi controllare se cambiando il cavo di alimentazione risolvi i problemi. Puoi anche prendere in prestito un cavo di alimentazione da un vostro collega o un amico. Se risolve il problema, puoi sostituire il cavo di alimentazione, che risolve il problema per te.
Soluzione 2 – Scollegare i dispositivi esterni
La regola migliore su come risolvere un problema sarebbe eliminare le periferiche una per una. Innanzitutto, disconnetti tutto ciò che non è necessario per eseguire il computer. Ciò comporterà la rimozione di tutto e quindi l'avvio del computer. È quindi possibile aggiungere le periferiche una per una.

Dovresti rimuovere praticamente tutto ciò che non è essenziale. Ciò includerà un cavo della stampante, uno scanner, una webcam, un display esterno e tutto ciò che non ti serve per il corretto funzionamento del tuo computer.
Soluzione 3 – Controlla le impostazioni del BIOS
Anche le impostazioni BIOS o UEFI possono causare un conflitto ed evitare di avviare un PC. I tasti specifici che è necessario premere per raggiungere le impostazioni UEFI o BIOS del computer si possono trovare nel manuale del computer o del portatile.
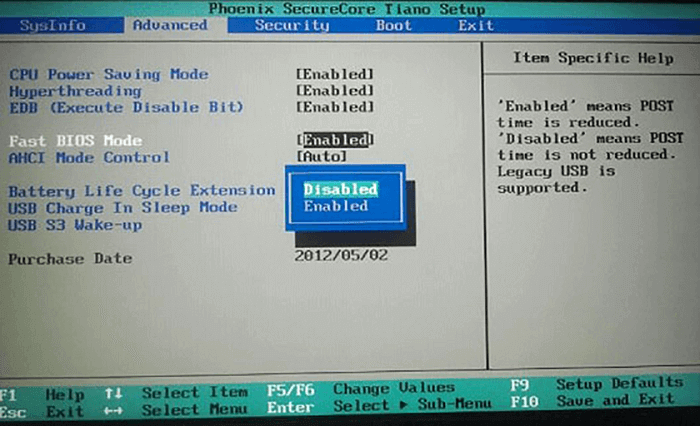
Una volta dentro le impostazioni UEFI, assicurati che il tuo computer sia impostato per l'avvio con il tuo disco rigido principale. Il disco rigido principale è quello che ha il tuo sistema operativo. Se l'opzione Fast Boot è abilitata, assicurati di averla disabilitata. Verificare la presenza di eventuali impostazioni insolite nel BIOS che potrebbero impedire l'avvio tipico del computer.
Soluzione 4 – Avvia il PC in modalità provvisoria e verifica i problemi
La modalità provvisoria è uno dei primi salvatori per la risoluzione di alcuni dei problemi sul tuo computer. Ad esempio, l'accesso alla modalità provvisoria può garantire l'accesso alle opzioni di avvio univoche su Windows. Certo, può essere un po' complicato entrare in modalità provvisoria, ma può essere uno dei degni tentativi di risolvere i problemi che potresti dover affrontare.
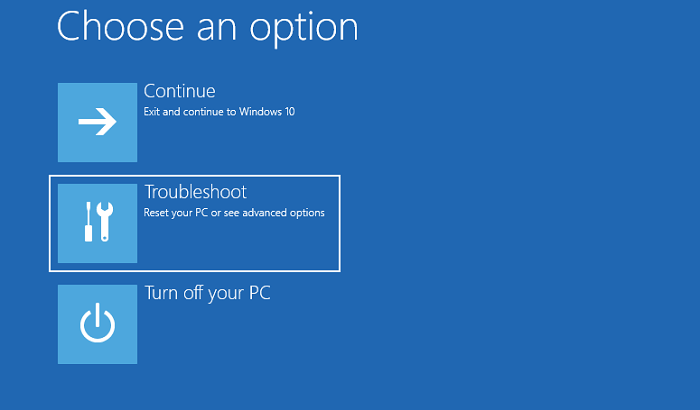
Ecco come si fa –
- Tieni premuto il pulsante di accensione per 10 secondi per spegnere il computer.
- Controlla il manuale del tuo computer per le opzioni per entrare in modalità provvisoria.
- Una volta dentro la modalità provvisoria, scegli l'opzione per la risoluzione dei problemi, poi segui il percorso - Opzioni avanzate -> Impostazioni di avvio -> Riavvio.
- Ora scegli le opzioni per modalità provvisoria con rete.
Controlla se questo risolve il problema. Quindi, puoi forse disabilitare le modifiche e le periferiche per assicurarti che il sistema funzioni correttamente.
Soluzione 5 – Controlla il monitor e la connessione hardware (Graphic Card, RAM...)
Controlla se il tuo display funziona correttamente. Quando scopri che il tuo computer non si avvia, potrebbe essere già funzionante ma potrebbe non indicare lo stesso a causa del monitor non funzionante. Potrebbe anche essere necessario verificare se altri componenti come schede grafiche e RAM funzionano in modo efficiente.
Potrebbero esserci possibilità in cui un componente del tuo computer potrebbe essersi allentato. Se ti va bene aprire il tuo computer, puoi rimuovere i componenti uno per uno e reinstallarli. Ciò include componenti come RAM, scheda grafica, cavi della scheda madre e dissipatore di calore della CPU.
Soluzione 6 – Avvia da USB ed esegui il software antivirus
L'esecuzione del dispositivo da USB può essere una delle opzioni eccellenti per verificare perché un PC non può avviarsi in modo efficace. Innanzitutto, assicurati di disporre di un'unità USB con il sistema operativo, quindi esegui il computer da un'unità USB.
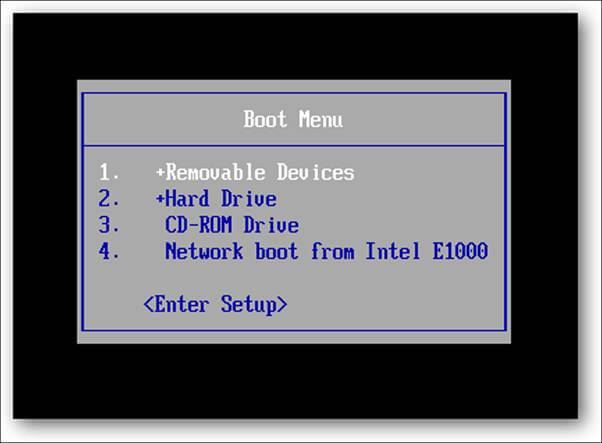
Se riesci a eseguire il computer con un'unità USB, può essere un'opzione eccellente per eseguire il tuo software antivirus. Ciò assicurerà di aver rimosso qualsiasi virus o malware e, una volta fatto, puoi provare a eseguire il computer in modo normale.
Soluzione 7 – Controlla il tuo disco rigido e salva i dati su un altro PC
Se tutti i metodi o le soluzioni sopra descritti falliscono e non è possibile avviare il computer, il passaggio successivo consiste nel verificare se il disco rigido funziona ancora. Se funziona, puoi salvare i dati utilizzando un software capace per assicurarti che possano essere recuperati e trasferiti al nuovo PC.
Uno di questi strumenti software capaci che può essere utilizzato per questo scopo sarebbe EaseUS Todo PCTrans. Se il disco rigido del tuo computer funziona correttamente, puoi utilizzare lo strumento per copiare i dati e quindi trasferire i dati su un altro computer.
Passaggio 1. Estrai il disco dal vecchio PC.
- Scollega l'alimentazione. Togli la batteria se si tratta di un laptop.
- Apri la custodia per vedere il disco rigido nel vecchio PC.
- Smonta il guscio utilizzando un cacciavite per trovare l'hard disk.
- Scollega il disco rigido e il cavo, quindi estrai il disco rigido.
Passaggio 2. Collega il disco rigido al nuovo PC.
Più metodi di connessione:
- Unità disco rigido USB Custodia - utilizza questo dispositivo speciale per collegare il vecchio disco e l'Enclosure, quindi collegalo al nuovo PC tramite USB.
- Adattatore per unità disco rigido USB - è un dispositivo come un "cavo". Un'estremità è collegata al disco rigido e l'altra estremità è collegata alla porta USB del nuovo PC.
- Computer desktop - se il nuovo PC è un PC desktop, è possibile collegare il vecchio disco come secondo disco.
Passaggio 3. Recupera/migra le applicazioni, archiviazioni, account dal vecchio disco.
1. Scarica e avvia EaseUS Todo PCTrans. Scegli la modalità "Salvataggio dati" e fai clic su "Avvia".

2. Sfoglia i passaggi e fai clic su "Scansione".

3. Verifica che il tuo disco sia collegato al PC. Seleziona il vecchio disco da recuperare e fai clic su "Continua".
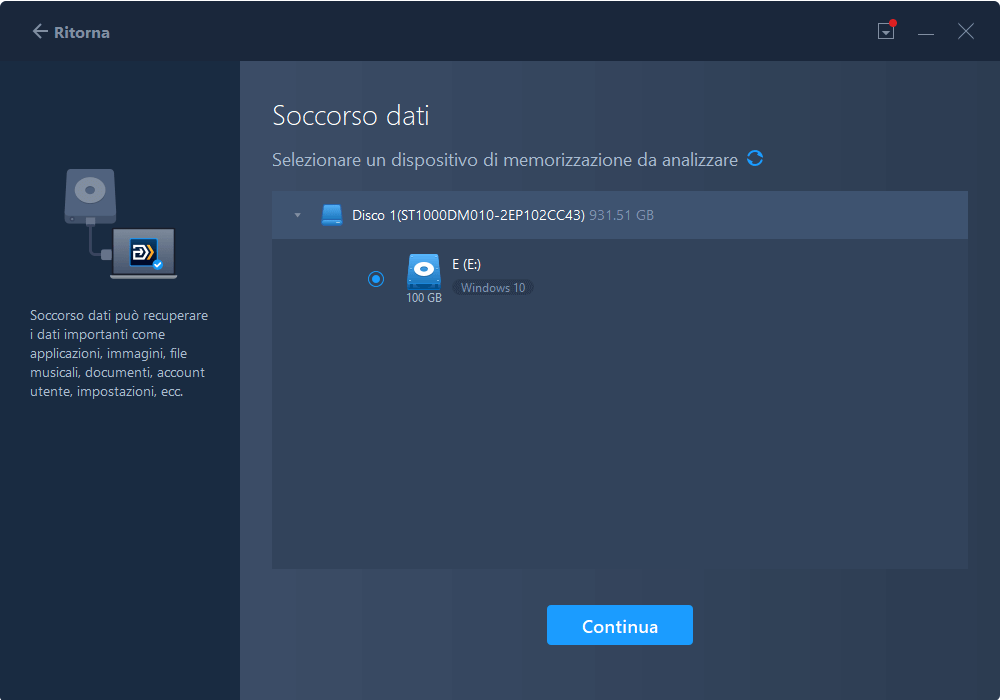
4. Seleziona le applicazioni, i file e gli account desiderati che desideri salvare.
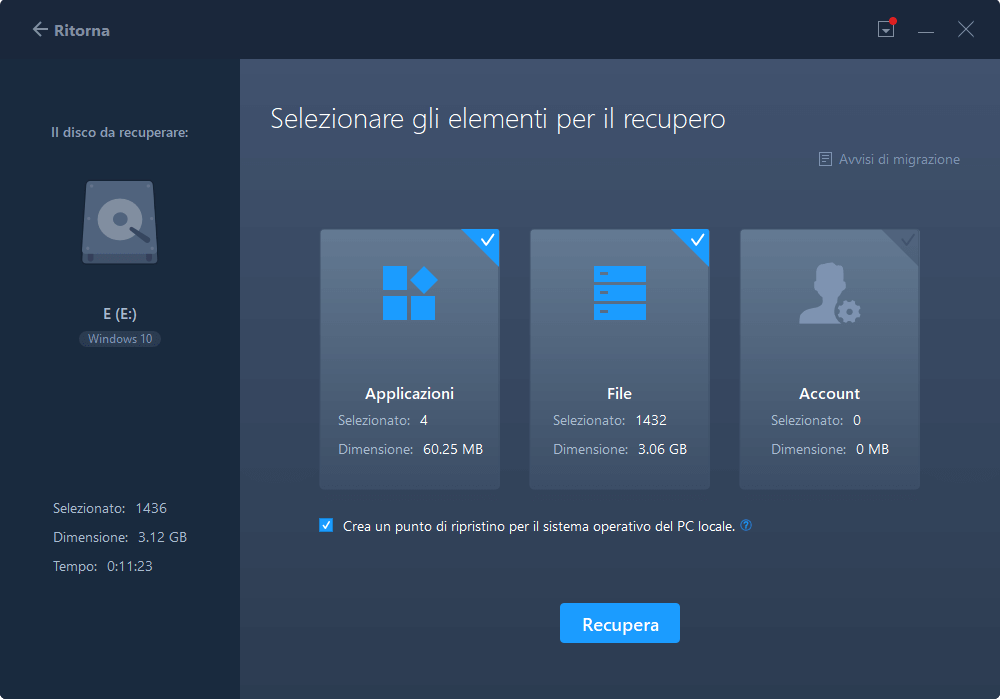
5. Attendi alcuni secondi per completare il trasferimento dei dati.
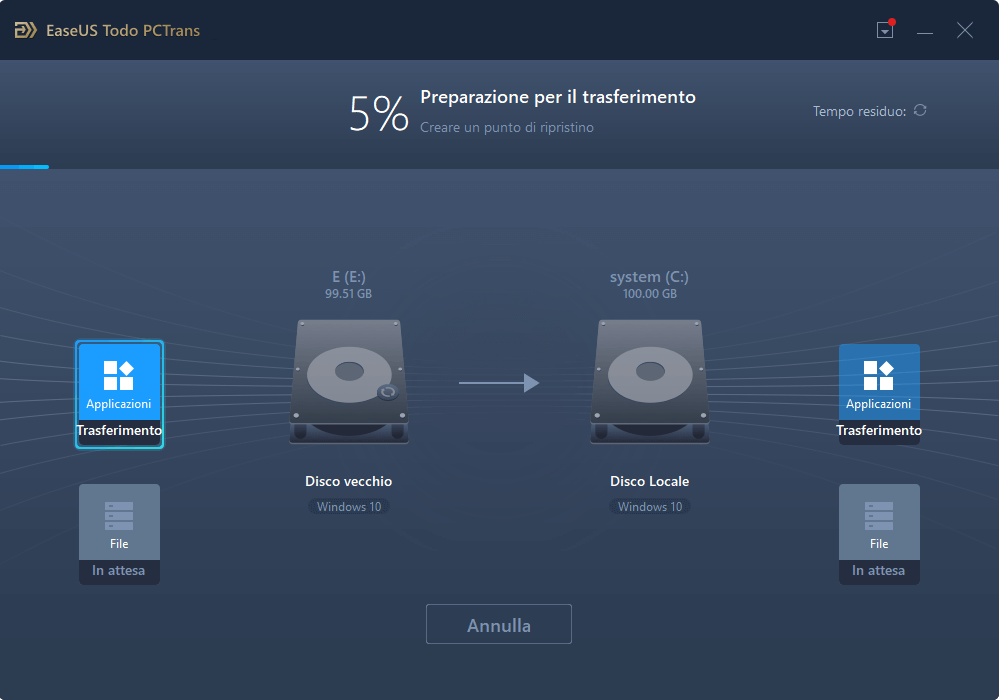
Lo strumento PCTrans permette anche di usarlo per una vasta gamma di esigenze nella gestione dei dati che includono la migrazione dei dati sui PC Windows, lo spostamento di programmi sul nuovo PC e anche il trasferimento di account utente e impostazioni.
Conclusioni
Quindi, un computer che non si avvia può essere un grosso problema e può essere un'esperienza molto frustrante. Le sette correzioni delineate nella discussione precedente possono rivelarsi abbastanza utili nel fornire sollievo dal grave problema. Dovresti assolutamente scoprire che le correzioni dovrebbero aiutarti ad accedere a un migliore grado di esperienza.
Tuttavia, se tutto il resto fallisce, il recupero dei dati dal disco rigido può essere il diritto che può aiutarti. EaseUS Todo PCTrans ti aiuterà a ottenere l'accesso a un livello avanzato di miglioramento delle prestazioni di sempre.
Articoli Relativi
-
Come spostare i giochi Steam in SSD
![author icon]() Elsa/15/09/2025
Elsa/15/09/2025 -
Come trasferire la licenza di Windows 11/10 su nuovo PC
![author icon]() Anna/15/09/2025
Anna/15/09/2025 -
Come risolvere il problema di condivisione nelle vicinanze di Windows 10 non funziona
![author icon]() Elsa/15/09/2025
Elsa/15/09/2025 -
Come installare le app Adobe su un disco rigido esterno [passo passo]
![author icon]() Aria/15/09/2025
Aria/15/09/2025