- Scoprire EaseUS
- Chi Siamo
- Recensioni & Premi
- Contatta EaseUS
- Rivenditore
- Affiliato
- Mio Conto
- Sconto Education
Argomenti Relativi
- 01 Perché il computer non si accende e cosa fare
- 02 Computer non si accende ma è collegato
- 03 Il computer non si accende dopo aggiornamento di Windows
- 04 Il computer si accende ma lo schermo è nero
- 05 Soluzione 1. Dispositivo di avvio non trovato
- 06 Soluzione 2. Il tuo PC ha riscontrato un problema e deve essere riavviato
- 07 Soluzione 3. Schermo del laptop nero ma ancora funziona
- 08 Soluzione 4. Windows 11/10/8/7 non si avvia da SSD
- 09 Soluzione 5. Recuperare i dati da un PC/laptop che non si avvia
- 10 Suggerimento bonus per Mac non si avvia dopo l'aggiornamento di Big Sur/Catalina

Si verifica lo schermo nero del laptop quando è presente un driver grafico danneggiato o un problema con la retroilluminazione del display LCD. Per testare il display, puoi collegare un monitor esterno e riavviare il computer. Se viene visualizzata un'immagine sul monitor esterno, potrebbe esserci un conflitto del driver grafico con il display LCD del notebook, il quale apporterà il problema dello schermo vuoto dopo l'avvio del Laptop.
Esistono cinque modi pratici per riparare lo schermo nero del laptop o risolvere il problema che il laptop si accende ma appare nulla. La tabella seguente mostra la navigazione rapida verso queste soluzioni. Fai clic su ciascuna correzione per conoscere le guide dettagliate.
| Soluzioni | Guida passo dopo passo |
|---|---|
| Metodo 1. Recuperare inizialmente i dati del laptop | Esegui il software di ripristino del disco rigido di EaseUS, seleziona l'unità in cui perdi i dati e fai clic su "Scansiona"...Altro |
| Metodo 2. Utilizzare i servizi di riparazione di Windows | Utilizza i servizi di riparazione di Windows per risolvere eventuali problemi di avvio di Windows, inclusi errori di avvio, BSOD...Altro |
| Metodo 3. Resettare hardware del PC | Spegni il PC portatile. Rimuovi il laptop da qualsiasi replicatore di porte o docking station...Altro |
| Metodo 4. Testare il display | Collega un monitor esterno al laptop. Se lo schermo del computer non viene visualizzato...Altro |
| Metodo 5. Riposizionare i moduli di memoria | Spegni il laptop, quindi scollega il cavo di alimentazione. Prima di iniziare qualsiasi procedura...Altro |
| Metodo 6. Ripristinare il tuo laptop | Premi i tasti "Windows + L" sulla tastiera. Questo ti porterà all'accesso a Windows 10...Altro |
Potrebbe interessarti: Come utilizzare uno dei migliori software di recupero dati per recuperare i dati dal laptop
Problema dell'utente: lo schermo del mio laptop rimane nero dopo l'aver acceso
"Ho riscontrato problemi con il mio laptop HP Pavilion. La spia del pulsante di accensione si accende ma sullo schermo non viene visualizzato nulla. Come risolvere il laptop si accende ma nessun problema di visualizzazione senza influire sui dati all'interno."
È comune vedere una schermata nera di un laptop dopo l'accesso con un cursore, senza display, senza opzioni, proprio niente. Per anni di esperienza nel campo IT, il problema del laptop con "luce LED accesa, disco rigido che gira, ma nessun display sulla schermata" si verifica spesso agli utenti, soprattutto quando Microsoft spinge un aggiornamento del sistema operativo Windows.
E la risoluzione dei problemi corrispondente per lo schermo nero del laptop può essere trovata ovunque su Internet, la maggior parte sarà correlata a un ripristino di Windows o a un ripristino dei componenti, che cancella i dati del disco rigido. Tieni premuto il pulsante di accensione sul dispositivo per 10 secondi per spegnerlo, quindi scollega l'adattatore. Dopo 30 secondi, ricollega l'adattatore e riavvia il dispositivo. Se vedi ancora una schermata nera, puoi continuare a leggere il post.
Per risolvere il problema del nero dello schermo del laptop, prova i seguenti cinque metodi pratici nell'ordine.
Metodo 1. Innanzitutto recuperare i dati quando lo schermo rimane vuoto/nero
Nel processo di risoluzione di questo problema, potrebbe esserci il rischio di perdita di dati. Quindi, se ti interessano i tuoi dati, prova ad accedere al tuo disco rigido ed eseguire il backup dei tuoi file importanti proprio all'inizio
Ti consigliamo la soluzione di recupero dati più semplice: il software di recupero dati con disco di avvio di EaseUS per accedere al disco rigido quando lo schermo del laptop rimane nero. Se il sistema operativo non funziona correttamente o il disco di sistema è danneggiato, puoi utilizzarlo per riavviare il computer da un'unità di avvio USB e recuperare i dati.
- Suggerimento
- E' necessario estrarre il disco rigido e recuperare i dati da esso. Collega il disco rigido a un altro computer e quindi utilizza il software di recupero dati che non richiede alcuna competenza tecnica e riduce al minimo i rischi per i dati.
Passaggio 1. Creare un disco avviabile
Avvia EaseUS Data Recovery Wizard, seleziona "PC in crash" e fai clic su "Vai a recuperare".

Seleziona una chiavetta USB vuota per creare l'unità avviabile e fai clic su "Crea".
⚠️N.B. Quando crei un disco avviabile, EaseUS Data Recovery Wizard cancellerà tutti i dati salvati nell'unità USB. Esegui prima il backup dei dati importanti.

Passaggio 2. Avviare il computer dalla chiavetta USB avviabile
Collega il disco di avvio al PC che non si avvia e modifica la sequenza di avvio del computer nel BIOS. Per la maggior parte degli utenti, funziona bene quando riavviano il computer e premono contemporaneamente F2 per accedere al BIOS.
Imposta per avviare il PC da "Dispositivi rimovibili" (disco USB avviabile) oltre il disco rigido. Premi "F10" per salvare e uscire.

Passaggio 3. Recuperare dati da un sistema/PC in crash
Dopo l'avvio dal disco avviabile di EaseUS Data Recovery Wizard, seleziona l'unità che desideri scansionare per trovare tutti i file persi. Visualizza l'anteprima e recupera i file necessari in un luogo sicuro.
💡Suggerimento: Puoi ripristinare i dati sui dischi locali, sui dischi rigidi esterni e anche sul cloud storage.

Se il tuo disco rigido contiene il sistema, puoi fare riferimento a questa guida: Come migrare il sistema operativo Windows su SSD.
Con i dati trasferiti in modo sicuro, ora puoi iniziare la procedura di riparazione seguendo attentamente le soluzioni seguenti, che si sono rivelate utili per riparare la maggior parte dei laptop che si accendono ma non visualizzano nulla sul problema dello schermo.
Metodo 2. Utilizzare i servizi di riparazione di Windows 11/10
Un modo semplice ed efficiente per risolvere il problema dello schermo del laptop nero ma ancora in esecuzione è utilizzare i servizi di riparazione manuale di Windows. Il team tecnico professionale di EaseUS può aiutarti a risolvere eventuali errori di avvio del sistema e del disco rigido, inclusi errori di sistema, schermata blu del sistema, schermata nera del sistema e così via.
Servizi di ripristino di Windows da EaseUS
Clicca qui per contattare i nostri esperti e ottenere le risposte
Consulta gli esperti di recupero dati EaseUS per un servizio di recupero manuale individuale. Potremmo offrire i seguenti servizi dopo una diagnosi GRATUITA:
- Risolvere i problemi di avvio di Windows, incluso BSOD
- Correggere l'errore di Windows e configura l'ambiente Windows
- Ripristinare il sistema quando non si avvia
- Ottimizzare il computer Windows per farlo funzionare rapidamente
Metodo 3. Resettare hardware del laptop per risolvere lo schermo vuoto del laptop
I produttori del tuo laptop dovrebbero consentirti di eseguire il ripristino hardware o il ripristino delle impostazioni di fabbrica della tua macchina quando ha problemi di avvio o malfunzionamenti in altri modi. Se non hai idea di come eseguire l'hard reset, prova a contattare il produttore o cerca aiuto sul forum di supporto ufficiale. In questo modo vengono rimossi dati e app, tuttavia merita una prova iniziale poiché risolve principalmente il problema del display vuoto o nero. Qui, prendiamo come esempio il laptop HP:
Passaggio 1. Spegni il laptop. Rimuovi il laptop da qualsiasi replicatore di porte o docking station.
Passaggio 2. Scollega tutti i dispositivi periferici esterni collegati come dispositivi di archiviazione USB, display esterni e stampanti. Scollega l'adattatore CA dal laptop.
Passaggio 3. Rimuovi la batteria dal vano batteria.
Con la batteria e il cavo di alimentazione scollegati, tenere premuto il "pulsante di accensione" per circa 15 secondi per scaricare l'eventuale carica elettrica residua dai condensatori.
Passaggio 4. Inserisci la batteria e ricollegare l'adattatore CA al laptop, ma non collegare nessuno dei dispositivi periferici.
Passaggio 5. Premi il "pulsante di accensione" per accendere il laptop. Il laptop si avvia normalmente o si apre un menu di avvio.
Passaggio 6. Se si apre un menu di avvio, utilizzare i tasti freccia per selezionare Avvia Windows normalmente, quindi premere "Invio".
Dopo l'apertura di Windows, ricollega ogni dispositivo periferico che è stato disconnesso, un dispositivo alla volta, finché tutti i dispositivi non vengono ricollegati.
Metodo 4. Collegare un monitor esterno per testare il display in uso
Lo schermo potrebbe rimanere nero quando è presente un driver grafico danneggiato o un problema con la retroilluminazione del display LCD. Per testare il display, collegare un monitor esterno e riavviare il computer. Questo test è utile se il display è nero ma puoi sentire che il computer è in esecuzione. Puoi collegare la maggior parte dei monitor e altri dispositivi di visualizzazione come i proiettori utilizzando i cavi VGA, DVI, HDMI o DisplayPort.
Passaggio 1. Collega un monitor esterno al laptop.
- Conosci bene i connettori video sul computer e sui dispositivi di visualizzazione per evitare problemi e ottenere la migliore qualità dell'immagine possibile.
- Una connessione HDMI può anche trasportare l'audio. L'audio HDMI viene perso quando si utilizza un adattatore da DVI a HDMI o una soluzione via cavo. Non è possibile collegare DVI-D a VGA.
Passaggio 2. Se lo schermo del computer non viene visualizzato sul monitor esterno, premere "F4" finché non viene visualizzata l'immagine sullo schermo.
Passaggio 3. Se un'immagine viene visualizzata sul monitor esterno, potrebbe esserci un conflitto del driver grafico con il display LCD del laptop. Scarica e installa i driver di grafica e chipset più recenti per il tuo computer specifico.
Passaggio 4. Se si sentono i suoni di funzionamento ma nessuna immagine è visibile su nessuno dei display, è possibile cambiare un monitor o inviare il laptop per l'assistenza.
Metodo 5. Riposizionare moduli di memoria per riparare lo schermo nero
Se un modulo di memoria è allentato, di solito fa sì che un laptop non visualizzi un'immagine. Pertanto, il riposizionamento dei moduli di memoria potrebbe risolvere un problema di schermo vuoto o nero su un laptop.
Passaggio 1. Spegni il laptop, quindi scollega il cavo di alimentazione. Prima di iniziare qualsiasi procedura, tocca un oggetto metallico collegato a terra per scaricare l'elettricità statica.
Passaggio 2. Rimuovi il coperchio per accedere alla memoria.
Passaggio 3. Rimuovi i moduli di memoria sul laptop.

Passaggio 4. Reinserisci tutti i moduli di memoria.
Passaggio 5. Esegui tutti i test per verificare che il laptop possa essere avviato ed eseguito nel sistema operativo Windows.
Metodo 6. Ripristinare il PC per riparare lo schermo nero del laptop
Se il display si accende ma non lo schermo, puoi aggiornare o ripristinare il tuo PC o laptop per reinstallare Windows senza influire sui tuoi file, app o impostazioni personali.
Passaggio 1. Premi i tasti "Windows + L" sulla tastiera. Questo ti porterà alla schermata di accesso di Windows 10.
Passaggio 2. Ripristina il PC tenendo premuto il tasto "Shift" mentre fai clic sul pulsante "Accensione"> "Riavvia" nell'angolo in basso a destra dello schermo. Il PC si riavvierà nell'ambiente Windows Recovery Environment (WinRE).
Passaggio 3. Dalla schermata delle opzioni, scegli "Risoluzione dei problemi" > "Ripristino del sistema". Fai clic su "Avanti".
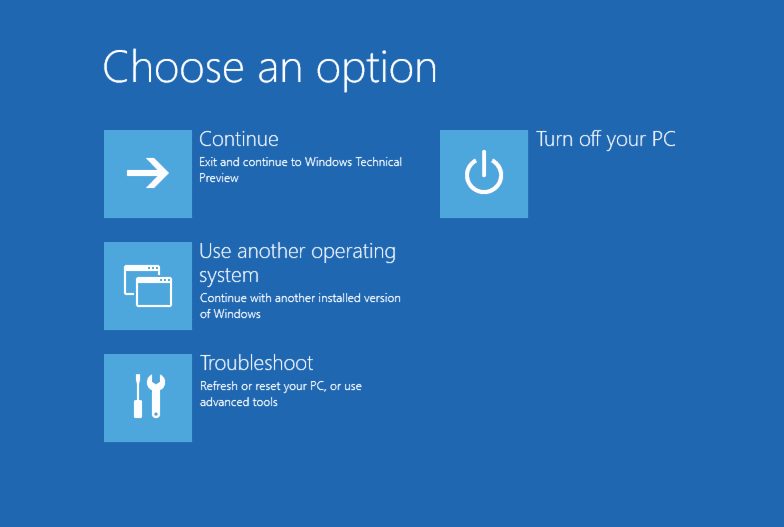
Quindi, seleziona l'opzione rapida senza rimuovere i tuoi file personali. Attendi l'apertura di Windows. Segui le istruzioni sullo schermo.
Conclusione sulla scherma nera dopo l'avvio di laptop
Se il tuo PC si accende ma non viene visualizzato, non preoccuparti e prova i metodi che abbiamo elencato sopra per risolvere efficacemente il tuo problema. Se hai una soluzione migliore per questo problema, faccelo sapere. In caso di domande sul recupero dei dati o altri problemi durante l'utilizzo del software di recupero dati con disco di avvio sviluppato da EaseUS, invia un'e-mail al nostro team di supporto. Lo risolveremo il prima possibile.
Se hai ancora il problema "lo schermo del mio laptop è nero", puoi guardare questo video:
- 1 - controlla il caricabatteria
- 2 - controlla la batteria
- 3 - verifica del problema addebitato
- 4 - controlla la RAM
- 5 - controlla il nastro...
Fonte video: https://www.youtube.com/channel/UC9aJS7SyuFDTCG58akHb62A
Domande frequenti su schermo del laptop nero ma ancora in esecuzione
Ottieni maggiori informazioni sul problema dello schermo nero del laptop.
1. Perché il mio computer è in esecuzione ma lo schermo è nero?
Ci sono una serie di potenziali motivi per cui il tuo laptop potrebbe essere in esecuzione ma lo schermo è nero. Ecco alcune delle cause più comuni:
- Le impostazioni del display potrebbero non essere corrette.
- Il driver video potrebbe essere danneggiato o non aggiornato.
- Il cavo video non funziona correttamente.
- L'hardware del computer ha qualcosa che non va.
2. Come posso riparare uno schermo nero sul mio laptop ma continuare a funzionare?
Per risolvere il problema dello schermo nero sul laptop, puoi:
- Controllare le impostazioni dello schermo
- Controllare i tuoi driver grafici
- Provare un display diverso
- Verificare la presenza di malware
- Eseguire un hard reset
3. Come riparare lo schermo del laptop HP nero ma ancora in esecuzione?
Se lo schermo del tuo laptop HP è diventato nero ma il computer è ancora in esecuzione, ci sono alcune cose che puoi provare a risolvere il problema.
- Controlla la connessione tra lo schermo e il computer. Se la connessione è allentata, provare a serrarla o sostituirla.
- Controlla le impostazioni di luminosità dello schermo. Se è troppo basso, lo schermo apparirà nero.
- Potrebbe esserci un problema con la tua scheda grafica. Prova ad aggiornare i driver o a ripristinare le impostazioni video.
- Se nessuna delle soluzioni di cui sopra funziona, potrebbe essere necessario sostituire completamente lo schermo.
Articoli Relativi
-
I 10 migliori software per recuperare da hard disk su Windows e Mac
![author icon]() Grazia/24/09/2025
Grazia/24/09/2025 -
Come recuperare cartelle trasformate in .exe da virus
![author icon]() Anna/24/09/2025
Anna/24/09/2025 -
Come recuperare foto cancellate da fotocamera Sony | Ecco la soluzione migliore
![author icon]() Anna/24/09/2025
Anna/24/09/2025 -
Strumento gratis di recupero file cancellati in Windows
![author icon]() Grazia/24/09/2025
Grazia/24/09/2025