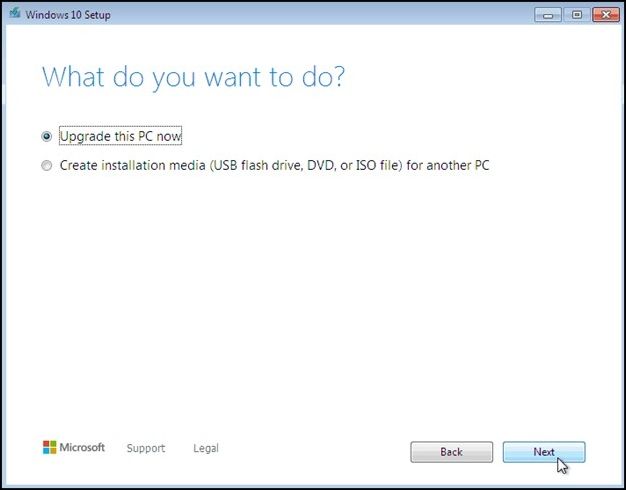La presenza del codice di errore 0x8007000d indica che Windows Update non è riuscito a scaricare un file necessario. Questo errore viene generato quando un aggiornamento non riesce perché un file necessario è danneggiato o mancante.
| Soluzioni realizzabili |
Risoluzione dei problemi Passaggio dopo Passaggio |
| Metodo 1. Risoluzione dei problemi di Windows Update |
Inizia utilizzando lo strumento di risoluzione dei problemi di Windows Update per risolvere il problema numero 0x8007000d... Passaggi completi |
| Metodo 2. Controllo dei file di sistema |
Un'altra soluzione è eseguire un controllo dei file di sistema per ripristinare i file di sistema danneggiati... Passaggi completi |
| Metodo 3. Assistente aggiornamento |
Se nessuno dei passaggi precedenti risolve il problema, è possibile utilizzare l'utilità Assistente aggiornamento... Passaggi completi |
| Metodo 4. Utilizzo dello strumento di creazione multimediale |
Un approccio alternativo consiste nell'aggiornare Windows utilizzando lo strumento di creazione multimediale... Passaggi completi |
| Metodo 5. Altre correzioni |
Le altre 2 correzioni sono disponibili qui per consentirti di seguirle e correggere l'errore di aggiornamento... Passaggi completi |
Il servizio Windows Update potrebbe smettere di funzionare se viene visualizzato l'errore 0x8007000d. Diverse cose diverse possono causare l'errore 0x8007000d:
- 🖥️L'errore 0x8007000d si verifica quando Windows Update non riesce a risolvere un problema perché file di sistema critici mancano o sono danneggiati.
- ⚔️Il processo di Windows Update potrebbe essere stato interrotto a causa di un conflitto tra i programmi sul tuo computer.
- 💾L'errore 0x8007000d si verifica durante l'aggiornamento del software a causa di driver di dispositivo danneggiati o obsoleti.
- 😈L'errore potrebbe apparire se un software dannoso ha danneggiato i file di sistema o ha interferito con il normale funzionamento di Windows Update.
- ⚡L'errore 0x8007000d potrebbe apparire durante un aggiornamento se il tuo computer è configurato nella regione sbagliata.
Trovare la radice del problema è essenziale per correggere Windows Update e tornare alla normalità. Nelle parti seguenti discuteremo di molti metodi per risolvere il problema di Windows Update 0x8007000d.
🔥 Ulteriori informazioni: Come risolvere kb5034441 errore in Windows
6 soluzioni: come risolvere il codice di errore di Windows Update 0x8007000d
Iniziamo visualizzando un video che riassume come risolvere il codice problema di Windows 10 0x8007000d prima di approfondire i rimedi specifici. Puoi utilizzare le informazioni contenute in questo video per scegliere quale tra i tanti possibili approcci alla risoluzione dei problemi è il migliore per te.
- 00:08 - Metodo 1: risolvere i problemi di Windows Update
- 01:09 - Metodo 2: controllo dei file di sistema
- 02:56 - Metodo 3: Assistente aggiornamento
- 03:33 - Metodo 4: aggiornare Windows utilizzando lo strumento di creazione multimediale
Esaminiamo ciascuna di queste opzioni, insieme alle immagini e alle istruzioni dettagliate per correggere il codice di errore di Windows 0x8007000d:
Metodo 1. Risoluzione dei problemi di Windows Update
Inizia utilizzando lo strumento di risoluzione dei problemi di Windows Update per risolvere il problema numero 0x8007000d.
Passaggio 1. Apri Impostazioni premendo Windows + I.
Passaggio 2. Fai clic su "Aggiornamento e sicurezza" e "Risoluzione dei problemi" a sinistra.
Passaggio 3. Seleziona "Verifica aggiornamenti di Windows".
![selezionare l'aggiornamento di Windows]()
Passaggio 4. Fai clic su "Esegui lo strumento di risoluzione dei problemi" e segui le istruzioni per risolvere i problemi di Windows Update.
Metodo 2. Controllo dei file di sistema
Un'altra soluzione è eseguire un controllo dei file di sistema per ripristinare i file di sistema danneggiati.
Passaggio 1. Esegui il prompt dei comandi come amministratore. Fai clic con il pulsante destro del mouse su Start e seleziona "Prompt dei comandi (amministratore)".
Passaggio 2. Nel prompt dei comandi, scrivi e fai clic su Invio: sfc / scannow
![inserisci la richiesta]()
Passaggio 3. Lascia che il controllo file di sistema esegua la scansione e ripristini i file di sistema difettosi. Aspetta con pazienza.
Passaggio 4. Dopo la scansione, riavvia il computer per verificare se il numero del problema 0x8007000d è scomparso.
Metodo 3. Assistente aggiornamento
Se nessuno dei passaggi precedenti risolve il problema, è possibile utilizzare l'utilità Assistente aggiornamento. Anche se esistono modi alternativi con cui i consumatori possono aggiornare i propri computer, è fondamentale ricordare che l'Assistente aggiornamento di Windows 10 è, per molti versi, il metodo più veloce e affidabile.
Passaggio 1. Cerca "Assistente aggiornamento Windows 10" nel sito Web Microsoft.
Passaggio 2. Scarica e avvia l'Assistente aggiornamento di Windows 10.
![aggiorna ora]()
Passaggio 3. Segui i passaggi visualizzati sullo schermo per eseguire l'aggiornamento alla versione più recente di Windows 10.
Passaggio 4. Verifica la presenza del codice di errore 0x8007000d dopo l'aggiornamento.
Se uno dei metodi è utile per correggere l'errore di aggiornamento di Windows 0x8007000d, condividilo su Facebook, Twitter, Instagram e altre piattaforme di social media!
Metodo 4. Aggiornare Windows utilizzando lo strumento per la creazione di supporti
Un approccio alternativo consiste nell'aggiornare Windows utilizzando lo strumento di creazione multimediale, che può aiutare a risolvere l'errore.
Passaggio 1. Cerca nel sito Web Microsoft "Strumento per la creazione di supporti Windows 10".
Passaggio 2. Scarica e avvia lo strumento di creazione multimediale.
Passaggio 3. Scegli "Aggiorna questo PC adesso" e segui le istruzioni visualizzate sullo schermo per eseguire l'aggiornamento.
![aggiornare il computer]()
Passaggio 4 . Dopo l'aggiornamento, controlla la risoluzione dell'errore 0x8007000d.
Metodo 5. Ripristinare i componenti di Windows Update
Se il problema persiste, valuta la possibilità di disattivare temporaneamente il software antivirus di terze parti ed eseguire l'aggiornamento.
Passaggio 1. Esegui il prompt dei comandi come amministratore.
Passaggio 2. Digita ciascun comando e premi Invio:
- net stop wuauserv
- net stop cryptSvc
- net stop bits
- net stop msiserver
Passaggio 3. Dopo aver sospeso i servizi, rinominare le directory Software Distribution e Catroot2 con questi comandi:
- ren C:\Windows\SoftwareDistribution SoftwareDistribution.old
- ren C:\Windows\System32\catroot2 Catroot2.old
Passaggio 4. Infine, riavvia i servizi utilizzando questi comandi:
- net start wuauserv
- net start cryptSvc
- net start bits
- net start msiserver
Metodo 6. Disabilitare impostazioni proxy
Infine, il ripristino dei componenti di Windows Update può spesso risolvere l'errore e ripristinare la normale funzionalità di aggiornamento. Il fatto che tu abbia attivato l'impostazione proxy potrebbe essere un altro fattore che ti impedisce di aggiornare. Puoi disattivare temporaneamente le impostazioni del proxy per vedere se questo potrebbe essere il problema. I passaggi elencati di seguito possono aiutarti a raggiungere questo obiettivo.
Passaggio 1. Apri Impostazioni premendo Windows + I.
Passaggio 2. Seleziona "Rete e Internet" e "Proxy" dal menu a sinistra.
![seleziona procura]()
Passaggio 3. Disattiva l'interruttore "Utilizza un server proxy" in Impostazioni proxy.
Passaggio 4. Riavvia il computer per verificare se il numero del problema 0x8007000d è scomparso.
Emergenza: recupera dati quando si verifica l'errore 0x8007000d
Potresti perdere dati sul tuo computer Windows quando tenti di riparare errori di aggiornamento di Windows come 0x80070422 e 0x8007000d. È possibile perdere dati e documenti preziosi a causa di cancellazioni accidentali, guasti del sistema o altri problemi. Tuttavia, non c'è motivo di spaventarsi poiché esistono modi per recuperare tali informazioni.
Il software di recupero dati affidabile ed efficace EaseUS Data Recovery Wizard è ciò di cui hai bisogno per risolvere questo problema. Problemi del file system, guasti hardware, eliminazioni accidentali ed errori di formattazione sono solo scenari in cui questo strumento potrebbe essere utile.
Ci sono diverse funzionalità utili disponibili in EaseUS Data Recovery Wizard.
- ✔️Recuperare foto, video, dati musicali, documenti, e-mail, ecc.
- ✔️EaseUS Data Recovery Wizard può completare il miglior ripristino del disco rigido. SSD, unità USB e altri dispositivi di archiviazione sono gli stessi.
- ✔️Tutti possono utilizzare la semplice interfaccia del software. La sua interfaccia intuitiva semplifica la ricerca e il ripristino dei file persi.
- ✔️La capacità di effettuare una ricerca completa e recuperare i dati persi, anche su recupero file dopo la formattazione o supporti di archiviazione inaccessibili, è una caratteristica chiave di EaseUS Data Recovery Wizard.
Quando si verificano errori di aggiornamento del PC e non è possibile avviarsi, puoi creare il disco di avvio e recuperare i dati con EaseUS Data Recovery Wizard.
Passaggio 1. Creare un disco avviabile
Avvia EaseUS Data Recovery Wizard, seleziona "PC in crash" e fai clic su "Vai a recuperare".
Seleziona una chiavetta USB vuota per creare l'unità avviabile e fai clic su "Crea".
⚠️N.B. Quando crei un disco avviabile, EaseUS Data Recovery Wizard cancellerà tutti i dati salvati nell'unità USB. Esegui prima il backup dei dati importanti.
Passaggio 2. Avviare il computer dalla chiavetta USB avviabile
Collega il disco di avvio al PC che non si avvia e modifica la sequenza di avvio del computer nel BIOS. Per la maggior parte degli utenti, funziona bene quando riavviano il computer e premono contemporaneamente F2 per accedere al BIOS.
Imposta per avviare il PC da "Dispositivi rimovibili" (disco USB avviabile) oltre il disco rigido. Premi "F10" per salvare e uscire.
Passaggio 3. Recuperare dati da un sistema/PC in crash
Dopo l'avvio dal disco avviabile di EaseUS Data Recovery Wizard, seleziona l'unità che desideri scansionare per trovare tutti i file persi. Visualizza l'anteprima e recupera i file necessari in un luogo sicuro.
💡Suggerimento: Puoi ripristinare i dati sui dischi locali, sui dischi rigidi esterni e anche sul cloud storage.
Per riassumere
L'errore 0x8007000d è un problema comune di Windows 10 che gli utenti potrebbero trovare aggravante. Tuttavia, puoi risolvere il problema e far funzionare nuovamente il sistema seguendo i passaggi contenuti in questo articolo. La correzione del codice problema, 0x8007000d può essere eseguita in diversi modi, incluso l'utilizzo di strumenti di sistema e assistenti di aggiornamento e la risoluzione dei problemi di Windows Update.
E se perdi dei file mentre cerchi di risolvere l'errore, puoi stare certo che sarai in grado di recuperarli con l'aiuto di EaseUS Data Recovery Wizard. È uno strumento efficace per ripristinare le informazioni perse grazie al suo design intuitivo, all'ampia gamma di file recuperabili e alle opzioni di scansione approfondite.
Domande frequenti sull'errore 0x8007000d per aggiornamento Windows
Ecco altre 4 domande sulla correzione dell'errore 0x8007000d per aggiornamento di Windows. Controlla qui per le risposte.
1. Cos'è l'errore 0x8007000d per Windows Update?
Il codice di errore di Windows Update 0x8007000d si verifica quando un file necessario manca o è danneggiato, impedendo il completamento dell'aggiornamento. Questo errore frequente può compromettere Windows Update.
2. Come posso correggere il codice di errore 0x8007000d in Windows 11?
Lo strumento di risoluzione dei problemi di Windows Update, il controllo dei file di sistema, l'Assistente aggiornamento, lo strumento di creazione multimediale e il ripristino dei componenti di Windows Update possono riparare il codice problema 0x8007000d in Windows 11. Queste tecniche correggono l'errore e correggono Windows Update.
3. Cos'è errore 0x8007000d per l'attivazione di Windows 10?
Il codice di errore 0x8007000d per l'attivazione di Windows 10 si verifica se il processo non ha esito positivo. Indica che il server di attivazione non è attualmente disponibile. Se riscontri problemi nel risolvere questo problema, prova a esaminare il processo di attivazione, a verificare il codice Product Key o a contattare Microsoft per ricevere assistenza.
4. Come installare Windows 11 senza errori?
L'installazione di Windows 11 senza problemi richiede il rispetto dei requisiti minimi di sistema. Crea un USB o un DVD avviabile e segui le istruzioni di Microsoft per installarlo in modo pulito. Seguire le istruzioni e verificare la compatibilità del sistema aiuta a ridurre i problemi di installazione.