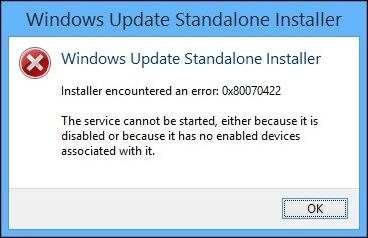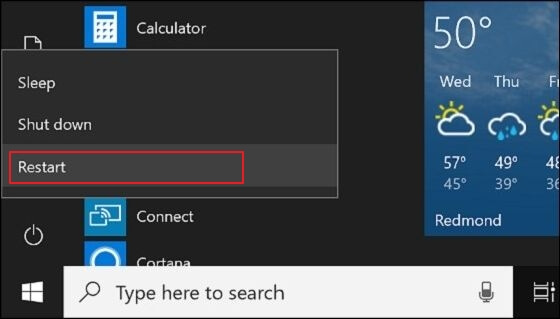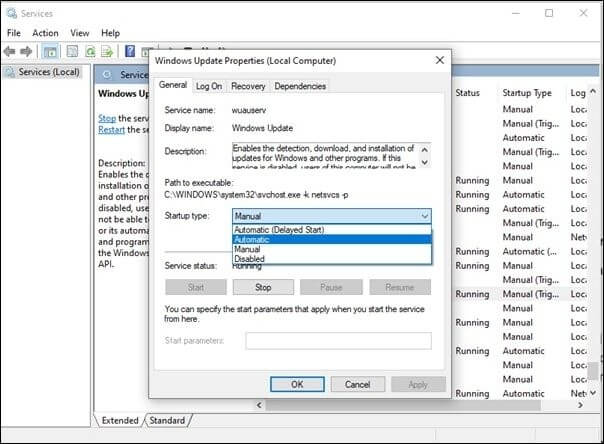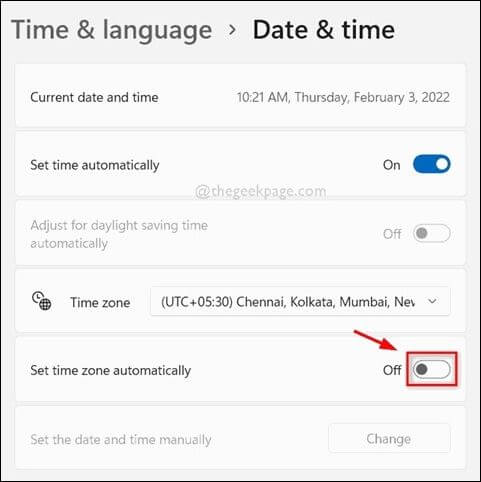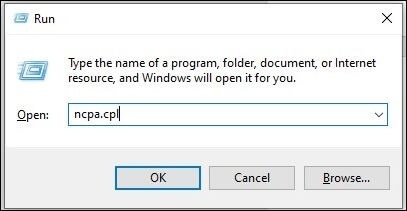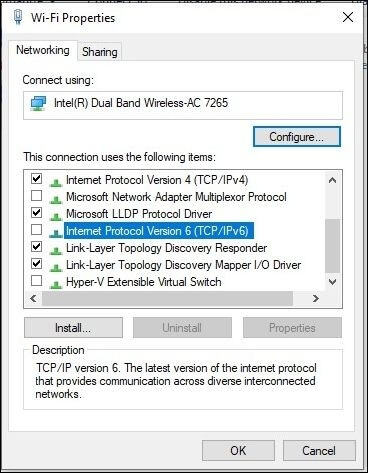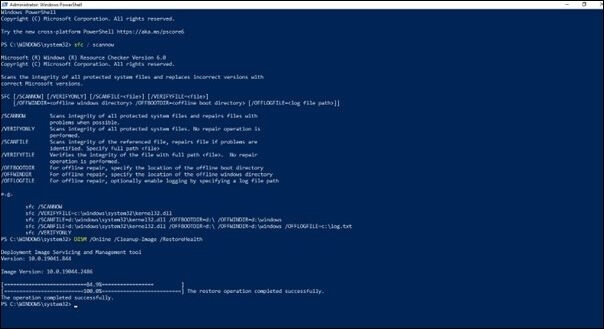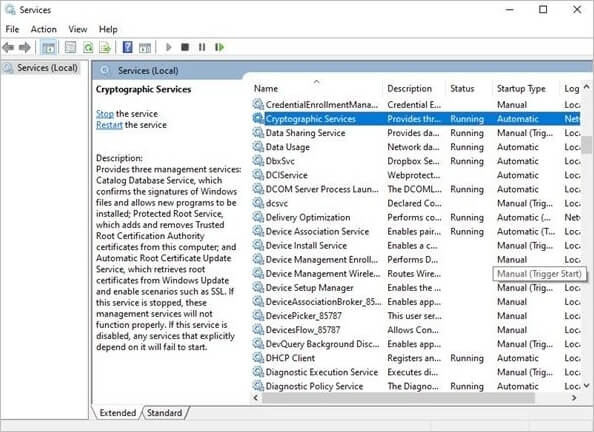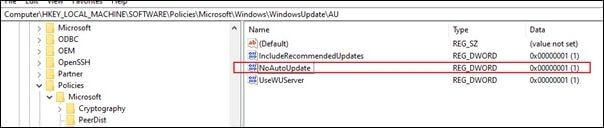Il codice di errore di Windows 0x80070422 è un problema comune che gli utenti Windows potrebbero riscontrare durante l'aggiornamento del proprio sistema operativo. Di solito si verifica quando il servizio Windows Update non funziona correttamente o è ostacolato da un sistema antivirus o firewall di terze parti. Inoltre, può essere frustrante quando all'improvviso appare un errore che informa che potresti non essere in grado di installare nuovi aggiornamenti o patch di sicurezza.
Tuttavia, esistono diverse potenziali soluzioni che puoi provare per risolvere il problema, dall'abilitazione del gestore aggiornamenti di Windows al controllo di data e ora e dalla disabilitazione di IPv6 all'esecuzione del file manager di sistema. Si consiglia di eseguire il backup dei dati prima di applicare le correzioni per proteggerli dalla perdita di dati. Questo articolo spiegherà brevemente 8 soluzioni di questo tipo con passaggi facili da seguire in modo da poter superare questo errore.
| Soluzioni realizzabili |
Risoluzione dei problemi passo dopo passo |
| Riavviare il PC |
Salva tutti i file aperti e chiudi tutte le applicazioni. Fare clic sul menu "Start" e sull'icona "Alimentazione"... Passaggi completi |
| Abilitare il servizio aggiornamenti |
Apri la casella Esegui premendo i tasti "Windows" +" R" sulla tastiera... Passaggi completi |
| Controllare la tua data e ora |
Apri l'app Impostazioni di Windows facendo clic sul menu Start e selezionando... Passaggi completi |
| Disabilitare IPv6 |
Il primo passo è aprire la finestra di dialogo premendo i tasti "Windows + R"... Passaggi completi |
| Altre soluzioni realizzabili |
Esegui lo strumento di risoluzione dei problemi di Windows Update > Esegui Controllo file di sistema... Passaggi completi |
Che cos'è l'errore 0x80070422 di Windows Update
Ti stai chiedendo cos'è l'errore di aggiornamento di Windows 0x80070422? Sei nel posto giusto! Microsoft rilascia regolarmente aggiornamenti per il suo sistema operativo Windows. Il motivo è mantenere gli utenti Windows aggiornati con gli ultimi progressi. Oltre a ciò, garantisce anche che gli utenti siano protetti dalle ultime minacce alla sicurezza e che i loro sistemi funzionino a livelli di prestazioni ottimali.
Tuttavia, gli utenti hanno riscontrato errori bizzarri durante l'aggiornamento delle finestre. Uno di questi errori è il codice di errore di Windows 0x80070422. Questo errore indica in genere che il servizio Windows Update non è in esecuzione o è bloccato da software di terze parti. Di conseguenza, ti astieni dall'utilizzare le funzionalità più recenti e sei anche vulnerabile a minacce dannose. Se anche tu affronti questo problema, questo articolo ti aiuterà a correggere questo errore con metodi semplici.
![Errore di aggiornamento di Windows 0x80070422]()
Quali sono le cause dell'errore di Windows Update 0x80070422
Stai cercando i motivi per cui ricevi l'errore 0x80070422 di Windows Update? Non preoccuparti più! Questa sezione ti aiuterà a trovare alcune delle cause più comuni che provocano questa anomalia:
Servizio Windows Update non in esecuzione o disabilitato: una possibile causa dell'errore è che il servizio Windows Update non funziona/è in esecuzione o è stato disabilitato. Ciò può verificarsi se il servizio è stato disattivato o bloccato da software di terze parti, impedendoti di scaricare e installare gli aggiornamenti.
Problema con il registro di Windows: un'altra causa comune dell'errore è un problema con il registro di Windows, che può verificarsi se una chiave o un valore relativo al servizio Windows Update è stato danneggiato o eliminato.
Problemi di rete: l'errore può essere causato anche da problemi di rete, come una connessione Internet lenta o instabile, che può impedire al sistema di comunicare con i server Microsoft e di scaricare gli aggiornamenti necessari
Software di terze parti: anche un firewall o un software antivirus può causare problemi con la comunicazione di rete, causando l'errore.
Come recuperare i dati senza Windows 10 (suggerimento bonus)
Vuoi evitare di perdere i tuoi dati prima di applicare le correzioni? Abbiamo una soluzione per te! È importante avere a portata di mano un software di recupero dati affidabile. EaseUS Data Recovery Wizard è uno strumento potente e facile da usare che può ripristinare file cancellati, persi o formattati dal tuo sistema Windows 11/10/8/7.
Con un'interfaccia intuitiva e una gamma di funzionalità, questo software di recupero del disco rigido è la soluzione ideale per recuperare dati importanti in modo rapido e semplice. Supporta ogni tipo di file da vari dispositivi di archiviazione, come foto, documenti e altri media. Insomma, si tratta di un pratico strumento da scaricare sul PC per salvarsi dall'imprevisto della perdita di dati.
Per trarre vantaggio da questo strumento immacolato, seguire i passaggi indicati di seguito:
Nota: per garantire un'elevata possibilità di recupero dei dati, installa il software di recupero dati EaseUS su un altro disco invece del disco originale in cui hai perso i file.
1.Scaricare e installare EaseUS Data Recovery Wizard sul computer.
2.Utilizzare questo programma per cercare i file persi e recuperarli.
Selezionare una partizione, un hard disk o una cartella specifica dove hai perso dati e cliccare il pulsante “Scansione”.
Dopo la scansione, puoi visualizzare in anteprima i dati trovati.
Cliccare il pulsante “Recupera” per recuperare dati.
8 modi migliori per correggere l'errore di aggiornamento di Windows 10 0x80070422
Cerchi soluzioni per correggere l'errore di aggiornamento di Windows 10 0x80070422? Non preoccuparti! Questa sezione ti aiuterà a mantenere aggiornato il tuo sistema con gli ultimi aggiornamenti di Windows senza il codice di errore 0x80070422.
Alcuni utenti potrebbero risolvere il loro errore con una sola correzione, mentre altri potrebbero richiedere di seguire un paio di correzioni. Quindi, senza ulteriori indugi, esaminiamo le soluzioni:
Correzione 1. Riavviare il PC per correggere il codice di errore 0x80070422
Cerchi una soluzione semplice per superare la richiesta di errore di Windows Update? Questa correzione è per te! Riavviare il computer è un modo efficace per correggere molti bug e problemi relativi al software e all'hardware. Per riavviare il PC, attenersi alla seguente procedura:
Passaggio 1. Salva tutti i file aperti e chiudi tutte le applicazioni.
Passaggio 2. Fai clic sul menu "Start" e sull'icona "Alimentazione".
Passaggio 3. Fai clic su "Riavvia" dal menu delle opzioni di risparmio energia.
![riavvia il PC per correggere 0x80070422]()
Passaggio 4. Attendi che il PC si spenga e si riavvii. Questo potrebbe richiedere alcuni minuti.
Correzione 2. Abilitare il servizio Windows Update
Stai cercando un altro modo per superare questo errore? Una possibile ragione per cui Windows non si aggiorna potrebbe essere che il servizio di aggiornamento di Windows è disabilitato. Abilitare questo servizio può aiutare a risolvere questo problema e garantire che il tuo computer sia dotato delle patch di sicurezza e delle correzioni di bug più recenti. Se non riesci ad aggiornare Windows, segui questa guida per forzare l'aggiornamento di Windows 10.
Passaggio 1. Apri la casella Esegui premendo i tasti "Windows" +" R" sulla tastiera.
Passaggio 2. Digita services.msc nella casella Esegui e premere Invio per aprire la finestra Servizi.
Passaggio 3. Scorri verso il basso fino al servizio "Windows Update", fai clic destro su di esso e seleziona "Proprietà".
Passaggio 4. Nella finestra Proprietà di Windows Update, impostare il tipo di avvio su "Automatico" e fai clic sul pulsante "Avvia" per consentire l'avvio automatico del servizio.
![correggere l'errore di aggiornamento di Windows 0x80070422]()
Correzione 3. Controllare la data e l'ora per correggere il codice di errore 0x80070422
Molti errori di Windows si verificano solo a causa di date e orari errati. Pertanto, l'impostazione automatica della data e dell'ora del dispositivo può aiutarti a correggere il codice di errore 0x80070422. È un processo semplice ed è spiegato di seguito:
Passaggio 1. Apri l'app Impostazioni di Windows facendo clic sul menu Start e selezionando l'icona a forma di ingranaggio.
Passaggio 2. Fai clic su "Ora e lingua" e seleziona "Data e ora" dalla barra laterale sinistra.
Passaggio 3. Attiva le opzioni "Imposta ora automaticamente" e "Imposta fuso orario automaticamente" se non sono già abilitate.
![Controlla la data e l'ora]()
Correzione 4. Disabilitare IPv6 per correggere il codice di errore 0x80070422
Il problema non è ancora risolto? Niente panico! Un'altra potenziale soluzione per l'errore di aggiornamento di Windows 10 0x80070422 è disabilitare IPv6. Sta per Internet Protocol versione 6, il successore di IPv4 e l'attuale versione del protocollo Internet ancora utilizzata dalla maggior parte delle reti. Tuttavia, a volte interrompe l'aggiornamento di Windows. Ecco i passaggi per disabilitare IPv6:
Passaggio 1. Il primo passaggio è aprire la finestra di dialogo premendo i tasti "Windows + R" sulla tastiera.
Passaggio 2. Digita ncpa.cpl nella casella Esegui e premi Invio per aprire la finestra Connessioni di rete.
![disabilitare ipv6]()
Passaggio 3. Fai clic con il tasto destro sulla connessione di rete attiva e seleziona "Proprietà".
Passaggio 4. Nella finestra Proprietà, scorri verso il basso per trovare "Protocollo Internet versione 6 (TCP/IPv6)" e deseleziona la casella accanto ad esso. Quindi, fare clic su "OK" per salvare le modifiche.
![disabilitare ipv6-2]()
Correzione 5. Eseguire lo strumento di risoluzione dei problemi di Windows Update per correggere l'errore 0x80070422
Lo strumento di risoluzione dei problemi di Windows Update è uno strumento integrato in Windows che esegue la scansione del sistema alla ricerca di problemi che impediscono l'installazione degli aggiornamenti e quindi fornisce soluzioni suggerite per eventuali problemi rilevati. Per eseguire questo strumento, seguire i passaggi indicati di seguito:
Passaggio 1. Premere il "tasto Windows + I" per aprire l'app Impostazioni.
Passaggio 2. Fai clic su "Aggiornamento e sicurezza" e seleziona "Risoluzione problemi" dal menu a sinistra.
Passaggio 3. Scorri verso il basso e fai clic su "Windows Update" nella sezione "Installazione e funzionamento".
Passaggio 4. Fai clic sul pulsante "Esegui lo strumento di risoluzione dei problemi" e attendi che lo strumento completi la scansione.
![eseguire lo strumento di risoluzione dei problemi di Windows]()
Correzione 6. Eseguire System File Checker (SFC) e DISM per correggere il codice 0x80070422
SFC (System File Checker) è un'utilità integrata di Windows che controlla e ripara i file di sistema. DISM (Deployment Image Servicing and Management) è uno strumento da riga di comando utilizzato per eseguire la manutenzione e preparare le immagini Windows, incluse quelle utilizzate per la distribuzione, il ripristino e altro ancora di Windows. Questi strumenti integrati possono scansionare il tuo sistema alla ricerca di file di sistema corrotti o mancanti e sostituirli con copie integre. Ecco i passaggi per eseguire SFC e DISM:
Passaggio 1. Premere il "tasto Windows + X" e selezionare "Prompt dei comandi (amministratore)" o "Windows PowerShell (amministratore)" dal menu.
Passaggio 2. Nel prompt dei comandi o nella finestra di PowerShell, digitare sfc /scannow e premere Invio. Lo strumento SFC scansionerà il tuo sistema per eventuali file danneggiati e li sostituirà se necessario.
Passaggio 3. Dopo che lo strumento SFC ha completato la scansione, digitare DISM /Online /Cleanup-Image /RestoreHealth e premere Invio. Lo strumento DISM controllerà eventuali file di sistema danneggiati che non sono stati corretti da SFC e li sostituirà se necessario.
![eseguire SFC]()
Passaggio 4. Attendere che lo strumento DISM completi la scansione e risolva eventuali problemi. Riavvia il PC al termine.
Correzione 7. Correggere del codice 0x80070422 riavviando altri servizi
In Windows, un servizio è un processo in background che viene eseguito indipendentemente dall'utente e solitamente è responsabile di operazioni o funzionalità a livello di sistema. I servizi sono progettati per essere eseguiti automaticamente all'avvio e possono essere avviati, arrestati o riavviati. A volte il riavvio di questi servizi aiuta a superare questo errore di aggiornamento e puoi farlo anche tu seguendo i semplici passaggi indicati di seguito:
Passaggio 1. Premere il "tasto Windows + R" per aprire la finestra di dialogo Esegui, digita "services.msc" e premere Invio.
Passaggio 2. Nella finestra Servizi, scorrere verso il basso e individuare i seguenti servizi: "Servizio trasferimento intelligente in background (BITS)", "Servizio di crittografia" e "Windows Update".
![avviare altri servizi]()
Passaggio 3. Fare clic con il pulsante destro del mouse su ciascun servizio e selezionare "Riavvia" dal menu contestuale. Se il servizio non è in esecuzione, seleziona invece "Avvia".
Passaggio 4. Una volta riavviati tutti e tre i servizi, chiudere la finestra Servizi e provare a eseguire nuovamente Windows Update.
Correzione 8. Controllare alcuni valori di registro da correggere
Il registro di Windows è un database gerarchico che memorizza le impostazioni e le opzioni di configurazione sui sistemi operativi Microsoft Windows. L'editor del registro è uno strumento che consente agli utenti di visualizzare e modificare il registro di Windows. Il controllo di alcuni valori di registro menzionati di seguito può aiutarti a risolvere questo problema:
Passaggio 1. Premere il "tasto Windows + R" per aprire la finestra di dialogo Esegui.
Passaggio 2. Digita regedit e premi Invio per aprire l'editor del registro.
Passaggio 3. Passare alla chiave seguente:
HKEY_LOCAL_MACHINE\SOFTWARE\Policies\Microsoft\Windows\WindowsUpdate\AU
Passaggio 4. Controllare se esistono i valori "NoAutoUpdate" e "AUOptions". Supponiamo che non lo facciano, fare clic con il pulsante destro del mouse sul pannello di destra e scegli "Nuovo > Valore DWORD (32 bit)" per crearli. Impostare il valore di "NoAutoUpdate" su 0 e "AUOptions" su 5.
![controllare il registro]()
Guarda questo video per scoprire come correggere l'errore di aggiornamento di Windows 10 0x80070422. Il relatore ha fornito istruzioni dettagliate sull'esecuzione di diverse correzioni, tra cui l'esecuzione dello strumento di risoluzione dei problemi di Windows Update, il ripristino dei componenti di Windows Update e altro ancora.
- 0:11: Vai ai servizi.
- 0:33: Seleziona tre servizi da loro.
- 0:46: Individua il raccoglitore eventi di Windows.
- 1:00: modifica il tipo di avvio in automatico
- 1:16: Individua il registro eventi di Windows
Conclusione
Il codice di errore di aggiornamento di Windows 0x80070422 può essere causato da diversi fattori, come servizi disabilitati, problemi di configurazione di rete o file di sistema danneggiati. Tuttavia, è possibile risolvere questo problema, come dimostrato in questo articolo fornendo otto soluzioni efficaci con passaggi facili da seguire.
L'utente dovrebbe scegliere la soluzione che meglio si adatta alla sua situazione, considerando fattori quali competenze tecniche, tempo a disposizione e causa dell'errore. Si consiglia di utilizzare il software di recupero dati gratuito EaseUS come precauzione se si riscontra una perdita di dati durante il processo di aggiornamento o in qualsiasi altro momento per recuperare facilmente i file persi o cancellati.
Domande frequenti sul codice errore 0x80070422
Sei ancora ambiguo? Non preoccuparti! Questa sezione ti aiuterà a ottenere risposte ad alcune domande frequenti menzionate di seguito:
1. Cosa significa l'errore 0x80070422?
L'errore 0x80070422 è un codice di errore di Windows Update e viene richiesto a causa dell'impossibilità di avvio del servizio Windows Update. Questo errore può impedire a Windows di scaricare e installare aggiornamenti importanti, lasciando il sistema vulnerabile a rischi per la sicurezza e problemi di stabilità.
2. Come posso correggere un Windows Update che non si aggiorna?
Puoi provare diverse soluzioni per risolvere il problema con Windows 10 che non si aggiorna, ad esempio controllare la connessione Internet e riavviare il servizio Windows Update. Oltre a ciò, è possibile provare a risolvere questo problema anche eseguendo lo strumento di risoluzione dei problemi di Windows Update e svuotando la cache di Windows Update. Se desideri istruzioni dettagliate sulla risoluzione dei problemi di aggiornamento di Windows, fai clic qui.
3. Esiste un modo per forzare un aggiornamento di Windows?
Sì, esiste un modo per forzare l'aggiornamento di Windows 11 su un PC. Per fare ciò, leggi i passaggi semplici e veloci contenuti in questo articolo. Una volta eseguiti tutti i passaggi, Windows dovrebbe iniziare a verificare la presenza di aggiornamenti e a installarli se disponibili. È importante notare che forzare un aggiornamento a volte può causare problemi o errori, quindi è una buona idea assicurarsi che venga eseguito il backup dei file importanti prima di tentare questa operazione.
4. Perché l'aggiornamento del mio sistema non si aggiorna?
Se l'aggiornamento del sistema non si aggiorna, potrebbero esserci vari motivi, tra cui:
- Connessione Internet lenta o instabile
- Bisogno di più spazio di archiviazione.
- Interferenze di software di terze parti
- File di sistema inutili o danneggiati