- Scoprire EaseUS
- Chi Siamo
- Recensioni & Premi
- Contatta EaseUS
- Rivenditore
- Affiliato
- Mio Conto
- Sconto Education
Argomenti Relativi
In questa pagina troverai due parti di soluzioni: sia semplici che avanzate per aiutarti a correggere l'errore di Google Chrome che non scarica i file . Se il tuo Chrome sta ora scaricando file, scegli un metodo qui per eliminare questo problema da solo:
| Soluzioni praticabili | Risoluzione dei problemi passo dopo passo |
|---|---|
| Suggerimenti rapidi per Chrome non scarica i file | Controlla se la connessione Internet funziona; Riavvia Chrome; oppure prova a scaricare di nuovo i file; chiedi aiuto in linea... Passaggi completi |
| Ulteriore correzione 1. Eseguire la pulizia di base | Puoi cancellare la cronologia e la cache in Google Chrome; esegui lo strumento di pulizia di Chrome; o ripristina Chrome... Passaggi completi |
| Ulteriore correzione 2. Disabilitare l'accelerazione hardware | Vai su Impostazioni di Chrome > Impostazioni avanzate > Deseleziona "Utilizza l'accelerazione hardware quando disponibile"... Passaggi completi |
| Ulteriore correzione 3. Reinstallare Google Chrome | Disinstalla Google Chrome in "App e funzionalità" > Elimina tutte le cartelle Google nel Registro di sistema > Reinstalla Chrome... Passaggi completi |
| Ulteriore correzione 4. Disattivare le estensioni inutilizzate | Apri Chrome > Vai su "Altro" > "Altri strumenti" > "Estensioni" > Disattiva il download di estensioni correlate... Passaggi completi |
Caso utente: Google Chrome non scarica file
"Perché Google Chrome non mi consente più di scaricare file? Scaricavo allegati di posta elettronica, immagini e musica molto facilmente. Dalla scorsa settimana non viene più scaricato alcun tipo di file da nessun sito Web. Qual è il problema?"
Google Chrome è così semplice e potente che tutti lo adorano. Ma recentemente ho scoperto che un problema è oggetto di accese discussioni su alcuni importanti forum correlati: Google Chrome non sta scaricando file!
Dopo aver fatto clic sul pulsante/icona di download su una pagina Web, la richiesta non risponde. Oppure, durante la selezione di una posizione in cui conservare i download, la finestra di richiesta del download richiesta non viene visualizzata come al solito. Dopo molte ricerche su Internet, i fan di Chrome hanno affermato di non trovare ancora una soluzione confermata per risolvere il problema.
Imparare prima il ripristino della cronologia e dei segnalibri di Chrome
Alcuni dei metodi di correzione ripristineranno il tuo browser alle impostazioni predefinite originali o cancelleranno la cartella Google. Se la cronologia di navigazione o i segnalibri sono stati purtroppo rimossi. Niente panico, però, abbiamo lasciato un piano di recupero dati per aiutarti a recuperare la cronologia di Chrome in Windows e ripristinare i segnalibri di Chrome su Mac.
Poiché Google ha una cartella temporanea che memorizza alcuni file di cache relativi alla cronologia di navigazione e ai segnalibri, puoi utilizzare EaseUS Data Recovery Wizard, uno dei più potenti software di recupero del disco rigido di terze parti, per ripristinare i dati di Chrome mancanti o persi dalla sua cartella temporanea , anche la cartella è stata eliminata su un disco locale.
Lo strumento di recupero file EaseUS ha le seguenti caratteristiche salienti:
- Recupera i file eliminati in modo permanente su Windows 10 e Windows 11
- Recupera più di 1000 tipi di file da HDD, SSD, scheda SD, pen drive, unità flash USB, disco rigido esterno, ecc.
- Recupera i file cancellati su Mac dopo aver svuotato il Cestino
- Ripara i file danneggiati su Windows e Mac, inclusa la riparazione di foto, video e documenti danneggiati
Scarica gratuitamente questo software di recupero file per recuperare facilmente i file persi.
Uno. Installare EaseUS Data Recovery Wizard sul computer, selezionare una posizione dove hai perso file, e cliccare “Scansione”.

Due. Il software comincia una scansione per cercare file attuali o persi sul computer.

Tre. Puoi visualizzare in anteprima i file trovati e recuperarli facendo clic sul pulsante “Recupera”.

Qui presentiamo diversi modi per correggere Google Chrome che non scarica i file, inclusi semplici suggerimenti che puoi provare prima e ulteriori suggerimenti per la risoluzione dei problemi. Spero che funzioni e che il tuo browser preferito stia tornando alla normalità.
Suggerimenti rapidi per risolvere il problema con Chrome non scarica i file
Secondo la pagina della Guida di Google Chrome su come correggere gli errori di download di file in Google Chrome, se ricevi un messaggio di errore su Chrome quando provi a scaricare app, temi o altri file, prova a correggere la maggior parte degli errori di download di file con i suggerimenti per la risoluzione dei problemi :
- Assicurati che la tua connessione Internet funzioni normalmente. Risolvi i problemi di stabilità di Internet se la connessione è instabile
- Prova a scaricare il file più tardi
- Contatta il proprietario del sito web
Lì, nella pagina collegata, puoi trovare altri "messaggi di errore" relativi a questo problema durante il download di file con Chrome, ad esempio Rete Chrome non riuscita, download bloccato, nessun file, scansione antivirus non riuscita, disco pieno, autorizzazioni insufficienti, sistema occupato, necessita di autorizzazione o vietata. Tutti questi errori sono responsabili del fatto che Chrome non sia in grado di scaricare file.
Se i semplici suggerimenti di cui sopra non riescono a risolvere il problema, non arrabbiarti. Di seguito sono disponibili altre potenziali soluzioni per risolvere il problema "Chrome non scarica i file".
Ulteriori correzioni per l'errore "Chrome non scarica i file".
Alcune persone non sono così fortunate, non riescono a completare alcun download in Chrome. Quel che è peggio, non riescono a scaricare i file senza ricevere un avviso o un messaggio di errore che indica dove il processo è andato storto. In questo caso, è il momento di prendere ulteriori misure. Dopo aver letto numerose storie che raccontano come le persone risolvono i problemi di download in Chrome, abbiamo riassunto quattro soluzioni efficaci che spero siano una cura permanente.
Metodo 1. Eseguire alcuni lavori di pulizia di base
Ecco cosa puoi provare: svuota tutta la cronologia e la cache, esegui lo strumento di pulizia di Chrome e ripristina le impostazioni sui valori predefiniti originali di Chrome. Se desideri conservare la cronologia e i cookie di Chrome, puoi eseguire il backup o esportare la cronologia e i cookie di Chrome in anticipo.
Per cancellare la cronologia e la cache in Google Chrome:
Passaggio 1. Apri Chrome sul tuo computer e vai su "Altro (tre punti)" > "Altri strumenti" > "Cancella dati di navigazione...".
Passaggio 2. Controlla il contenuto che desideri rimuovere e fai clic su "Cancella dati".

Per eseguire lo strumento di pulizia di Chrom:
Uno strumento di pulizia di Chrome può trovare e rimuovere software dannoso sul tuo computer. L'esecuzione di questo strumento può risolvere il problema "Chrome non scaricherà i file" causato da malware.
Passaggio 1. Apri Google Chrome sul tuo computer.
Passaggio 2. Nell'angolo in alto a destra, fai clic su "Altro (tre punti)" > "Impostazioni".
Passaggio 3. Scorri verso il basso e fai clic su "Avanzate".
Passaggio 4. In "Ripristina e ripulisci", fai clic su "Ripulisci computer" > "Trova".
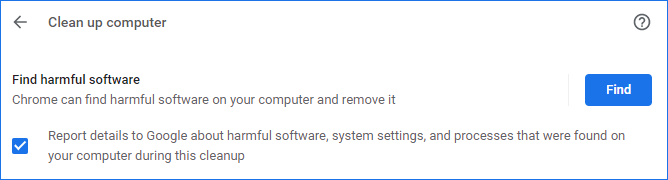
Per ripristinare Chrome:
Passaggio 1. Apri Google Chrome sul tuo computer.
Passaggio 2. Nell'angolo in alto a destra, fai clic su "Altro (tre punti)" > "Impostazioni".
Passaggio 3. Scorri verso il basso e fai clic su "Avanzate".
Passaggio 4. In "Ripristina e ripulisci", fai clic su "Ripristina le impostazioni ai valori predefiniti originali" e quindi fai clic su "Ripristina impostazioni" per confermare.
Attenzione, il ripristino di Chrome ripristinerà la pagina di avvio del browser, la pagina della nuova scheda, le schede bloccate e altro ancora. Disattiverà anche tutte le estensioni e cancellerà i dati temporanei come i cookie. Tuttavia, altri file come i preferiti, la cronologia e le password salvate non verranno ancora salvati. Se desideri recuperare i cookie ma non hai backup disponibili, scopri come recuperare i file della cache in Google Chrome qui.
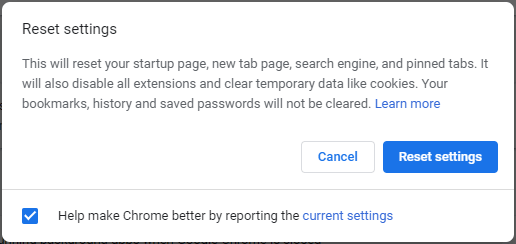
Metodo 2. Deselezionare 'Usa opzione di accelerazione hardware'
Passaggio 1. Vai al menu Chrome > Impostazioni > Mostra impostazioni avanzate.
Passaggio 2. In Sistema, deseleziona Usa accelerazione hardware quando disponibile.
Passaggio 3. Riavvia Chrome.
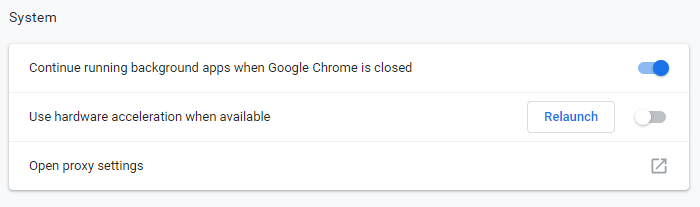
Metodo 3. Reinstallare Google Chrome
Per disinstallare completamente Google Chrome, devi prima disinstallare Google Chrome in Impostazioni, quindi andare al registro per eliminare tutte le cartelle di Google.
Per disinstallare Google Chrome:
Passaggio 1. Fai clic sull'icona di Windows e scegli "Impostazioni (l'icona a forma di ingranaggio)".
Passaggio 2. Scegli "App" > "App e funzionalità".
Passaggio 3. Trova e fai clic su "Google Chrome". Quindi fare clic sul pulsante "Disinstalla".
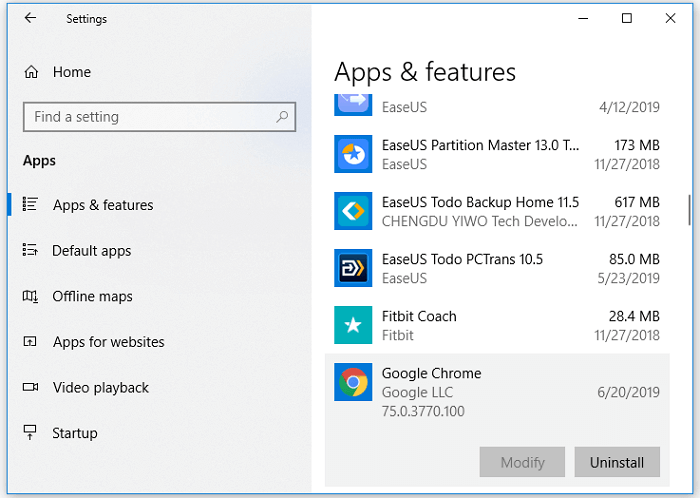
Per eliminare tutte le cartelle Google nel registro:
Passaggio 1. Premi "Windows + R" e digita regedit.
Passaggio 2. Vai su "Computer" > "HKEY_CURRENT_USER" > "Software".
Passaggio 3. Trova e fai clic con il pulsante destro del mouse su "Google", quindi scegli "Elimina".
Passaggio 4. Vai alla cartella "HKEY_LOCAL_MACHINE" e fai clic su "SOFTWARE".
Passaggio 5. Trova e fai clic con il pulsante destro del mouse su "Google", quindi scegli "Elimina".

Ora hai disinstallato correttamente e completamente Google Chrome dal tuo computer. Vai su Microsoft Store per reinstallare Google e verifica se il messaggio "Chrome non sta scaricando file" esiste ancora.
Metodo 4. Disabilitare le estensioni correlate al download
Disabilita tutte le estensioni che funzionano come download manager poiché potrebbero interferire con il download di file di Chrome.
Passaggio 1. Apri Chrome e vai su "Altro (tre punti nell'angolo in alto a destra)"> "Altri strumenti"> "Estensioni".
Passaggio 2. Quindi vedrai tutte le estensioni abilitate nel tuo Chrome.
Passaggio 3. Attiva o disattiva il pulsante per disabilitare le estensioni relative al download. (L'estensione mostrata nell'immagine qui sotto è irrilevante per i gestori di download. Ma puoi applicare allo stesso modo per disabilitare l'estensione che devi disattivare.)
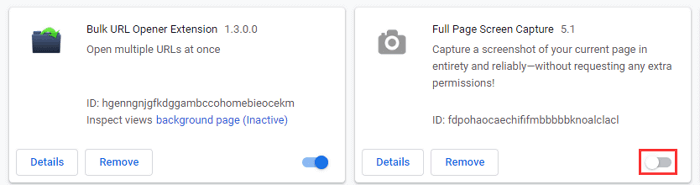
Domande frequenti
Come forzare Chrome a scaricare un file?
- Sul tuo computer, apri Chrome.
- Vai al sito in cui desideri scaricare il file.
- Salva il file.
- Al termine del download, puoi trovarlo nella parte inferiore della finestra di Chrome. Per aprirlo, fai clic sul nome del file.
Perché il PDF non viene scaricato in Chrome?
Potrebbero esserci vari motivi per cui il download di PDF non riesce, ad esempio connettività di rete, spazio su disco insufficiente, visualizzatore PDF di Chrome abilitato automaticamente o alcune estensioni.
Come posso correggere i download che bloccano Chrome?
- Avvia Google Chrome sul tuo computer.
- Seleziona l'icona a tre punti nell'angolo in alto a destra per visualizzare altre opzioni.
- Fai clic su Impostazioni.
- Scorri per trovare Privacy e sicurezza.
- Seleziona Sicurezza e scegli Protezione standard nella nuova pagina. Ciò significa che sarai protetto da qualsiasi sito Web, estensione e download pericolosi noti.
- Controlla se i tuoi download sono sbloccati ora. In caso contrario, puoi optare per l'opzione Nessuna protezione, ma tieni presente che questa impostazione non è consigliata. Lo sblocco di tale opzione potrebbe mettere a rischio il tuo computer.
Articoli Relativi
-
EaseUS è sicuro? | EaseUS Data Recovery Wizard è sicuro da usare [Recensione di EaseUS]
![author icon]() Anna/24/09/2025
Anna/24/09/2025 -
Come recuperare programmi disinstallati su Windows 11/10
![author icon]() Grazia/24/09/2025
Grazia/24/09/2025 -
[Risolto] Problema 'Python Setup.py egg_info' non riuscito con codice di errore 1
![author icon]() Anna/24/09/2025
Anna/24/09/2025 -
Visualizzare o Nascondere il Cestino Windows 10/11
![author icon]() Elsa/24/09/2025
Elsa/24/09/2025