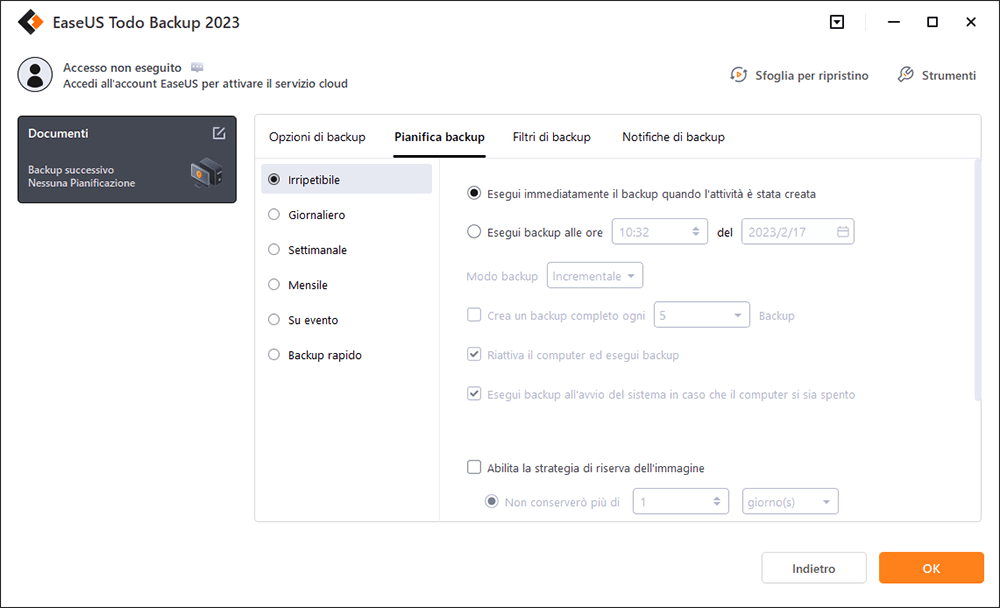- Scoprire EaseUS
- Chi Siamo
- Recensioni & Premi
- Contatta EaseUS
- Rivenditore
- Affiliato
- Mio Conto
- Sconto Education
Sommario:
Stai cercando un modo semplice per eseguire il backup ed esportare la cronologia di Chrome o cookie? Non sai come ripristinare la cronologia di Chrome o eseguire il backup dei cookie di Chrome? Questo articolo ti mostrerà come esportare, eseguire il backup e ripristinare la cronologia Chrome/ cookie con un semplice click. Continua la lettura per eseguire il backup della cronologia preferita di Chrome e dei cookie.
Come eseguire il backup ed esportare la cronologia di Chrome e dei cookie? E come ripristinare il backup della cronologia di Chrome?
"Ciao ragazzi, conoscete un modo per eseguire ed esportare il backup della cronologia di Chrome? Ho deciso di passare a un nuovo computer portatile e non voglio perdere i siti che erano sul mio vecchio PC. Se ci fosse un modo per eseguire il backup della cronologia, dei cookie e anche dei segnalibri su Chrome, e ripristinarli sul mio nuovo portatile sarebbe fantastico. Voi ne conoscete uno?"
A volte i cookie, la cronologia, o i segnalibri possono occupare un bel po' di spazio di archiviazione sul PC e rallentarne la velocità di navigazione. Per questo, la cronologia o i cookie possono essere facilmente cancellati o cancellati per errore. In questo articolo ti vogliamo mostrare come eseguire un backup efficace, esportare la cronologia, i cookie, o i segnalibri di Chrome e ripristinarli sul nuovo pc.
| Navigazione rapida | Giuda passo dopo passo |
|---|---|
| Backup ed esportazione cronologia Chrome/Cookies | Digita %appdata% nella casella di ricerca e premi Invio...testo completo |
| Backup automatico della cronologia/dei cookie di Chrome | Avvia Todo Backup e seleziona la modalità di backup...testo completo |
| Ripristinare la cronologia Chrome/Cookies | Clicca su "Sfoglia per ripristino" e seleziona le immagini...testo completo |
Tre modi per eseguire il backup della cronologia o esportare i Cookie di Chrome
Prova questi tre metodi per eseguire il backup della cronologia di Chrome o esportare i cookie in modo efficace.
Metodo 1: Backup ed esportazione cronologia Chrome/ Cookie in 3 Passi
Hai bisogno di un modo semplice per eseguire il backup della cronologia di Chrome e cookie sul tuo PC? prova ora il potente software di recupero di backup file - EaseUS Todo Backup.
Supporta anche il backup di file personali e dati, partizione del disco rigido, e anche i sistemi Windows con un semplice click. Scarica gratuitamente le linee guida qui sotto per eseguire tuo il backup ora:
Passaggio 1. Clicca su "Seleziona contenuti per il backup" per avviare il backup.

Passaggio 2. Sono presenti 4 categorie: File, Disco, Sistema Operativo ed Email. Seleziona File.

Passaggio 3. Troverai nella lista sia i file locali che quelli in rete. Espandi la directory per selezionare i file interessati.

Passaggio 4. Segui la guida sullo schermo, e seleziona poi la destinazione del backup.

Clicca su "Opzioni": se vuoi crittografare il backup con una password clicca su "Opzioni di backup"; se invece vuoi impostare la pianificazione del backup e scegliere di avviarlo in un determinato momento clicca su "Pianifica backup". Oltre a queste due opzioni, ne trovi molte altre per poter personalizzare il backup secondo le tue esigenze.

Passaggio 5. È possibile archiviare il backup sul disco locale, sul servizio Cloud di EaseUS e sul NAS (Network Attached Storage).

Passaggio 6. EaseUS Todo Backup permette agli utenti di effettuare il backup sia su cloud di terze parti che sul proprio.
Se desideri salvare il backup su un cloud di terze parti, seleziona Unità locale, scendi per aggiungere un Dispositivo Cloud, aggiungilo ed effettua il login.

Puoi selezionare anche il drive cloud di EaseUS. Clicca su EaseUS Cloud, ed effettua il login col tuo account.

Passaggio 7. Clicca su "Backup ora" per iniziare. Dopo aver finito, apparirà sotto forma di una scheda sul lato sinistro del pannello. Cliccaci su col tasto destro per gestirlo.

Metodo 2: Backup manuale ed esportazione Cronologia Chrome/ Cookies
- Step 1. Digita %appdata% nella casella di ricerca e premi "Invio";
- Step 2. Accedi alla cartella "Appdata" > clicca "Locale" > "Google" > "Cromo";
- Step 3. Clicca "Dati utente" > Accedi alla cartella "Default" e seleziona "Cookie", copia e salva in un luogo sicuro.
Metodo 3. Esportare cronologia Chrome/ Segnalibri/ Cookie come JSON/ CSV/ XLS con estensione Chrome
Un altro modo che potresti provare è quello di aggiungere un'estensione per l'esportazione della cronologia di Chrome che consenta di esportare tutta la cronologia, i cookie, i segnalibri, ecc. in formato JSON, file facilmente convertibile in CSV/ XLS/ XLSX:
- 1. Salva la cronologia di Chrome, i segnalibri e anche i cookie come file JSON.
- 2. Clicca su "Chrome History.json" o "Chrome Bookmarks.json" per scaricare i file JSON con la cronologia Chrome o i cookie.
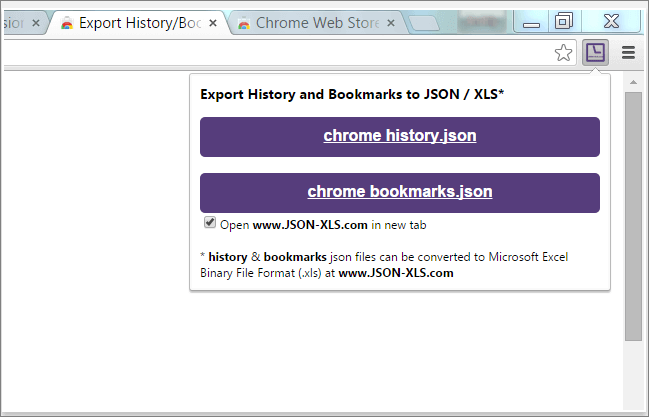
- 3. Spuntare la dicitura in basso nella pagina del convertitore online da JSON a XLS/CSV.
Come eseguire automaticamente il backup della cronologia Chrome e dei Cookies
Non vuoi ripetere i passaggi più e più volte dopo l'aggiunta di nuovi segnalibri o il backup di nuova cronologia Chrome/cookie? Il software di backup di file EaseUS può aiutarti a risolvere il problema impostando direttamente un piano di backup per la cronologia di Chrome, dei cookie o dei segnalibri. Vediamo come eseguire automaticamente il backup della cronologia di Chrome o dei cookie:
Step 1. Avvia EaseUS Todo Backup sul computer e seleziona la modalità di backup - Backup file, Backup disco, Backup di sistema o Backup di email sul pannello a sinistra.
Step 2. Scegliere i file o le partizioni per cui eseguire il backup.
Quindi seleziona il disco di destinazione o la posizione per salvare le immagini di backup dei file selezionati, la partizione del disco o anche di sistema.
Step 3. Cliccare su Opzioni > Pianifica backup per pianificare il backup all'avvio del sistema o l'arresto.
Step 4. Clicca Su evento e imposta il backup dei file, del disco/partizione quando All'avvio o all'arresto del sistema.
Clicca OK per salvare le impostazioni.
Step 5. Clicca su Backup ora per avviare il backup dei file, delle partizioni del disco o del sistema.
Il programma effettuerà il backup dei dati interessati automaticamente una volta che il sistema verrà avviato o arrestato, dopo il primo backup completo.
Come ripristinare un backup dei cookies o della cronologia di Chrome
Ripristinare backup dei cookies o della cronologia di Chrome non è così complicato. Ecco cosa dovrai fare:
1. Avvia EaseUS Todo Backup e clicca su "Sfoglia per ripristino";
2. Seleziona l'immagine backup dei cookies e cronologia di Chrome e clicca "OK";
3. Troverai il file di backup e clicca su "Avanti", di seguito seleziona la posizione dove vuoi salvare i cookies e la cronologia di Chrome ripristinata, poi clicca "Avanti".
4. Copia e incolla il backup dei cookies su un nuovo PC in questo modo:
- Inserisci:%appdata% nella barra di Ricerca, e premi "Invio";
- Vai nella cartella "AppData" > clicca "Locale"> Clicca "Google" e seleziona "Chrome";
- Trova la cartella "User Data", poi la cartella "Default";
- Individua il file dei cookies e sostituiscilo con quello del backup.
Articoli Relativi:
-
Software gratis per backup NAS - Fare backup dei dati su Network-attached Storage
Lucas - 20/04/2025
-
Scaricare EaseUS Todo Backup Free 13.0 (Ufficiale)
Aria - 27/04/2025
-
Installazione pulita Windows 11/10 senza perdere dati
Elsa - 20/04/2025
-
Come Installare Software su più Computer Contemporaneamente
Aria - 20/04/2025
Premi & Recensioni
"L'interfaccia e l'organizzazione sono molto pulite. EaseUS ToDo Backup Home è un ottimo programma di backup, adatto allo spazio domestico e alle PMI. "
- Da PCWorld staff
Scopri di più >>

EaseUS Todo Backup
Strumento di backup intelligente per i tuoi file e l'intero computer in Windows 10/8/7.
Scarica GratisSicuro al 100%
Capacità: 1.88MB
![]()