- Scoprire EaseUS
- Chi Siamo
- Recensioni & Premi
- Contatta EaseUS
- Rivenditore
- Affiliato
- Mio Conto
- Sconto Education
Sommario:
Potresti voler eseguire il backup di Google Drive su un disco rigido esterno per renderlo accessibile offline e prevenire la perdita di dati. Puoi trasferire i tuoi file su un disco rigido esterno utilizzando uno strumento software, Google Takeout, Google Drive per desktop o Google Vault. Il modo più consigliato è utilizzare il software EaseUS Todo Backup. Continua a leggere mentre discutiamo di come funzionano i quattro modi.
Google Drive è un popolare servizio cloud che offre 15 GB di spazio di archiviazione cloud gratuito . Gli utenti utilizzano questo strumento per archiviare file sul cloud, sincronizzare file tra dispositivi e condividere e collaborare con i file tra colleghi.
Tuttavia, salvare i dati sul cloud non è sicuro al 100%, poiché i dati potrebbero subire perdite o essere rubati. Quindi creare un backup per Goggle Drive è necessario e importante. Questo post descrive 4 modi efficaci per eseguire il backup di Google Drive su un disco rigido, incluso l'utilizzo di software di backup professionale e altri strumenti di Google Drive. Continua a leggere e trova la tua soluzione qui.
Posso copiare i dati di Google Drive su un'unità esterna?
Molti utenti potrebbero chiedersi se sia possibile salvare i dati di Google Drive su un'unità esterna.
Sì, è possibile copiare i dati salvati su Google Drive su un disco rigido esterno e utilizzarli come backup.
Dovrai accedere al tuo Drive ed esportare i file e i dati su un disco rigido esterno collegato al tuo computer. Potresti voler copiare i tuoi file di Google Drive su un disco esterno per vari motivi, tra cui impedire la corruzione dei file, l'eliminazione accidentale o l'attacco di malware.
È anche una buona alternativa se vuoi accedere ai tuoi dati di Google Drive offline. In questo articolo, parleremo di quattro modi per eseguire il backup di Google Drive su un disco rigido esterno . Tra questi metodi c'è l'utilizzo di un software di backup del disco rigido chiamato EaseUS Todo Backup Home.
🎨Letture correlate: Come eseguire il backup del disco rigido su Google Drive
Come eseguire il backup di Google Drive su un'unità esterna in 4 modi
Eseguire il backup di Google Drive su un disco rigido è un modo eccellente per salvare file importanti se li elimini accidentalmente dal tuo disco. Poiché un disco rigido esterno è altamente portatile, ti consente di accedere ai tuoi file di Google Drive da qualsiasi luogo, anche senza connessione a Internet.
Ecco i quattro metodi e li spiegheremo in dettaglio.
Metodo 1. Utilizza il software di backup di Google Drive🔥
Il primo e più consigliato modo per eseguire il backup di Google Drive su un disco rigido esterno è utilizzare il software EaseUS Todo Backup . Questo software supporta il backup di file, cartelle, sistemi e il backup di dischi rigidi su vari dispositivi, tra cui Windows 11/10/8/7.
EaseUS ti consente di eseguire il backup/clonare un file o una cartella e di conservare copie esatte su un'unità esterna, una posizione di rete, NAS o sul cloud. Quando elimini accidentalmente i tuoi file su Google Drive, questo software ti consente di ripristinarli dai backup. La sicurezza dei tuoi dati è inoltre garantita perché ha una funzionalità di backup della zona di sicurezza che protegge i tuoi dati da attacchi malware o ransomware.
Altre caratteristiche di EaseUS Todo Backup Home
- Supporta la protezione completa dei tuoi file eseguendo il backup dei dati su unità locali e unità di archiviazione esterne
- Viene fornito con diverse opzioni di clonazione, ad esempio, dischi rigidi da piccoli a grandi e viceversa
- Consente di eseguire un backup a caldo mediante il quale è possibile salvare i dati mentre il sistema è in esecuzione
- Dispone di una funzione di backup intelligente che consente di salvare i dati su un ciclo di 7 giorni
Per iniziare a eseguire il backup di Google Drive su un disco rigido esterno utilizzando EaseUS Todo Backup Home, dovrai scaricare e installare la versione di prova del software sul tuo computer. Successivamente, puoi seguire i passaggi sottostanti per iniziare il processo di backup:
Passaggio 1. Per avviare un backup, fare clic sull'opzione Seleziona contenuto backup.

Passaggio 2. Sono disponibili quattro categorie di backup dei dati: File, Disco, Sistema operativo e Posta. Fare clic su File .

Fase 3. Sulla sinistra, verranno mostrati sia i file locali che quelli di rete. Puoi estendere la directory per selezionare i file di backup.

Passaggio 4. Seguire le istruzioni sullo schermo e scegliere una posizione in cui archiviare il backup.

Fai clic su Opzioni per crittografare il backup con una password in Opzioni di backup , quindi fai clic su Schema di backup per specificare la pianificazione del backup e avviare il backup a un determinato evento. Ci sono anche altre scelte aggiuntive che puoi scegliere per adattare il processo di backup alle tue esigenze.

Passaggio 5. Il backup può essere archiviato su un disco locale, sul servizio online di EaseUS o su NAS.

Fase 6. EaseUS Todo Backup consente ai clienti di eseguire il backup dei dati su un'unità cloud di terze parti e sulla propria unità cloud.
Se desideri eseguire il backup dei dati su un'unità cloud fornita da terze parti, seleziona Unità locale, scorri verso il basso per aggiungere Dispositivo cloud, quindi aggiungi e accedi al tuo account.

Puoi anche scegliere l'unità cloud EaseUS. Registrati per un account EaseUS, quindi clicca su EaseUS Cloud e accedi.

Fase 7. Fai clic su Backup Now per iniziare il processo di backup. Il processo di backup verrà presentato come una scheda sul lato sinistro del pannello una volta terminato. Fai clic con il pulsante destro del mouse sul processo di backup per gestirlo ulteriormente.

Questo articolo è utile? Se ti aiuta a eseguire il backup di Google Drive su un disco rigido esterno, condividilo con i tuoi fan e amici sui social media.
🚩 Letture correlate: Backup del computer su disco rigido esterno
Metodo 2. Utilizza Google Takeout
"Come faccio a scaricare e caricare le mie foto di Google su un disco rigido esterno?"
Come servizio Google avanzato, Google Takeout ti consente di esportare dati in un'unica istanza da diversi prodotti Google, tra cui Google Photos e Google Drive. Il servizio fornisce un modo comodo per scaricare file da Google Drive e salvarli su un disco rigido esterno.
Di seguito sono riportati i passaggi per eseguire il backup di Google Drive su un disco rigido esterno utilizzando Google Takeout:
Passaggio 1. Apri Google Takeout . In "Seleziona i dati da includere", seleziona solo la casella per "Drive". Fai clic su "Passaggio successivo".
Fase 2. Scegli "tipo", "frequenza" e "destinazione" per i tuoi file. Quindi, scorri verso il basso e clicca su "Crea esportazione".
Fase 3. Controlla Gmail per confermare se Google Takeout ti ha inviato un collegamento ipertestuale per il download. Fai clic sul collegamento ipertestuale per scaricare i file compressi sul tuo computer.

Passaggio 4. Una volta che il sistema ha scaricato tutti i file sul computer, è possibile fare clic per decomprimerli.
Fase 5. Quindi, seleziona i file decompressi in una volta sola e trascinali e rilasciali sul tuo disco rigido esterno. Ora hai i tuoi dati di Google Drive salvati su un disco rigido esterno.
Metodo 3. Utilizzare Google Drive per desktop
Una volta scaricato e installato Google Drive per desktop sul tuo computer, ti consente di eseguire il backup dei tuoi dati su un disco rigido esterno senza problemi. Di seguito sono riportati i passaggi per eseguire il backup dei tuoi file e dati su un disco rigido esterno utilizzando Google Drive per desktop:
Passaggio 1. Collega un disco rigido esterno al computer.
Passaggio 2. Avvia Google Drive per desktop e fai clic su "Accedi con il browser".
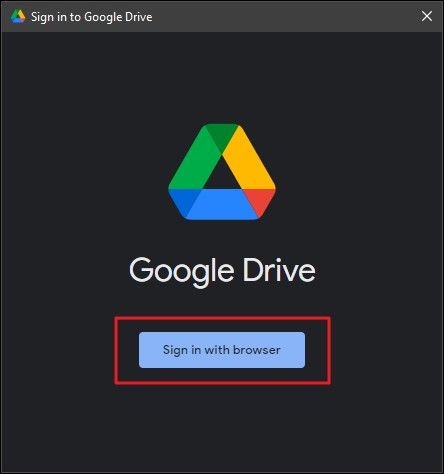
Passaggio 3. Una volta effettuato l'accesso, fai clic sulla scheda Google Drive e seleziona l'opzione "file mirror". Quando viene visualizzato un popup, fai clic su "Cambia percorso cartella".

Passaggio 4. Conferma la posizione del tuo disco rigido esterno e cliccaci sopra. Quindi, clicca sul pulsante "Seleziona cartella".

Passaggio 5. Una volta tornati all'interfaccia di Google Drive, fare clic su "Conferma posizione".

Fase 6. Infine, fai clic sul pulsante "Salva" in basso a destra. Il sistema inizierà a sincronizzare i file e i dati di Google Drive con il disco rigido esterno scelto.
Metodo 4. Backup di Google Drive tramite Google Vault
Google Vault è un software di archiviazione che consente agli utenti di conservare i dati archiviati su G Suite anche dopo l'eliminazione definitiva. Sebbene non sia una soluzione di backup, questo strumento conserva e sposta le cartelle di Google Drive per un periodo di tempo illimitato.
Per archiviare file e dati utilizzando Google Vault, dovrai impostare una politica di conservazione che delinei il tipo di dati da conservare e per quanto tempo. Di seguito sono riportati i passaggi per iniziare a usare Google Vault per il backup di Google Drive su un disco rigido esterno:
Passaggio 1. Accedi al tuo account G Suite.
Passaggio 2. Vai al pannello di sinistra della home page di Google Vault e clicca su "Conservazione".

Passaggio 3. Fare clic su "Drive" per modificare i criteri di conservazione.
Passaggio 4. In "Impostazione regola predefinita", seleziona la casella di controllo "Imposta una regola di conservazione predefinita per Drive".
Passaggio 5. In Durata, seleziona il pulsante di scelta "A tempo indeterminato".
Passaggio 6. Quindi, fai clic su "Salva". Google Vault conserverà i tuoi file di Google Drive a tempo indeterminato.
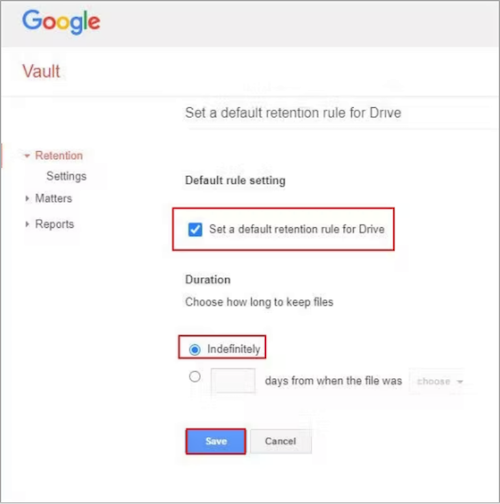
Passaggio 7. Per trasferire i file salvati su un'unità esterna (USB, HDD, SSD, ecc.), fare clic e scaricarli sul computer.
Passaggio 8. Quindi, trascina e rilascia i file nella posizione del tuo disco rigido esterno. Ora hai eseguito il backup dei tuoi dati di Google Drive su un disco rigido esterno.
Questo articolo è utile? Se ti aiuta a eseguire il backup di Google Drive su un disco rigido esterno, condividilo con i tuoi fan e amici sui social media.
Conclusione
Il backup dei dati di Google Drive su un'unità esterna aiuta a prevenire la corruzione dei file, l'eliminazione accidentale e gli attacchi malware. Fornisce anche un buon modo per accedere ai file offline. Il modo più consigliato per eseguire il backup dei file di Google Drive è utilizzare il software EaseUS Todo Backup Home. Altri modi per eseguire il backup di Google Drive comportano l'utilizzo di Google Takeout, Google Drive per desktop e Google Vault.
Se vuoi un modo sicuro per eseguire il backup di Google Drive su un'unità esterna, EaseUS Todo Backup Home è la risposta migliore. Questo strumento offre protezione di backup della zona di sicurezza per prevenire attacchi di malware o ransomware. Supporta Windows 11/10/8/7. Assicurati di scaricare e installare EaseUS Todo Backup Home oggi stesso per eseguire il backup di Google Drive su un disco rigido esterno.
Domande frequenti sul backup di Google Drive su disco rigido esterno
Di seguito abbiamo risposto ad alcune domande frequenti sul backup di Google Drive su un disco rigido esterno.
1. Posso mettere Google Drive su un disco esterno?
Sì, è possibile salvare i file e i dati di Google Drive su un disco rigido esterno. Puoi farlo utilizzando il software EaseUS Todo Backup Home, Google Takeout, Google Drive per desktop o Google Vault.
2. Posso esportare l'intero Google Drive?
Sì, è possibile scaricare ed esportare tutti i dati di Google Drive, inclusi Google Docs, Forms, Slides, Sheets, Jamboard, Sites, Drawings, ecc. Puoi quindi salvare questi file in un'altra posizione, ad esempio un disco rigido esterno, e accedervi in qualsiasi momento. Puoi anche creare un record di archivio per i tuoi file e dati.
3. Posso scaricare Google Drive sul mio computer?
Sì, puoi scaricare e installare Google Drive per desktop sul tuo computer. Potrai quindi accedere ai tuoi file Drive offline sul tuo computer e salvarli su unità esterne per una protezione aggiuntiva.
4. Come eseguire il backup di Google Drive su un disco rigido esterno su Mac?
Puoi raggiungere questo obiettivo attraverso i seguenti passaggi:
- Passaggio 1. Visita il sito web di Google Drive. Individua i file e le cartelle che desideri esportare su un'unità esterna.
- Passaggio 2. Tieni premuto il pulsante "Controllo" e seleziona tutti i file di cui vuoi eseguire il backup.
- Fase 3. Quindi, fai clic su "Download". Assicurati di aver impostato il tuo disco rigido esterno come posizione predefinita per i tuoi file di download. Il sistema salverà quindi i tuoi file sul disco rigido esterno.
Articoli Relativi:
-
Come cambiare la scheda SD di Android con una più grande in Windows 10/8/7
Aria - 01/06/2025
-
Software Gratuito di Ripristino del Sistema Windows 10 per Creare un Disco di Recupero di Windows
Aria - 14/04/2025
-
Impossibile copiare i file sul disco rigido esterno su Windows 11[RISOLTO]
Aria - 20/04/2025
-
2025 tutorial completo: Come fare il boot dal SSD clonato
Elsa - 20/04/2025
Premi & Recensioni
"L'interfaccia e l'organizzazione sono molto pulite. EaseUS ToDo Backup Home è un ottimo programma di backup, adatto allo spazio domestico e alle PMI. "
- Da PCWorld staff
Scopri di più >>

EaseUS Todo Backup
Strumento di backup intelligente per i tuoi file e l'intero computer in Windows 10/8/7.
Scarica GratisSicuro al 100%
Capacità: 1.88MB
![]()