- Scoprire EaseUS
- Chi Siamo
- Recensioni & Premi
- Contatta EaseUS
- Rivenditore
- Affiliato
- Mio Conto
- Sconto Education
Sommario:
La cartella Windows.old occupa troppo spazio ma non puoi eliminarla? Sono disponibile le risoluzioni professionali e affidabili per eliminare la cartella Windows.old in Windows 11/10 con facilità.
Qualcosa che devi sapere sulla cartella Windows.old
Prima di iniziare a eliminare la cartella Windows.old sul tuo PC, ecco qualcosa che pensiamo dovresti sapere su questa cartella.
Che cos'è Windows.old?
La cartella Windows.old viene generata dal sistema operativo Windows quando si esegue l'aggiornamento da una versione di Windows a un'altra. La cartella Windows.old non è una novità con Windows 11/10, che inizia con Windows Vista.
La cartella Windows.old contiene tutti i file e i dati della precedente installazione di Windows, inclusi i file di sistema di Windows, le impostazioni degli account utente, i file del profilo utente e della cartella utente, ecc.
Puoi applicarlo per ripristinare Windows alla versione precedente se non ti piace la nuova versione. Puoi trovare un file specifico che non è stato copiato correttamente nella tua nuova installazione di Windows nella cartella Windows.old.
Dov'è la cartella Windows.old?
Quindi potresti chiederti dove si trova la cartella Windows.old e come eliminarla correttamente? Di solito, la cartella Windows.old viene salvata in C: drive nella cartella Windows dopo l'aggiornamento del sistema Windows come mostrato di seguito:
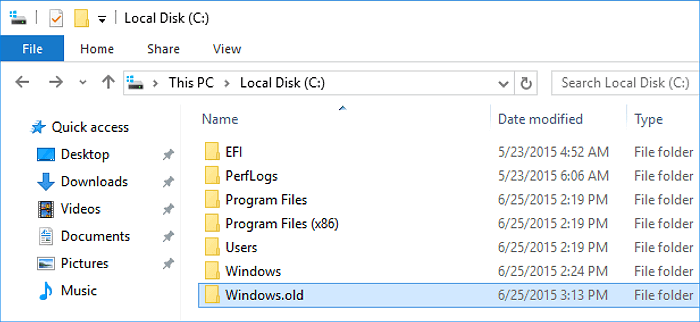
Occupa uno spazio enorme, quasi delle stesse dimensioni del tuo disco C: prima dell'aggiornamento di Windows. Questo spiega perché così tante persone notano che la loro unità C si riempie rapidamente dopo un aggiornamento di Windows.
È sicuro eliminare la cartella Windows.old?
Quindi è sicuro eliminare la cartella Windows.old? Sì. Se decidi di rimanere con il nuovo sistema Windows e tutti i tuoi file sono al sicuro sul nuovo sistema operativo, puoi eliminarlo dal PC in modo da liberare spazio su disco.
Perché non riesco a rimuovere la cartella Windows.old?
Secondo il forum di Microsoft Windows e alcuni forum tecnici, gli utenti si lamentano di non poter rimuovere la cartella Windows.old poiché Windows segnala che il file non trovato o la destinazione non è un file o una directory validi.
Perché? Ecco due motivi principali che spiegano perché non puoi eliminare la cartella Windows.old direttamente dall'unità C::
1. La cartella Windows.old è stata rimossa dal sistema operativo Windows
Per risparmiare spazio su disco, il sistema operativo Windows è progettato per eliminare automaticamente la cartella Windows.old dopo l'aggiornamento:
- Su Windows 11/10, la cartella Windows.old viene eliminata automaticamente in 10 giorni dopo l'aggiornamento di Windows.
- Su Windows 8.1/8, Windows.old viene eliminato automaticamente 28 giorni dopo l'aggiornamento di Windows.
- Su Windows 7 e sistemi operativi precedenti, Windows.old verrà rimosso automaticamente entro 30 giorni dall'aggiornamento del sistema operativo.
2. Eliminare Windows.old richiede l'autorizzazione dell'amministratore
Sebbene la cartella Windows.old sia accessibile per controllare e visualizzare i file salvati. Ma richiede l'autorizzazione dell'amministratore dal sistema per apportare modifiche a questa cartella. Pertanto, se non si dispone dell'autorizzazione, non è possibile eliminare direttamente Windows.old dall'unità C:.
Come eliminare la cartella Windows.old - 3 metodi
Si applica a: Risolvere il problema "Impossibile eliminare la cartella Windows.old" con tre metodi efficaci, nessuna perdita di dati.
Prima di iniziare – Preparativi
#1. Creare backup della cartella Windows.old
Prima di eseguire i passaggi seguenti per eliminare la cartella Windows.old, è possibile creare un backup di Windows.old nel caso in cui si desideri eseguire un ripristino del sistema o ripristinare un singolo file dalla cartella.
Puoi copiare la cartella Windows.old su un disco rigido esterno o eseguire il backup della cartella Windows.old con il software di backup gratuito EaseUS in tre semplici passaggi come elencato di seguito:
Passaggio 1. Clicca su "Seleziona contenuti per il backup" per avviare il backup.

Passaggio 2. Sono presenti 4 categorie: File, Disco, Sistema Operativo ed Email. Seleziona File.

Passaggio 3. Troverai nella lista sia i file locali che quelli in rete. Espandi la directory per selezionare i file interessati.

Passaggio 4. Segui la guida sullo schermo, e seleziona poi la destinazione del backup.

Clicca su "Opzioni": se vuoi crittografare il backup con una password clicca su "Opzioni di backup"; se invece vuoi impostare la pianificazione del backup e scegliere di avviarlo in un determinato momento clicca su "Pianifica backup". Oltre a queste due opzioni, ne trovi molte altre per poter personalizzare il backup secondo le tue esigenze.

Passaggio 5. È possibile archiviare il backup sul disco locale, sul servizio Cloud di EaseUS e sul NAS (Network Attached Storage).

Passaggio 6. EaseUS Todo Backup permette agli utenti di effettuare il backup sia su cloud di terze parti che sul proprio.
Se desideri salvare il backup su un cloud di terze parti, seleziona Unità locale, scendi per aggiungere un Dispositivo Cloud, aggiungilo ed effettua il login.

Puoi selezionare anche il drive cloud di EaseUS. Clicca su EaseUS Cloud, ed effettua il login col tuo account.

Passaggio 7. Clicca su "Backup ora" per iniziare. Dopo aver finito, apparirà sotto forma di una scheda sul lato sinistro del pannello. Cliccaci su col tasto destro per gestirlo.

#2. Ottenere il permesso di amministratore dal sistema
L'altra cosa importante per assicurarsi di poter eliminare correttamente la cartella Windows.old è verificare se si sta effettuando l'accesso al sistema operativo Windows come amministratore.
Se hai diversi account utente sul tuo computer, passa per accedere al tuo computer con il tuo account amministratore:
Passaggio 1. Fare clic sull'icona di Windows e fare clic sul nome utente in alto.
Passaggio 2. Selezionare Amministratore nell'elenco, fare clic per passare ad esso.
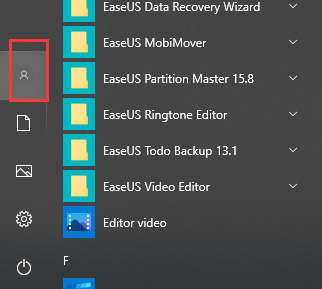
Passaggio 3. Accedere con la password del tuo account amministratore.
Metodo 1. Elimina la cartella Windows.old in Windows 11/10 utilizzando la pulizia del disco
La cartella Windows.old non può essere eliminata direttamente premendo il tasto Canc e puoi provare a utilizzare lo strumento Pulizia disco in Windows per rimuovere questa cartella dal tuo PC:
- Premere Windows + E, fare clic su Questo PC.
- Fare clic destro sull'unità con l'installazione di Windows e fare clic su Proprietà.
- Fare clic su Pulizia disco e selezionare Pulizia file di sistema.
- Selezionare l'opzione Installazioni precedenti di Windows per eliminare la cartella Windows.old.
- Puoi anche scegliere di eliminare altri file di installazione, inclusi i file di registro degli aggiornamenti di Windows e i file di installazione temporanei di Windows, ecc.
- Fare clic su OK e selezionare Elimina file nella finestra di dialogo a comparsa per confermare l'eliminazione.
- Fare clic su Sì.
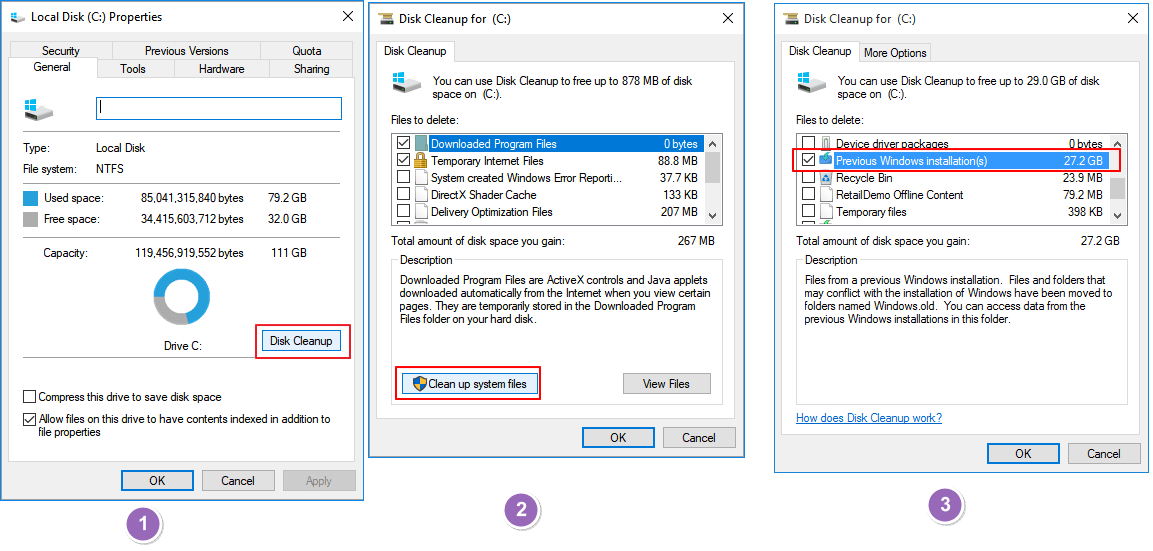
Metodo 2. Eliminare la cartella Windows.old in Windows 11/10 utilizzando le impostazioni dei file temporanei
L'altro metodo che puoi provare è utilizzare le impostazioni dei file temporanei di Windows per rimuovere la cartella Windows.old sul tuo PC. Ecco i passaggi:
Passaggio 1. Aprire Impostazioni digitando le impostazioni nella ricerca, quindi fare clic su di esso.
Passaggio 2. Selezionare Sistema > Archiviazione > Questo PC, quindi scorrere l'elenco e scegliere File temporanei.
Passaggio 3. Sotto l'opzione Rimuovi file, selezionare Installazione di Windows precedente, quindi scegli "Rimuovi file".
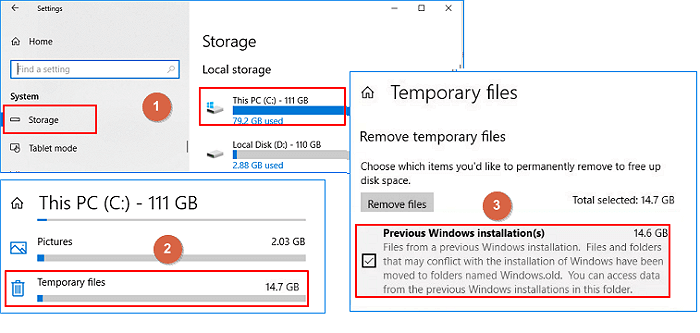
Quindi la cartella Windows.old verrà eliminata in Windows 10 con faciltà.
Metodo 3. Eliminare la cartella Windows.old in Windows 11/10 utilizzando le impostazioni di Sensore memoria
Le impostazioni di Windows 10 Sensore memoria possono anche aiutarti a rimuovere la cartella Windows.old sul tuo PC. Segui i passaggi per eliminarlo ora:
Passaggio 1. Aprire Impostazioni.
Passaggio 2. Andare su Sistema, fare clic su "Archiviazione", quindi fare clic su "Cambia il modo in cui viene liberato spazio automaticamente" in Sensore memoria.
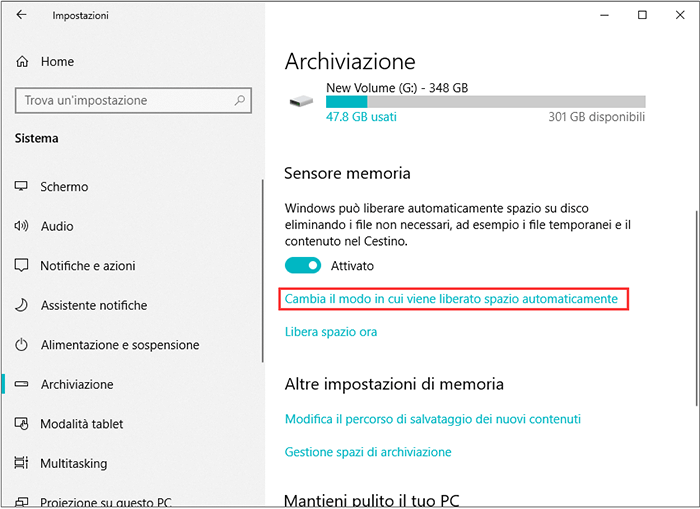
Passaggio 3. Selezionare "Elimina la versione precedente di Windows" e fai clic su "Pulisci ora".
Una volta completati i passaggi, la cartella Windows.old non esisterà più sul tuo computer.
Ecco un breve tutorial che ha RISOLTO l'errore "Impossibile eliminare Windows.old" in Windows 10. Scorri verso il basso per controllare le #soluzioni complete# con guida dettagliate.
Fonte video: YouTube; Creato da Sele Training.
Suggerimento bonus - Estendere l'unità di sistema dopo aver eliminato Windows.old
Oltre a eliminare la cartella Windows.old utilizzando i 3 metodi precedenti, puoi anche provare a estendere lo spazio sull'unità C del sistema. Se questo è ciò che desideri, prova il seguento suggerimento rapido per guadagnare spazio ed estendere immediatamente l'unità C.
Estendere l'unità C utilizzando il software gratuito Partition Manager
Il software gratuito di gestione delle partizioni fornito dal software EaseUS può estendere in modo efficiente l'unità C di sistema con la sua funzione Ridimensiona/Sposta.
Passaggio 1. Fare clic su "Adatta one-click" per estendere l'unità C.
Quando lo spazio dell'unità C è esaurito, verrà visualizzato l'avviso Spazio su disco insufficiente su EaseUS Partition Master. Fai clic sul pulsante "Adatta one-click" per estenderlo.

Passaggio 2. Fai clic su "OK" per estendere automaticamente l'unità C.
Facendo clic su "OK", EaseUS Partition Master allocherà automaticamente lo spazio sull'unità C per risolvere il problema dello spazio insufficiente.

Opzione extra: puoi anche fare clic su "Regolazione manuale" per estendere manualmente l'unità C. Quando si passa a Regolazione manuale, selezionare l'unità C e trascinare i punti verso destra per aggiungere più spazio all'unità C. Fai clic su "OK" per confermare.

Passaggio 3. Eseguire l'operazione per risolvere lo spazio su disco insufficiente nell'unità C
Fai clic sul pulsante "Esegui attività" nell'angolo in alto e avviare tutte le operazioni in sospeso facendo clic su "Applica".

Conclusione e FAQ di Windows.old
In questa pagina, abbiamo spiegato cos'è la cartella Windows.old, cosa puoi fare con la cartella Windows.old, la posizione predefinita di questa cartella e abbiamo offerto tre metodi pratici per aiutarti a risolvere il problema "impossibile rimuovere la cartella Windows.old" su Windows 10.
Questi metodi possono essere applicati anche per eliminare questa cartella su altri sistemi operativi Windows precedenti, come Windows 8.1/8/7, ecc. Qui, abbiamo anche raccolto alcune domande più importanti e lasciato brevi risposte per aiutarti. Se hai le stesse preoccupazioni, controlla e trova le risposte:
1. Come eliminare manualmente Windows.old?
In base ai metodi forniti in questa pagina, dovrai prima accedere al tuo computer come amministratore.
E quindi puoi utilizzare le impostazioni dei file temporanei di Windows, la pulizia del disco di Windows o le impostazioni di Windows Sensore memoria per eliminare manualmente la cartella Windows.old dal tuo computer. Per una guida dettagliata, fa riferimento ai passaggi dettagliati elencati nel Metodo 1, Metodo 2 e Metodo 3.
2. Come ripristinare il sistema da Windows.old?
Per ripristinare il sistema dalla cartella Windows.old, puoi accedere a Impostazioni > Aggiornamento e sicurezza > Ripristino. Quindi fa clic su "Inizia" in "Torna a Windows 7" o "Torna a Windows 8.1".
Tieni presente che questa opzione è disponibile solo per 10 giorni o 1 mese dopo l'aggiornamento.
3. Come ripristinare i file da Windows.old?
Esistono tre modi per recuperare la cartella Windows.old. Puoi ripristinare manualmente o automaticamente la cartella Windows.old. Oppure ripristina i file dalla cartella Windows.old utilizzando il software di recupero file EaseUS in soli tre passaggi.
4. L'eliminazione di Windows.old causerà problemi?
Di solito, l'eliminazione della cartella o dei file Windows.old sul tuo computer non danneggerà il tuo PC.
Ma se l'aggiornamento di Windows non è riuscito a mantenere tutti i tuoi file o hai perso i file dopo l'aggiornamento di Windows, puoi provare a riportare i file persi dal vecchio Windows ripristinando la versione precedente di Windows.
Articoli Relativi:
-
Come Sostituire la Scheda SD di Switch e Trasferire i Giochi ad una Nuova Scheda SD
Lucas - 20/04/2025
-
Migior programma di backup gratuito per Windows 10
Grazia - 20/04/2025
-
I 9 migliori software di backup per Windows del 2025 (caratteristiche, pro e contro)
Anna - 20/04/2025
-
Creator di Windows To Go per Windows 11/10/8/7
Elsa - 14/04/2025
Premi & Recensioni
"L'interfaccia e l'organizzazione sono molto pulite. EaseUS ToDo Backup Home è un ottimo programma di backup, adatto allo spazio domestico e alle PMI. "
- Da PCWorld staff
Scopri di più >>

EaseUS Todo Backup
Strumento di backup intelligente per i tuoi file e l'intero computer in Windows 10/8/7.
Scarica GratisSicuro al 100%
Capacità: 1.88MB
![]()