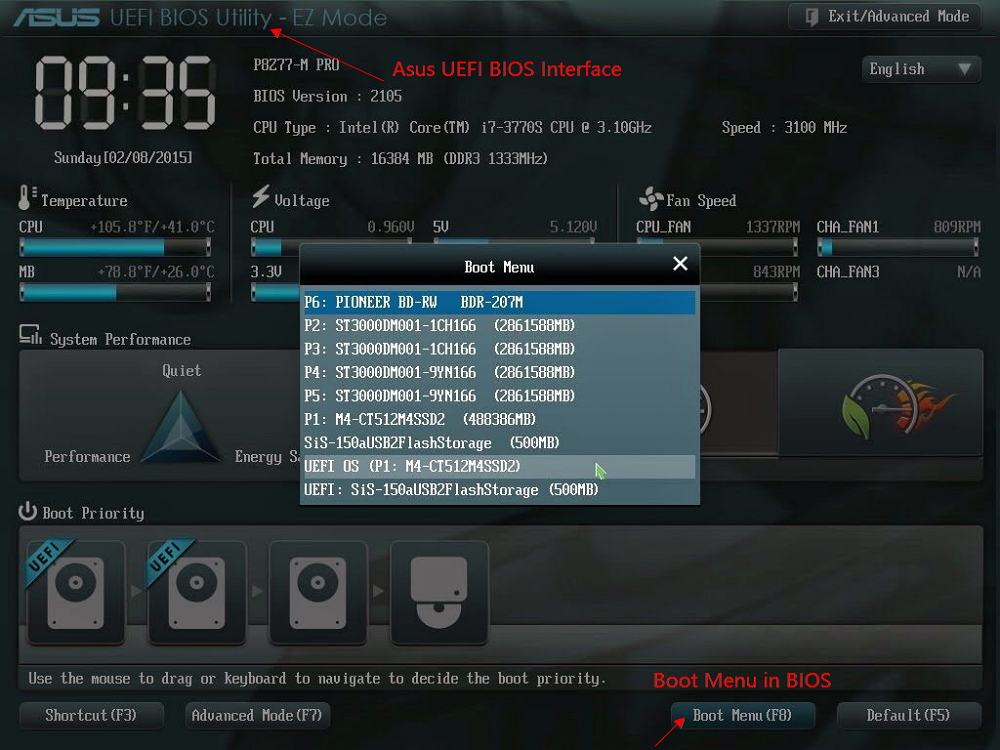- Scoprire EaseUS
- Chi Siamo
- Recensioni & Premi
- Contatta EaseUS
- Rivenditore
- Affiliato
- Mio Conto
- Sconto Education
Argomenti Relativi
- 01 Che cos'è la clonazione del disco e perché è necessaria?
- 02 Come scegliere l'SSD giusto per le tue esigenze
- 03 Miglior software clonare HDD su SSD
- 04 Come clonare hard disk su NVME SSD
- 05 Installare Windows 11 su hard disk SSD M.2
- 06 Puoi migrare Windows 10 su SSD?
- 07 SSD clonato non si avvia
- 08 Clonare HDD su SSD Mac
NAVIGAZIONE RAPIDA DELLA PAGINA:
- Cosa significa clonare Windows 10/11 su SSD?
- Qual è il miglior software di clonazione SSD per Windows 10/11?
- Come migrare Windows 10/11 su SSD (video incluso)
- Come migrare solo Windows 10/11 su SSD
| Punti chiave | |
|---|---|
|
"Devo aggiornare il mio computer adesso?", Quando mi hanno chiesto alcuni amici che hanno un disco rigido lento, la mia risposta è "non proprio". Invece, aggiorna il tuo HDD a SSD o sostituisci l'SSD più piccolo con un SSD più grande. Vedrai sicuramente un enorme cambiamento nella velocità di avvio di Windows 10 dopo il passaggio a un'unità a stato solido più leggera, più compatta e più resistente. Tuttavia, non è necessario inserire tutte le cose di Windows nel nuovo SSD. La soluzione migliore è installare il sistema operativo sull'SSD ad alte prestazioni lasciando gli altri programmi e archivi personali sul vecchio HDD, con uno spazio di archiviazione molto più capiente.
Successivamente, trarrai molto vantaggio dal download del software di clonazione SSD capace: EaseUS Todo Backup. Ti tirerà fuori dai guai di non sapere come pulire l'installazione di Windows 10 su SSD o di risparmiare il budget in un negozio di manutenzione di computer. Poiché si tratta di una parte matura del software di migrazione automatizzata del sistema operativo Windows, chiunque abbia un desktop o un laptop può far fronte all'attività: migrare Windows 10 su SSD mediante la clonazione della partizione dell'unità di sistema Windows da HDD/SSD al nuovo SSD.
Cosa significa clonare Windows 10/11 su SSD?
Ora che l'SSD è più conveniente che mai, dovresti prendere in considerazione l'idea di acquistarne uno per la tua macchina desktop, ma potrebbe non essere abbastanza familiare per te installare Windows 10 su un'unità di archiviazione appena stabilita. Quindi, ecco che arriva il termine CLONAZIONE.
Clonare Windows 10 su SSD significa eseguire una copia esatta del contenuto dell'unità di origine e del layout del disco. Non sembra un semplice copia e incolla, ma mira a creare un'immagine identica del disco rigido, insieme a tutti i file di installazione di Windows, il file system, la configurazione, i componenti del programma e ogni bit di dati.
Qual è il miglior software di clonazione SSD per Windows 10/11?
Si applica a: Windows 10 e Windows 8.1, 8, 7, XP, Vista.
Nel caso in cui Windows 10 sia installato su un normale disco rigido, gli utenti possono installare un SSD senza reinstallare Windows clonando l'unità di sistema con l'aiuto del software di imaging del disco. Se stai cercando un metodo affidabile per migrare completamente Windows 10 da HDD a SSD o clonare Windows 10 su SSD, EaseUS Todo Backup può essere la scelta migliore per te, sebbene non sia l'unica soluzione.
Qui ti consigliamo vivamente di utilizzare il software di clonazione SSD EaseUS per elaborare l'intera attività di clonazione in base ai fatti di seguito:
- La capacità dell'SSD non corrisponde all'HDD, non importa che sia più piccolo o più grande, EaseUS Todo Backup può prenderlo.
- Supporta l'allineamento SSD 4K, che è fondamentale per assicurarsi che le prestazioni dell'SSD non siano influenzate.
- Funzioni non limitate a "Clonazione". È un software Windows versatile dotato di altre funzioni pratiche, come il backup e il ripristino.
- Ti consente di clonare su dischi rigidi rimovibili, il che significa che puoi inserire il tuo SSD in una custodia del disco rigido rimovibile e iniziare a clonare.
- Con entrambi UEFI e BIOS supportati.
- L'interfaccia utente è semplice e intuitiva.
Come migrare Windows 10/11 su SSD con Easeus Todo Backup
EaseUS Todo Backup è un software sicuro ed efficace del backup del sistema e della clonazione del disco che è completamente compatibile con tutti i sistemi Windows incluso Windwos 10 Redstone, Threshold 2 ecc. E la caratteristica di clonare il disco di EaseUS Todo Backup consente agli utenti di clonare e migrare i dati di intero computer includendo il sistema al nuovo SSD senza perdere i dati. Seguire il tutorial a passo-a-passo per spostare Windows 10 da HDD a SSD per la clonazione del disco con EaseUS Todo Backup.
Guida dettagliata per clonare Windows 10/11 su SSD:
01. Collega un secondo disco rigido
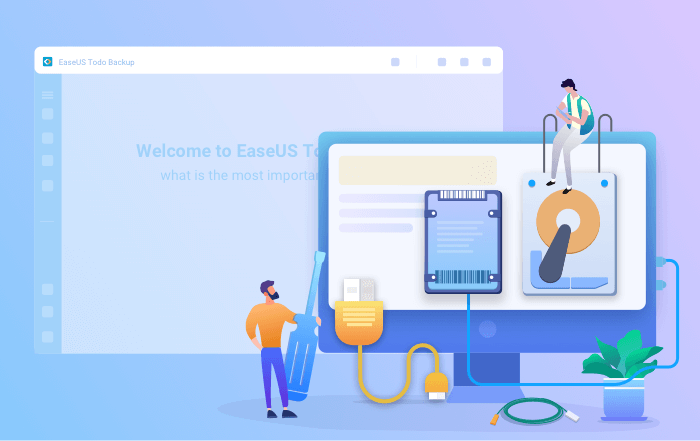
Di cosa hai bisogno: un cacciavite, un cavo sdoppiatore di alimentazione, un cavo SATA o un adattatore USB-SATA. Assicurarsi che l'HDD/SSD di destinazione abbia una capienza maggiore di quella dell'unità corrente.
- Collega il disco di destinazione al computer.
- Per i computer desktop, apri il mainframe con il cacciavite e collega il disco alla scheda madre con un cavo SATA, quindi collega il cavo sdoppiatore di alimentazione del disco all'alimentazione.
- Per i computer laptop, è possibile utilizzare un adattatore USB-SATA per collegare il disco.
- Inizializza il nuovo HDD/SSD come MBR o GPT prima di usarlo (al fine di mantenere la stessa configurazione d'origine nel nuovo disco).
02. Scarica un software di clonazione del disco
EaseUS Todo Backup è un software di clonazione che integra più funzioni, tra cui clonazione di sistema/ disco, backup, ripristino, trasferimento di sistema, ecc. Tra tutti i software di clonazione del disco sul mercato, questo software si distingue per i seguenti aspetti:
- Soddisfa tutte le casistiche richieste per la clonazione del disco, come aggiornare il disco rigido a uno più grande, clonare il sistema operativo e altro.
- La clonazione del disco ha il più alto tasso di successo tra tutti i prodotti simili sul mercato.
- Supporta tutti i tipi di disco, tra cui IDE, EIDE, SATA, ESATA, ATA, SCSI, iSCSI, USB 1.0/2.0/3.0.
- Supporta la clonazione di dischi di base/dinamici e dischi MBR/GPT.
03. Preparati per la clonazione
Clona sistema: Seleziona Clona sistema > scegli il disco di destinazione > fai click su Avanti per iniziare. Nelle opzioni avanzate, è possibile scegliere l'opzione Crea un'unità USB portatile di Windows per clonare il sistema su un'unità USB.
Clona disco/partizione: Scegli Clona > Seleziona il disco d'origine o la partizione > Seleziona il disco di destinazione > Fai click su Avanti per iniziare.
04. Avvio dal disco rigido clonato
Opzione 1. Se si desidera mantenere sia il vecchio che il nuovo disco
- Riavvia il PC e premi F2 (F8,F10, CANC...) per entrare nelle impostazioni del BIOS.
- Nell'opzione Boot, seleziona il nuovo HDD/SSD come nuova unità di avvio.
- Esci dal BIOS e riavvia il computer.
Opzione 2. Se si desidera mantenere solo il nuovo disco
- Scollega il vecchio disco e assicurati che il nuovo disco sia ben collegato.
- Riavvia il computer.
- L'opzione 2 è l'opzione migliore per il corretto avvio del nuovo disco su laptop.
Come migrare solo Windows 10/11 su SSD
Cosa succede se si desidera escludere tutto (programmi installati, applicazioni, file personali) tranne i file orientati al sistema di Windows 10 sull'SSD clonato? C'è un modo per mantenere solo i file di sistema di Windows 10 sull'SSD di destinazione? La verità è che nessuno dei software di clonazione del disco esistenti sul mercato può farlo in un solo passaggio. Tuttavia, chiedendo aiuto all'altro prodotto EaseUS - EaseUS Todo PCTrans, puoi raggiungere perfettamente questo obiettivo.
Una volta completata la clonazione da HDD a SSD, è necessario migrare l'unità di sistema sull'SSD con successo. Per gli altri file di dati che sono stati portati durante il processo di clonazione, è possibile eseguire un ulteriore passaggio per trasferire i file selezionati da un disco rigido all'altro. Fare riferimento alla guida dettagliata:
- Come trasferire i programmi su un disco rigido esterno
- Come trasferire programmi dall'unità C all'unità D
FAQ su clonare/migrare Windows 10/11 da HDD a SSD
1. Posso spostare Windows 10 su una nuova unità SSD?
Sì, è possibile trasferire Windows 10 su una nuova unità SSD. Rispetto alle unità disco, le unità SSD offrono una maggiore velocità di lettura/scrittura, un minore consumo energetico e una migliore durata. Gli utenti sono quindi disposti a sostituire i vecchi HDD con nuove unità SSD.
2. Come posso clonare Windows su SSD senza reinstallare?
Se desideri migrare Windows su un'unità SSD senza reinstallare il sistema operativo, è possibile utilizzare uno strumento di terze parti, come EaseUS Todo Backup, per clonare il sistema operativo Windows sulla nuova unità SSD, creando così un'unità SSD avviabile.
Articoli Relativi
-
Come creare un backup dell'immagine di Windows Server 2022
![author icon]() Aria/20/04/2025
Aria/20/04/2025 -
Come creare automaticamente un punto di ripristino (2 semplici modi!)👍
![author icon]() Aria/25/05/2025
Aria/25/05/2025 -
I 10 migliori strumenti di imaging forense nel 2025 (migliore analisi forense digitale gratuita)
![author icon]() Aria/20/04/2025
Aria/20/04/2025 -
Windows 10 Update Chiede Continua il Riavvio
![author icon]() Lucas/20/04/2025
Lucas/20/04/2025