- Scoprire EaseUS
- Chi Siamo
- Recensioni & Premi
- Contatta EaseUS
- Rivenditore
- Affiliato
- Mio Conto
- Sconto Education
Argomenti Relativi
- 01 Che cos'è la clonazione del disco e perché è necessaria?
- 02 Come scegliere l'SSD giusto per le tue esigenze
- 03 Miglior software clonare HDD su SSD
- 04 Come clonare hard disk su NVME SSD
- 05 Installare Windows 11 su hard disk SSD M.2
- 06 Puoi migrare Windows 10 su SSD?
- 07 SSD clonato non si avvia
- 08 Clonare HDD su SSD Mac
Perché clonare HDD su SSD Mac?
Quando si tratta dell'argomento "clonazione", cosa ti aspetti di più? Di solito consigliamo il modo di clonare il disco rigido del tuo Mac nel caso in cui decidi di aggiornare il tuo disco rigido del Mac con un'unità a stato solido, sostituire un disco Mac vecchio o danneggiato con uno appena acquistato, o magari provare a creare un disco rigido avviabile per Mac.
Ci sono molte ragioni per cui potresti voler clonare il disco rigido del tuo Mac su un SSD. Le unità a stato solido sono molto più veloci dei tradizionali dischi rigidi, il che può accelerare le prestazioni complessive del tuo computer. Sono anche più affidabili, il che significa che è meno probabile che si verifichino perdite di dati a causa di guasti hardware. Gli SSD sono anche più efficienti dal punto di vista energetico, il che può aiutare a prolungare la durata della batteria. E poiché non hanno parti mobili, è meno probabile che vengano danneggiati da urti o cadute. Clonare il disco rigido su un SSD è un ottimo modo per aggiornare il computer senza dover ricominciare da capo.
Qual è il miglior software di clonazione per Mac?
Il software di clonazione per Mac fornisce un modo semplice per creare una copia esatta del disco rigido. Questo può essere utile per una serie di motivi, come la creazione di un backup in caso di arresto anomalo del computer o il trasferimento di tutti i dati su un nuovo Mac. Sono disponibili molti diversi programmi software di clonazione, quindi può essere difficile sapere quale scegliere. Ecco alcune cose da considerare quando si seleziona il software di clonazione:
- Facilità d'uso: il miglior software di clonazione è facile da usare, anche se non sei un esperto di tecnologia. Cerca un programma con un'interfaccia intuitiva che ti guidi passo dopo passo nel processo di clonazione.
- Compatibilità: assicurati che il software di clonazione che scegli sia compatibile con il tuo sistema operativo e il tipo di disco rigido che stai utilizzando. In caso contrario, non sarai in grado di creare una copia accurata dei tuoi dati.
- Funzionalità: alcuni programmi software di clonazione offrono funzionalità aggiuntive, come la possibilità di creare backup avviabili o pianificare backup automatici. Decidi quali funzionalità sono più importanti per te e cerca un programma che le offra.
Tenendo a mente queste cose, puoi scegliere il miglior software di clonazione per Mac per le tue esigenze. Ecco diversi software consigliati:
- #1. EaseUS Todo Backup per Mac
- #2. Carbon Copy Cloner
- #3. Utilità disco
EaseUS Todo Backup per Mac è un'utilità di backup, clonazione e sincronizzazione professionale per dispositivi Mac. Consente agli utenti Mac di clonare facilmente tutto da un disco rigido all'altro. Carbon Copy Cloner, chiamato anche CCC, è uno dei migliori software di clonazione per Mac che consente agli utenti Mac di clonare da HDD a SSD o SSD M.2. Utility Disco è la funzione integrata di macOS. Gli utenti possono montare/smontare, cancellare, formattare e clonare (con la funzione di ripristino) dischi e unità flash USB. (Se hai bisogno di clonare hard disk su Windows, puoi rivolgere a EaseUS Todo Backup)
Qui in questo articolo, useremo EaseUS Todo Backup per Mac come esempio per mostrarti come clonare un disco rigido su Mac.
Come clonare il disco rigido del Mac su SSD (creare un disco rigido avviabile per Mac)?
La clonazione di un disco rigido Mac su un SSD è un processo semplice che può essere eseguito utilizzando un numero qualsiasi di programmi software. L'esempio che scegliamo qui è EaseUS Todo Backup for Mac, il processo richiederà alcuni minuti per essere completato, ma una volta terminato, l'SSD sarà una copia esatta del disco rigido del Mac.
Passaggio 1. Collega sia il disco rigido che l'SSD al computer Mac e avvia EaseUS Todo Backup per Mac.
Passaggio 2. Dall'elenco a discesa, seleziona il volume che desideri clonare, che dovrebbe essere il disco di origine.
Passaggio 3. Nell'elenco a discesa A, seleziona l'SSD come disco di destinazione.
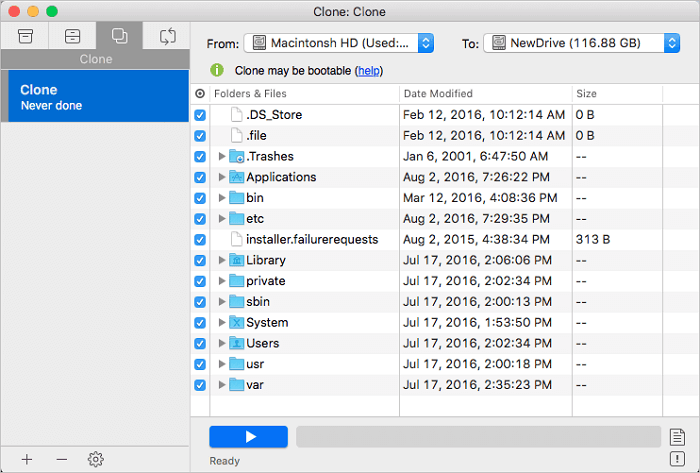
Passaggio 4. Configura le proprietà di clonazione del disco. Qui puoi escludere file o cartelle se necessario.
Passaggio 5. Infine, fai clic sul pulsante Start per eseguire l'operazione di clonazione.
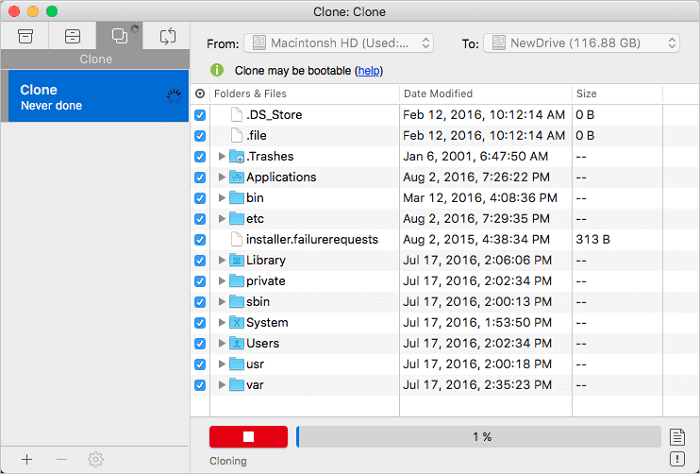
Prima di clonare il disco rigido del tuo Mac: cose da tenere a mente
Prima di clonare il disco rigido del tuo Mac, ci sono alcune cose che dovresti tenere a mente.
Innanzitutto, assicurati di eseguire il backup dei dati. Ciò ti garantirà di avere una copia di tutti i tuoi file importanti nel caso qualcosa vada storto durante il processo di clonazione.
In secondo luogo, assicurati di avere spazio libero sufficiente sull'unità di destinazione. La clonazione crea una copia esatta dell'unità di origine, quindi occuperà la stessa quantità di spazio.
Infine, assicurati di utilizzare uno strumento di clonazione affidabile. Sono disponibili molti strumenti di clonazione diversi e non tutti sono creati uguali. La scelta di uno strumento affidabile aiuterà a garantire che il processo di clonazione si svolga senza intoppi e che i tuoi dati vengano trasferiti in modo sicuro sulla tua nuova unità.
Domande frequenti sulla clonazione del disco rigido del Mac
1. È possibile clonare un disco rigido del Mac?
La risposta breve è sì , è possibile clonare un disco rigido del Mac. Questo può essere fatto utilizzando una varietà di programmi software disponibili sul mercato. Tuttavia, prima di clonare il disco rigido, è importante capire cosa comporta questo processo. Clonare un disco rigido significa semplicemente fare una copia esatta del contenuto di un disco su un altro. Questo può essere utile se desideri eseguire l'aggiornamento a un disco rigido più grande o se desideri creare un backup nel caso succeda qualcosa al tuo disco originale.
2. Come clonare un disco rigido del Mac con Utility Disco?
Passaggio 1. Avvia Utility Disco dalla cartella Applicazioni o Spotlight.
Passaggio 2. Seleziona il disco rigido che desideri clonare nella barra laterale di sinistra.
Passaggio 3. Fai clic sul pulsante Clona nella barra degli strumenti.
Passaggio 4. Scegli una destinazione per il clone nella finestra di dialogo che appare. Può trattarsi di un altro disco rigido o di un dispositivo di archiviazione esterno.
Passaggio 5. Fai clic su Clona per iniziare il processo di clonazione. A seconda delle dimensioni del disco rigido, il completamento dell'operazione potrebbe richiedere del tempo.
Passaggio 6. Al termine della clonazione, avrai un duplicato completo del tuo disco rigido originale sul dispositivo di destinazione. È ora possibile utilizzare questo clone come volume di backup o di ripristino avviabile.
3. Come trasferisco il mio Mac OS su un nuovo disco rigido?
Esistono diversi modi per trasferire il tuo Mac OS su un nuovo disco rigido. Un'opzione è utilizzare l'utilità Assistente Migrazione fornita con il tuo Mac. Questa utilità ti guiderà attraverso il processo di trasferimento di file, impostazioni e applicazioni su una nuova unità.
Un'altra opzione è usare Time Machine, che è un'utilità di backup integrata per Mac. Con Time Machine, puoi eseguire il backup dell'intero sistema su un'unità esterna, quindi ripristinare il backup sulla nuova unità.
Infine, puoi anche utilizzare software di terze parti per clonare la tua vecchia unità e creare una copia esatta sulla tua nuova unità. Qualunque metodo tu scelga, assicurati di seguire attentamente le istruzioni per garantire un trasferimento riuscito.
Articoli Relativi
-
![author icon]() Aria/20/04/2025
Aria/20/04/2025 -
Scaricare EaseUS Todo Backup Free 13.0 (Ufficiale)
![author icon]() Aria/27/04/2025
Aria/27/04/2025 -
Il modo migliore per eseguire il backup del file OST in Outlook 365 [2025]
![author icon]() Aria/20/04/2025
Aria/20/04/2025 -
Come creare un'immagine disco su Mac
![author icon]() Anna/20/04/2025
Anna/20/04/2025