- Scoprire EaseUS
- Chi Siamo
- Recensioni & Premi
- Contatta EaseUS
- Rivenditore
- Affiliato
- Mio Conto
- Sconto Education
Sommario:
Ti stai chiedendo come eseguire il backup e il ripristino della cartella bloccata di accesso rapido in Windows 10/11? Non perdere gli ultimi suggerimenti passo dopo passo per configurare le cartelle di accesso rapido.
Vai su File Explorer e ti stai chiedendo come trovare il foglio Excel fondamentale che hai creato o i nuovi filmati aggiunti scaricati il giorno o la settimana scorsa? Quick Access ti aiuta. Visualizza i file a cui hai avuto accesso di recente e le cartelle a cui hai avuto accesso di frequente.
Mentre eri solito accedere ad Accesso rapido e aprire i file desiderati, è un po' sconvolgente quando passi a un nuovo computer: Windows non può esportare e trasferire le cartelle aggiunte ad Accesso rapido. Fortunatamente, puoi provare i metodi di backup per eseguire il backup e ripristinare le cartelle aggiunte ad Accesso rapido in Windows 10 o Windows 11.
Per eseguire il backup delle cartelle aggiunte con accesso rapido:
#1. Backup delle cartelle bloccate con accesso rapido tramite software di backup gratuito (consigliato da Techradar)
#2. Esportare le cartelle aggiunte con accesso rapido in Windows 10/11 tramite Esplora file
#3. Windows 11/10 Modifica le cartelle di accesso rapido tramite prompt dei comandi
Per ripristinare le cartelle bloccate con accesso rapido:
#1. Ripristinare i backup delle cartelle bloccate con accesso rapido con il software
#2. Windows 11/10 Ripristina accesso rapido tramite CMD
Hai bisogno di eseguire il backup e il ripristino delle cartelle aggiunte con accesso rapido in Windows 10/11?
Oltre alla sostituzione di un PC nuovo di zecca, ci sono diversi motivi per cui gli utenti potrebbero voler eseguire il backup e il ripristino delle cartelle aggiunte, tra cui:
? Per mantenere i propri dati sincronizzati su più dispositivi : se un utente ha più computer, potrebbe voler eseguire il backup e il ripristino delle cartelle aggiunte in modo che le stesse cartelle siano disponibili su tutti i dispositivi. Questo può essere utile per gli utenti che vogliono mantenere coerente il proprio ambiente di lavoro o che hanno bisogno di accedere a file duplicati su più computer.
? Per eseguire il backup dei dati in caso di guasto del sistema : gli utenti potrebbero anche voler eseguire il backup e il ripristino delle cartelle aggiunte. Questo può aiutare a garantire che non perdano dati vitali se il computer si blocca o se devono reinstallare Windows.
? Per condividere cartelle appuntate con altri utenti : se un utente desidera condividere le proprie cartelle appuntate con un altro utente, può eseguire il backup e il ripristino della cartella in modo che l'altro utente possa accedervi. Questo può essere utile per gli utenti che devono collaborare a progetti o vogliono condividere file comuni.
Dove vengono archiviate le cartelle bloccate di Accesso rapido?
L'accesso rapido predefinito include le cartelle Documenti, Immagini, Video e Desktop per ogni account utente. Puoi anche aggiungere qualsiasi altra cartella all'accesso rapido. Le cartelle aggiunte sono archiviate nella seguente posizione:
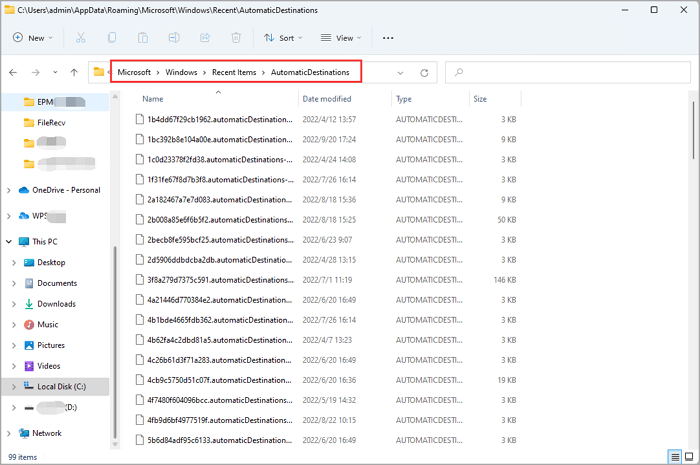
Come eseguire il backup delle cartelle aggiunte con accesso rapido?
Windows 10 e Windows 11 offrono agli utenti la possibilità di eseguire il backup e il ripristino delle cartelle aggiunte in Accesso rapido. Questa funzionalità è utile per gli utenti che desiderano mantenere sincronizzate le cartelle aggiunte su più dispositivi o che desiderano eseguire il backup dei dati in caso di errore del sistema.
#1. Backup delle cartelle bloccate con accesso rapido tramite software di backup gratuito
Gli utenti possono eseguire il backup e il ripristino delle cartelle aggiunte in Windows 10 e 11 utilizzando il software di backup gratuito . EaseUS Todo Backup consente agli utenti di selezionare le cartelle di cui desiderano eseguire il backup e fornisce opzioni su dove archiviare il file di backup.
Ogni volta che modifichi le cartelle aggiunte, puoi iniziare a effettuare il backup in qualsiasi momento, perché questo software di imaging è dotato di più modalità di backup: backup incrementale di Windows , backup completo, backup differenziale.
Passaggio 1. Per avviare un backup, fare clic sull'opzione Seleziona contenuto backup.

Passaggio 2. Sono disponibili quattro categorie di backup dei dati: File, Disco, Sistema operativo e Posta. Fare clic su File .

Fase 3. Sulla sinistra, verranno mostrati sia i file locali che quelli di rete. Puoi estendere la directory per selezionare i file di backup.

Passaggio 4. Seguire le istruzioni sullo schermo e scegliere una posizione in cui archiviare il backup.

Fai clic su Opzioni per crittografare il backup con una password in Opzioni di backup , quindi fai clic su Schema di backup per specificare la pianificazione del backup e avviare il backup a un determinato evento. Ci sono anche altre scelte aggiuntive che puoi scegliere per adattare il processo di backup alle tue esigenze.

Passaggio 5. Il backup può essere archiviato su un disco locale, sul servizio online di EaseUS o su NAS.

Fase 6. EaseUS Todo Backup consente ai clienti di eseguire il backup dei dati su un'unità cloud di terze parti e sulla propria unità cloud.
Se desideri eseguire il backup dei dati su un'unità cloud fornita da terze parti, seleziona Unità locale, scorri verso il basso per aggiungere Dispositivo cloud, quindi aggiungi e accedi al tuo account.

Puoi anche scegliere l'unità cloud EaseUS. Registrati per un account EaseUS, quindi clicca su EaseUS Cloud e accedi.

Fase 7. Fai clic su Backup Now per iniziare il processo di backup. Il processo di backup verrà presentato come una scheda sul lato sinistro del pannello una volta terminato. Fai clic con il pulsante destro del mouse sul processo di backup per gestirlo ulteriormente.

Come eseguire il backup dell'accesso rapido in Windows 10?
La posizione di Accesso rapido è una nuova opzione in Esplora file di Windows 10. A volte, vogliamo eseguire il backup di Accesso rapido per garantire la sicurezza dei dati. In questo post, condivideremo con voi le soluzioni per gestire questo problema.
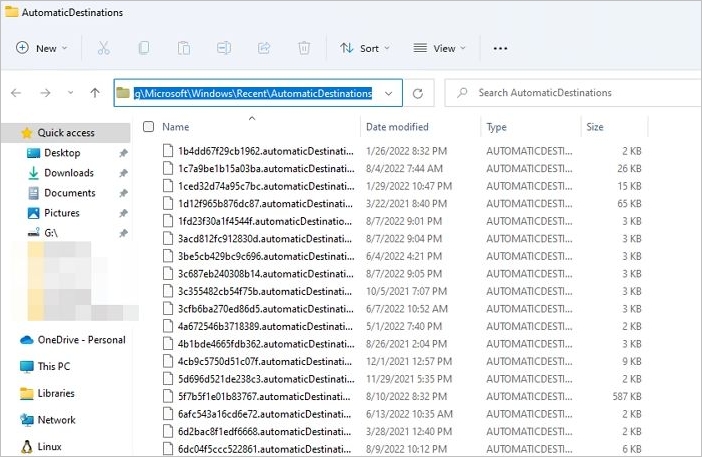
#2. Esportare le cartelle aggiunte con accesso rapido in Windows 10/11 tramite Esplora file
Con il secondo metodo puoi usare "Copia e Incolla" per modificare la posizione della cartella di accesso rapido.
Passaggio 1. Controllare tutti i file di Accesso rapido.
Due modi:
- Aprire Esplora file e immettere l'indirizzo memorizzato nella barra degli indirizzi.
- Premi Windows + R per aprire la casella Esegui. E digita %appdata%\microsoft\windows\recent\automaticdestinations . Premi Invio per vedere tutti i file in Accesso rapido.

Passaggio 2. Copiare il file denominato f01b4d95cf55d32a.automaticDestinations-ms .
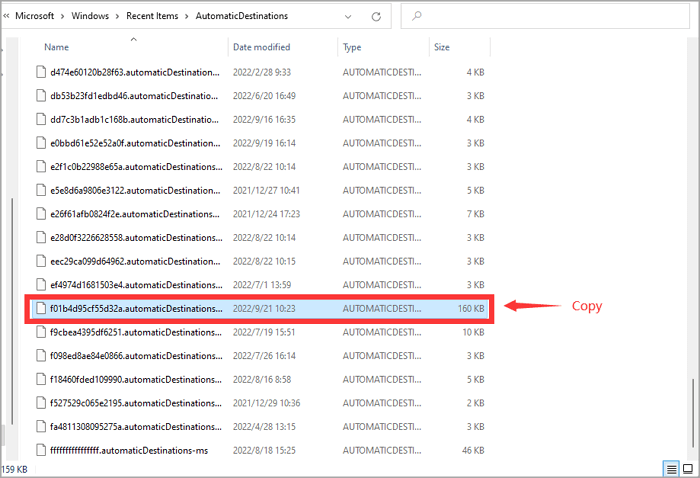
Passaggio 3. Incollalo nella posizione desiderata: disco rigido esterno, USB o una cartella separata.
#3. Windows 11/10 Modifica le cartelle di accesso rapido tramite prompt dei comandi
Un'altra soluzione per esportare una cartella bloccata senza copiare e incollare è eseguire CMD.
Fase 1. Vai su un'altra unità (come l'unità D) e crea una nuova cartella. Dai un nome a tuo piacimento. Io l'ho impostata come "backup quick access".
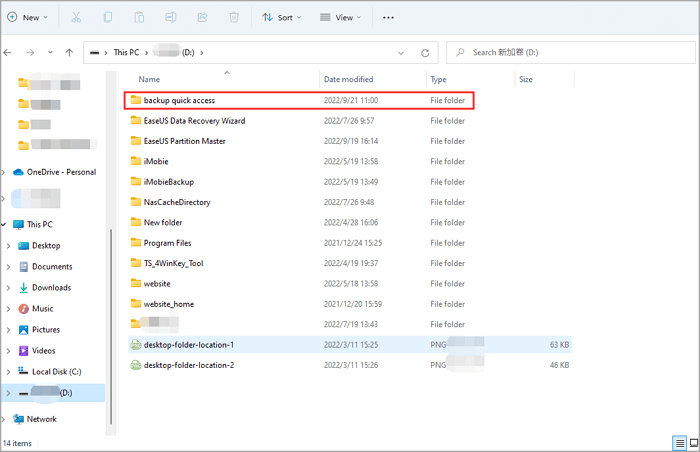
Passaggio 2. Digitare Prompt dei comandi nel menu Start e fare clic su "Esegui come amministratore".
Passaggio 3. Digita il seguente comando e premi Invio. Sostituisci "backup quick access" come nome della cartella.

Passaggio 4. Apri di nuovo File Explorer. Puoi vedere che tutte le cartelle di Accesso rapido sono state sottoposte a backup.

Come ripristinare le cartelle di accesso rapido in Windows 10/11?
Di sicuro puoi facilmente incollarli nella posizione che desideri. Ma ecco due soluzioni fattibili per recuperare la cartella in modi più diretti.
#1. Ripristinare i backup delle cartelle bloccate con accesso rapido con il software
Gli utenti possono utilizzare questo software di backup anche per ripristinare le cartelle aggiunte da un file di backup.
Passaggio 1. Avviare EaseUS Todo Backup, fare clic su " Sfoglia per recuperare ".

Passaggio 2. Guida alla destinazione del backup, scegli il file di backup che desideri ripristinare. (Il file di backup creato da EaseUS Todo Backup è un file pbd.)

Passaggio 3. Scegli la posizione di ripristino. Puoi ripristinare i dati in una posizione specifica o nella posizione originale.

Passaggio 4. Fare clic su " Procedi " e il ripristino avrà inizio.
#2. Windows 11/10 Ripristina accesso rapido tramite CMD
Passaggio 1. Eseguire CMD come amministratore.
Passaggio 2. Digitare il comando e premere Invio:
Passaggio 3. Aprire Esplora file e controllare la cartella.
Domande frequenti sulle cartelle bloccate con accesso rapido al backup e al ripristino
1. Come faccio a visualizzare una cartella bloccata in accesso rapido?
Per visualizzare una cartella appuntata in accesso rapido, clicca sull'icona "Accesso rapido" nella barra laterale sinistra del tuo file explorer. Quindi, clicca sulla scheda "Appuntato" in cima alla pagina. Questo ti mostrerà tutte le cartelle che hai attualmente appuntato.
Se vuoi visualizzare il contenuto di una cartella specifica, cliccaci sopra e si espanderà per mostrarti i file e le sottocartelle al suo interno. Puoi quindi cliccare su qualsiasi file o sottocartella per aprirlo.
2. Come faccio a trasferire le cartelle di accesso rapido su un nuovo computer?
Collega i tuoi PC con il software gratuito di trasferimento file - EaseUS PC Transfer . E seleziona la cartella di destinazione. Fai clic su "Trasferisci".
3. Perché le mie cartelle di accesso rapido scompaiono?
Motivo 1 - Hai disattivato accidentalmente la funzione di accesso rapido nelle impostazioni.
Vai al tuo file explorer e clicca sulla scheda "View" per controllare. Quindi, assicurati che l'opzione "Quick Access" sia selezionata. Se non lo è, cliccaci sopra per attivarla.
Motivo 2: ci sono troppi elementi nella cartella di accesso rapido.
Per impostazione predefinita, l'accesso rapido visualizza solo i 20 elementi più recenti. Quindi, se hai più di 20 elementi nella tua cartella di accesso rapido, gli elementi più vecchi saranno sostituiti da quelli più nuovi.
Puoi cambiare questa impostazione andando sul tuo file explorer e cliccando sulla scheda "View". Poi, clicca su "Options" e seleziona le opzioni "change folder and search". Nella scheda "General", vedrai un'opzione per cambiare il numero di elementi recenti visualizzati nell'accesso rapido. Inserisci il numero desiderato e clicca su "OK".
Articoli Relativi:
-
Suggerimenti per la rimozione e la prevenzione del virus falso di Windows Update nel 2025
Aria - 10/06/2025
-
Come creare un backup dell'immagine di Windows Server 2022
Aria - 10/06/2025
-
Come clonare Hard Drive a USB Flash Drive
Grazia - 10/06/2025
-
Guida passo passo | Come installare Windows 7 su un disco rigido per un altro computer
Aria - 10/06/2025
Premi & Recensioni
"L'interfaccia e l'organizzazione sono molto pulite. EaseUS ToDo Backup Home è un ottimo programma di backup, adatto allo spazio domestico e alle PMI. "
- Da PCWorld staff
Scopri di più >>

EaseUS Todo Backup
Strumento di backup intelligente per i tuoi file e l'intero computer in Windows 10/8/7.
Scarica GratisSicuro al 100%
Capacità: 1.88MB
![]()