- Scoprire EaseUS
- Chi Siamo
- Recensioni & Premi
- Contatta EaseUS
- Rivenditore
- Affiliato
- Mio Conto
- Sconto Education
Sommario:
Il cilc destro non funzione quando cliccare il tasto destro di mouse sui file. Quando il tasto destro di mouse non risponde, cosa dobbiamo fare? Leggi questa pagina, puoi trovare una soluzione per correggere l’errore in Windows 11/10.
Il Clic Destro Non Funziona in Windows 11/10
In Windows 10, si può incorrere nella situazione che il tasto destro mouse non funziona(il menu contestuale non appare). Ogni tanto gli utenti non riescono ad usare il tasto destro di mouse, rende che no si aprono le opzioni include la Proprietà.
È una cosa strana che in tale caso, il tasto sinistro funziona benissimo. Finora non c’è ne sta una spiegazione esatta di questo problema, ma ci sono delle soluzioni che potrebbero essere utili.
Le soluzioni utili per risolvere il tasto destro di mouse non risponde:
Parte 1. Correggere l’errore del clic destro non funziona in Windows 11/10
1) Riavviare il computer/laptop
Questa è la prima cosa da provare, il riavvio è la soluzione più utilizzata in Windows.
2) Usare il software di antivirus per individuare i virus
Succede qualche volta i virus causano il malfunzionamento del computer, controllare se il computer è stato infetto.
3) Pulire i file orfani e riparare il Registry
Consiglierei EaseUS Partition Master Free per la pulizia dei file orfani e i registry corrotti. È un programma gratis e compatibile con Windows 11/10/8/7 ecc.
4) Verificare il Mouse
Verificare se il mouse funziona bene, scollegare e ricollegare il mouse(se possibile collegarlo ad un’altra porta USB). Per chi usa il mouse senza fili, sostituire la batteria e riprova. È anche possibile controllare l’hardware con la risoluzione dei problema in Windows 11/10:
- Cliccare il pulsante Cortana per la ricerca ed inserire Trova e risolvi problemi dei dispositivi.
- Aprirlo nei risultati trovati, ed alla finestra di Hardware e dispositivi fare un clic su Avanti.
- Il programma inizia un rilevamento dei dispositivi ed elenca i dispositivi problematici.
- Selezionare il mouse se elencato, e cliccare il pulsante Avanti.
Parte 2. Soluzione avanzata per risolvere il tasto destro di mouse non risponde
Soluzione 1. Riparare i file di sistema corrotti
La corruzione dei file di sisitema possono causare tanti problemi di Windows. Per i dettagli passare alla pagina come riparare il file di sistema corrotti di Windows 10.
Prima della riparazione, per evitare la potenziale perdita dei dati, è necessariamente far un backup di dati.
Qui rapresentiamo un software - EaseUS Todo Backup per il backup di file, clonazione di disco oppure il backup del sistema Windows 10.
Passo 1. Nella schermata principale, trova e fai clic su "Strumenti". Potrai vedere l'opzione Clona e altri strumenti.

Passo 2. Scegli la partizione o il disco di origine, poi clicca "Avanti".

Passo 3. Ora seleziona il disco di destinazione. Assicurati sempre che questo disco abbia una dimensione pari o superiore a quello di origine.
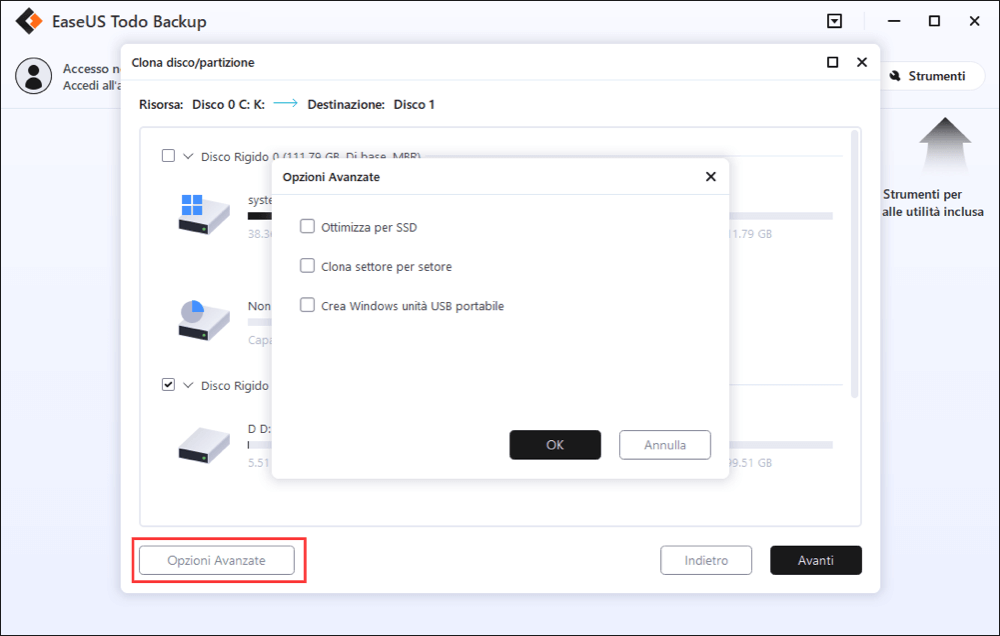
Passo 4. A questo punto apparirà un messaggio che ti informa che il nuovo disco verrà formattato cancellando permanentemente tutti i dati. Se vuoi iniziare la clonazione clicca "Continua".
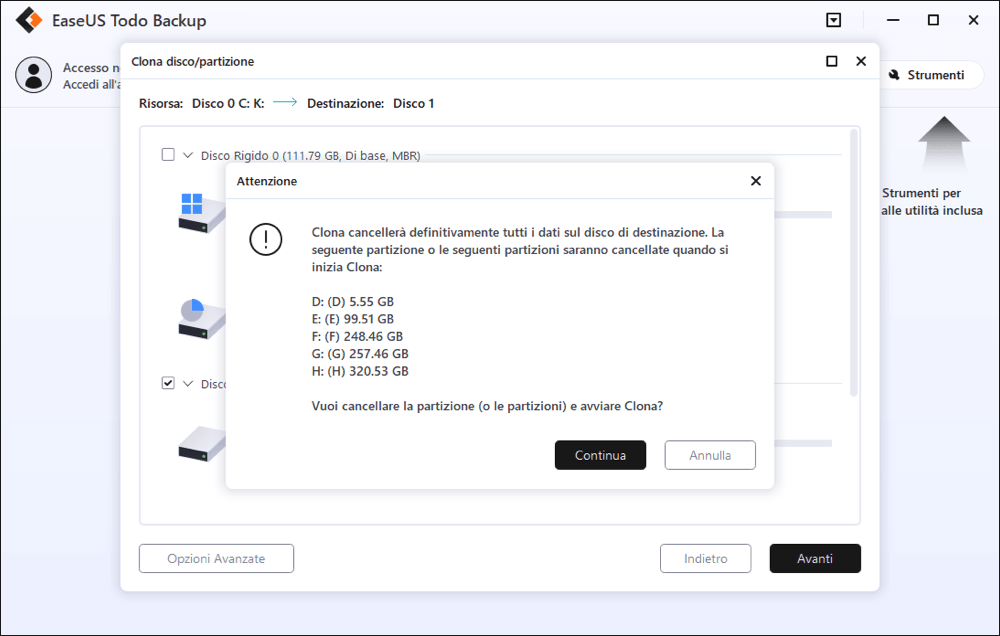
Suggerimenti:
- Backup settore per settore - Tutti i settori di dati e quelli vuoti devono essere sottoposti a backup con il backup settore per settore selezionato. È utile quando si verifica un errore del file system. Rallenta la velocità di backup con un'immagine relativamente più grande rispetto al backup normale.
- Destinazione - fare clic sull'icona della cartella per modificare la destinazione del backup.
- Nome e descrizione del piano - un nome accurato del piano e una descrizione appropriata ti aiuteranno a distinguerlo facilmente.
- Una pianificazione consiste nel creare un piano di backup automatico.
- Le opzioni di backup servono per modificare i parametri avanzati.
- La strategia di prenotazione dell'immagine consiste nel prenotare l'immagine limitata secondo la regola di conservazione dell'immagine.
Soluzione 2. Disabilitare la modalità Tablet
Il clic destro di mouse non funziona sempre in motalità Tablet, quindi disabilitarla poi controllare se il problema è risolto.
- Premere i tasti Windows + A per aprire il centro operativo
- Cliccare per disabilitare la modalità Tablet
Soluzione 3. Riavviare Esplora risorse
Se il tasto destro di mouse non fuziona facendo clic su l’icona di file, provare a riavviare Esplora file in Gestione attività.
- Aprire la Gestione attività
- Fare un clic sulla scheda Processi
- Selezionare Esplora risorse di Windows e riavviarla
Soluzione 4. Aggiornare i driver
- Premere i tasti Windows + X poi scegliere la Gestione dispositivi
- Localizzare ed espandere l’opzione Mouse e altri dispositivi di puntamento. Poi cliccare sul dispositivo
- Passare alla scheda Driver, fare un clic un Aggiorna driver
- Attendere il completamento del processo, poi controllare se adesso il tasto destro di mouse funziona
Domande frequenti sul problema che il tasto destro del mouse non funziona
1. Come premere il tasto destro del mouse con la tastiera?
In caso che il tasto destro del mouse non funziona all'improvviso, e vuoi aprire il menu contestuale subito, potresti usare la tastiera:
- Opzione 1. Seleziona l'elemento di destinazione, premi il tasto Menu;
- Opzione 2. Dopo aver selezionato l'elemento del quale vuoi aprire il menu contestuale, usa la combinazione Shift/Maiusc+F10.
2. Come modificare il menu contestuale?
Ecco come modificare il menu contestuale aggiungendo altre voci su Windows 10:
- Passaggio 1. Apri l'Editor del Registro di Sistema con la combinazione di tasti "Window + R" e digita "regedit".
- Passaggio 2. Clicca sul percorso "HKEY_CLASSES_ROOT/Directory/Background/shell" nel menu di navigazione a sinistra.
- Passaggio 3. Clicca con il tasto destro del mouse sulla cartella "shell > Nuovo > Chiave". Qui puoi assegnare alla nuova chiave un nome, ad esempio "Apri Programma X".
- Passaggio 4. Clicca di nuovo con il tasto destro del mouse sulla chiave appena creata e seleziona "Nuovo > Chiave". Assegna a questa chiave il nome "command".
- Passaggio 5. Nella nuova chiave fai doppio click nella sezione destra sulla voce "Standard" e inserisci un valore specifico. È possibile aggiungere anche altre applicazioni, inserendo semplicemente il percorso completo del file .exe.
Articoli Relativi:
-
Come creare un backup pianificato in Windows 10 [Guida definitiva]
Aria - 20/04/2025
-
Come eseguire il backup della scheda SD Raspberry Pi su Windows, Linux e Mac
Anna - 20/04/2025
Premi & Recensioni
"L'interfaccia e l'organizzazione sono molto pulite. EaseUS ToDo Backup Home è un ottimo programma di backup, adatto allo spazio domestico e alle PMI. "
- Da PCWorld staff
Scopri di più >>

EaseUS Todo Backup
Strumento di backup intelligente per i tuoi file e l'intero computer in Windows 10/8/7.
Scarica GratisSicuro al 100%
Capacità: 1.88MB
![]()