- Scoprire EaseUS
- Chi Siamo
- Recensioni & Premi
- Contatta EaseUS
- Rivenditore
- Affiliato
- Mio Conto
- Sconto Education
Sommario:
Windows 10 dispone di uno strumento di backup integrato che può eseguire backup pianificati di cartelle e sistemi. Ti aiuterà a proteggere automaticamente i tuoi dati e a ripristinare i tuoi sistemi quando succede qualcosa di sfortunato. Se non sai come creare un backup pianificato in Windows 10, questo passaggio ti sarà di grande aiuto e ti offrirà quattro soluzioni.
Dopo aver impostato una pianificazione di backup, i tuoi file verranno sottoposti a backup a intervalli regolari. Quindi, sai come creare un backup pianificato in Windows 10? Se non lo sai, questo articolo ti fornirà quattro modi per creare un backup pianificato. E puoi trovare le migliori soluzioni per il tuo backup.
Vantaggi della creazione di backup pianificati in Windows 10
Il backup di dati importanti è un'attività che richiede molto tempo e creare più backup manualmente consumerebbe ancora più tempo ed energia. Se crei un backup pianificato, puoi impostare l'ora, il contenuto e la destinazione del backup e i tuoi file avvieranno l'attività di backup all'ora specificata. E non ci sarà alcun intervento manuale. Ci sono molti vantaggi nell'impostare un backup pianificato:
- Evita la perdita di dati dovuta a backup dimenticati.
- Risparmia tempo e aumenta l'efficienza del backup.
- Aumentare la sicurezza e l'affidabilità dei dati.
- Eliminare le attività complesse che possono essere influenzate dall'errore umano.
In breve, è essenziale impostare un piano di backup. Esistono molti software sul mercato che possono fornire backup automatici. Successivamente, introdurrò gli strumenti di backup integrati e i software di terze parti affidabili su Windows 10.
Quattro modi per creare un backup pianificato in Windows 10
Dobbiamo considerare molti fattori quando scegliamo un software per un backup programmato. Ad esempio, se il software è facile da usare e se può proteggere i dati in modo sicuro. E fornisco quattro metodi per aiutarti a creare un backup programmato in Windows 10, inclusi sia gli strumenti integrati di Windows che il software di terze parti:
- EaseUS Todo Backup Casa
- Backup e ripristino
- Cronologia file Windows 10
- Un'unità
Tutte e quattro le soluzioni possono impostare un backup programmato. Ma sono diverse dai quattro aspetti seguenti quando si esegue un backup programmato.
| Confronto | ||||
|---|---|---|---|---|
| Tempo di ciclo | Giornaliero, settimanale, mensile | Giornaliero, settimanale, mensile | Giornaliero, ore e minuti | Ogni minuto |
| Spazio | 250 GB di spazio libero | Nessuno spazio libero | Nessuno spazio libero | 5 GB di spazio libero |
| Velocità | Presto | Lento | Presto | Il più veloce |
| Contenuto | File e sistema | File e sistema | File | File |
Confrontando questi quattro elementi, possiamo vedere che:
1. OneDrive è il più veloce, ma può essere utilizzato solo per i backup dei file.
2. Backup e ripristino possono essere utilizzati per i backup di sistema, ma il processo di backup è più lento e non c'è spazio di backup libero.
3. Il backup della cronologia dei file può essere utilizzato solo per i backup dei file e non offre spazio di backup gratuito.
4. EaseUS Todo Backup è il metodo di backup più completo.
Quindi, se vuoi eseguire il backup di file e cartelle, OneDrive è la scelta migliore. Può soddisfare le esigenze di base e fornire 5 GB di spazio di archiviazione gratuito. Ma EaseUS Todo Backup è migliore di altri. È la migliore alternativa quando Cronologia file e Ripristino configurazione di sistema non funzionano su Windows 10. Ed è anche il miglior software di backup incrementale per sostituire Cronologia file.
Di seguito ti spiegherò i semplici passaggi di questi metodi, così potrai scegliere quello che preferisci.
Metodo 1: utilizzare EaseUS Todo Backup per creare un backup pianificato in Windows 10
EaseUS Todo Backup è professionale per backup e ripristini rapidi. E ha una funzione di backup programmato che consente agli utenti di impostare backup automatici impostando l'ora e il contenuto del backup. Puoi creare un backup programmato per salvare file, cartelle e sistemi. E supporta anche il backup del disco e il backup delle partizioni .
Inoltre, è un software facile da usare e può essere padroneggiato completamente senza professionisti. Ecco i passaggi.
Passaggio 1. Per avviare il processo di backup, fare clic sul pulsante Seleziona contenuto del backup .

Passaggio 2. Sono elencate quattro categorie di backup dei dati: File, Disco, Sistema operativo e Posta.

Fase 3. Gli elenchi dei file locali e di rete sono mostrati sul lato sinistro dello schermo. Espandere la directory in modo da poter scegliere i file di cui effettuare il backup.

Passaggio 4. Seguire le istruzioni sullo schermo e scegliere il luogo in cui si desidera archiviare il backup.

Assicurati che il backup sia crittografato e imposta la pianificazione del backup cliccando su Opzioni in Opzioni di backup . Puoi anche scegliere di avviare il backup a un certo orario in Schema di backup cliccando su Opzioni. Ci sono molte altre opzioni personalizzabili che puoi esaminare.

Passaggio 5. È possibile archiviare il file di backup sul computer, nel servizio cloud di EaseUS o su un dispositivo di archiviazione collegato alla rete (NAS).

Fase 6. EaseUS Todo Backup consente ai clienti di archiviare copie di backup dei propri file su un'unità cloud di terze parti o sullo storage cloud aziendale.
Se vuoi eseguire il backup dei tuoi dati su un'unità cloud di terze parti, seleziona Unità locale e scorri verso il basso per aggiungere Dispositivo cloud. Quindi inserisci le informazioni del tuo account.

Fai clic su EaseUS Cloud, quindi registrati e accedi con il tuo account EaseUS se desideri archiviare i file di backup sul servizio di archiviazione cloud di EaseUS.

Fase 7. Fai clic su Backup Now per avviare un backup. Quando il processo di backup è completato, verrà visualizzato come una scheda sul lato sinistro dello schermo. Un clic con il pulsante destro del mouse ti consentirà di vedere di più su come gestire il processo di backup in modo più approfondito.

Oltre al backup pianificato, EaseUS Todo Backup ha molte altre funzioni:
- Supporta la clonazione del sistema e la clonazione del disco.
- Supporta il rapido ripristino dell'immagine di sistema quando il sistema si blocca
- Filtrerà alcuni contenuti inutili per aumentare l'uso dello spazio.
- Può eseguire il backup dei file sul cloud o su NAS oppure eseguire il backup automatico dell'unità flash quando viene collegata .
Metodo 2: utilizzare Backup e ripristino per creare un backup pianificato in Windows 10
Backup and Restore può anche essere utilizzato per creare un backup programmato. Puoi anche effettuare un backup programmato per salvare file e cartelle e creare un'immagine di sistema con Backup and Restore. Utilizzando questo strumento, puoi eseguire il backup dei tuoi file su un'unità rimovibile o una cartella di condivisione di rete su un server NAS. Ecco i passaggi per utilizzarlo per effettuare un backup programmato in Windows 10.
Passaggio 1: aprire "Pannello di controllo" e selezionare "Backup e ripristino (Windows7)".
Passaggio 2: fare clic su "Imposta backup" per creare un backup pianificato.

Passaggio 3: seleziona la destinazione del backup e fai clic su "Avanti".
Passaggio 4: crea un backup personalizzato o lascia che sia Windows a scegliere. Quindi fai clic su "Avanti".

Passaggio 5: controlla le impostazioni di backup e fai clic su "Modifica pianificazione" per impostare l'ora.
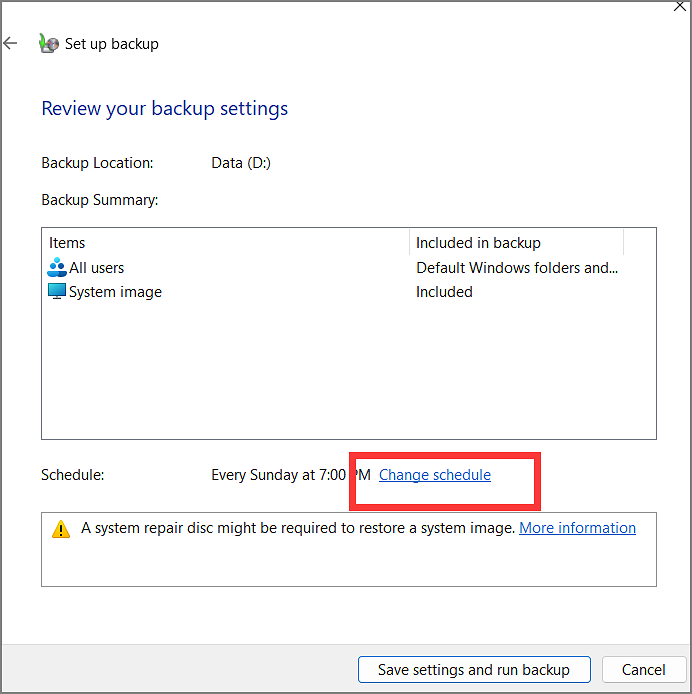
Passaggio 6: scegli la frequenza o il giorno in cui desideri effettuare il backup.
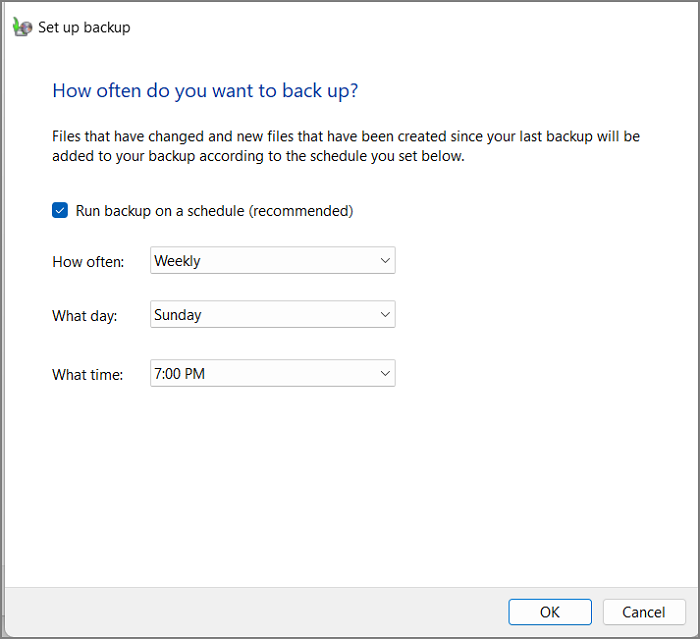
Passaggio 7: fare clic su "OK" per completare il processo di creazione di un backup pianificato.
Metodo 3: utilizzare la cronologia file per creare un backup pianificato in Windows 10
File History può essere utilizzato per creare un backup pianificato per salvare file e cartelle, inclusi i file modificati. Per impostazione predefinita, questo strumento eseguirà il backup ogni ora e salverà i file nella cartella utente. Ecco i passaggi che puoi utilizzare per creare un backup pianificato:
Passaggio 1: aprire "Pannello di controllo" e selezionare "Cronologia file".

Passaggio 2: fare clic su "Impostazioni avanzate" sul lato sinistro per creare un backup pianificato.
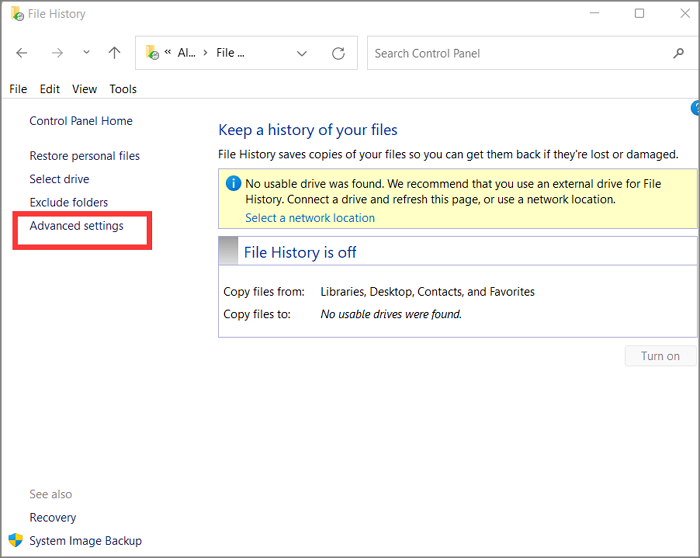
Fase 3: Scegli la frequenza e la durata con cui vuoi salvare i file. E clicca su "Salva modifiche".
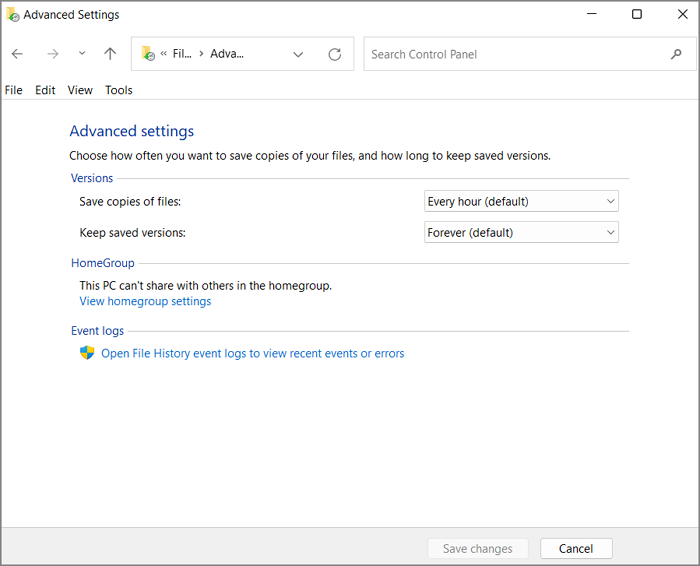
Passaggio 4: torna alla schermata precedente e seleziona "Seleziona unità". Puoi scegliere un disco rigido esterno o un percorso di rete.
Passaggio 5: dopo aver selezionato un'unità, fare clic su "OK" e aver attivato "Cronologia file". A questo punto, il backup pianificato verrà creato correttamente.
Metodo 4: utilizzare OneDrive per creare un backup pianificato in Windows 10
OneDrive può essere utilizzato per creare un backup programmato per salvare file e cartelle. E quando accedi e salvi i file nella cartella OneDrive, inizierà a eseguire automaticamente il backup. E i file sono archiviati nel cloud. Ecco i passaggi per creare un backup programmato:
Passaggio 1: apri OneDrive e accedi al tuo account.

Passaggio 2: fare clic sul modello nell'angolo in alto a destra e selezionare "Impostazioni" per iniziare a configurare il backup pianificato.

Passaggio 3: fare clic su "Impostazioni" per scegliere quando effettuare il backup.

Passaggio 4: seleziona "Backup" per creare un backup personalizzato.

Fase 5: Clicca su "OK" dopo le impostazioni. E il backup pianificato viene creato.
Conclusione
In questa guida, imparerai quattro diversi modi per creare un backup pianificato su Windows 10. Tra questi, EaseUS Todo Backup è la scelta completa. E puoi scaricarlo e provarlo!
Domande frequenti su come creare un backup pianificato in Windows 10
È facile creare un backup programmato in Windows 10. Puoi seguire la guida in questo passaggio. E poi ci sono alcune domande frequenti.
1. Il backup di Windows 10 sovrascrive i vecchi backup?
Se usi Cronologia file per eseguire il backup dei file, salverà tutti i file, compresi quelli nuovi. Quindi non sovrascriverà i vecchi backup. Devi eliminare manualmente i vecchi backup per liberare più spazio di archiviazione.
2. Come posso eseguire automaticamente il backup dei miei file su un disco rigido esterno in Windows 10?
Puoi utilizzare Cronologia file per eseguire automaticamente il backup dei tuoi file su un disco rigido esterno.
Passaggio 1: seleziona "Backup" nella finestra delle impostazioni e clicca su "Aggiungi un'unità".
Passaggio 2: seleziona il disco rigido esterno e attiva l'opzione "Esegui automaticamente il backup dei miei file".
Passaggio 3: fare clic su "Altre opzioni" per impostare l'intervallo di backup.
3. Come posso modificare la pianificazione del backup di Windows?
È possibile modificare la pianificazione del backup di Windows nel "Pannello di controllo".
Passaggio 1: fare clic su "Cronologia file".
Passaggio 2: fare clic su "Seleziona unità" e "Impostazioni avanzate" per modificare la pianificazione.
Articoli Relativi:
-
Download gratis della versione completa Windows 11 2025 (4 opzioni incluse)
Anna - 14/04/2025
-
[Guida passo passo] Come aggiornare la CPU in Windows 10/11
Aria - 01/06/2025
-
Come riparare Windows 10 non si avvia dopo l'aggiornamento
Lucas - 20/04/2025
-
Come creare un'immagine della scheda SD su Windows 11/10/8/7🔥
Aria - 14/04/2025
Premi & Recensioni
"L'interfaccia e l'organizzazione sono molto pulite. EaseUS ToDo Backup Home è un ottimo programma di backup, adatto allo spazio domestico e alle PMI. "
- Da PCWorld staff
Scopri di più >>

EaseUS Todo Backup
Strumento di backup intelligente per i tuoi file e l'intero computer in Windows 10/8/7.
Scarica GratisSicuro al 100%
Capacità: 1.88MB
![]()