- Scoprire EaseUS
- Chi Siamo
- Recensioni & Premi
- Contatta EaseUS
- Rivenditore
- Affiliato
- Mio Conto
- Sconto Education
| Soluzioni | Guida passo dopo passo |
|---|---|
| Parte 1. Creare immagine di sistema | Avvia EaseUS Todo Backup sul tuo computer... Passaggi completi |
| Parte 2. Ripristinare il PC | Avvia EaseUS Todo Backup, fai clic su "Sfoglia... Passaggi completi |
Un'immagine di sistema, in breve, è un'istantanea o una copia esatta di un intero disco rigido. Un'immagine di sistema è un backup completo di tutto ciò che si trova sul disco rigido del tuo computer, quindi salva tutto, incluso il sistema operativo Windows, le impostazioni di sistema, i file eseguibili, i programmi installati e tutti gli altri file. Il più grande vantaggio di un'immagine di sistema è che se un disco rigido si arresta in modo anomalo o il computer smette di funzionare, puoi facilmente ripristinare tutto come prima, senza dover reinstallare Windows e le applicazioni.
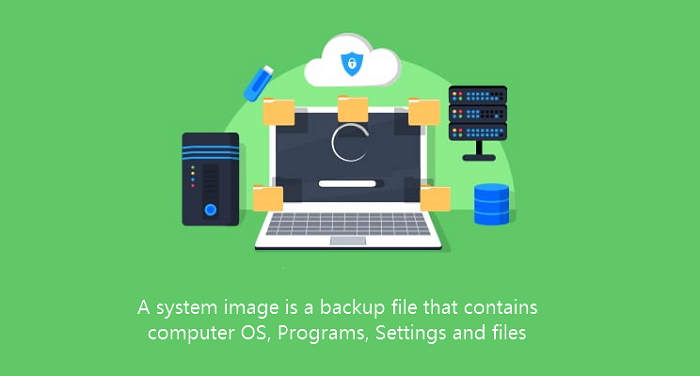
Elementi essenziali di un'immagine di sistema
Puoi dare un'occhiata ad alcuni aspetti essenziali della creazione di un'immagine di sistema sul tuo disco rigido e seguire il modo corretto per ripristinare un computer da un'immagine di sistema creata.
#1. Un'immagine di sistema è un file con la stessa dimensione del file di backup
Poiché un'immagine di sistema è alla fine un file che contiene il contenuto di un disco rigido di un PC, o solo da una singola partizione, la sua dimensione del file è esattamente la stessa dello spazio su disco utilizzato. Ad esempio, se hai 200 GB di spazio utilizzato su un disco rigido da 500 GB, l'immagine di sistema sarà di circa 200 GB. Ma non per il caso in cui si comprime l'immagine di sistema a una dimensione inferiore.
I programmi di backup integrati di Windows non sarebbero in grado di comprimere un'immagine di sistema, la capacità di compressione dei file si trova fondamentalmente nelle utilità di backup e ripristino professionali di terze parti, ad esempio EaseUS Todo Backup.
#2. Diversi programmi di backup utilizzano diversi tipi di immagini di sistema
È possibile utilizzare lo stesso strumento solo per eseguire il backup di un computer in modo da poter ripristinare il computer dal backup dell'immagine. Windows crea immagini di sistema con le estensioni di file .xml e .vhd, mentre i programmi di terze parti utilizzano le proprie estensioni di file. Per assicurarti che l'immagine di sistema sia valida per ripristinarla, puoi conservare diversi strumenti di backup ma assicurati che l'immagine A sia creata dallo strumento A e che l'immagine B sia dallo strumento B. Ogni file di immagine di backup è indipendente quando si tratta di ripristinare.
Come trovare il file di backup del sistema Windows?
Come trovare il backup di Windows? Questo articolo ti spiegherà come fare backup del tuo sistema Windows e come trovare il file di backup creato.
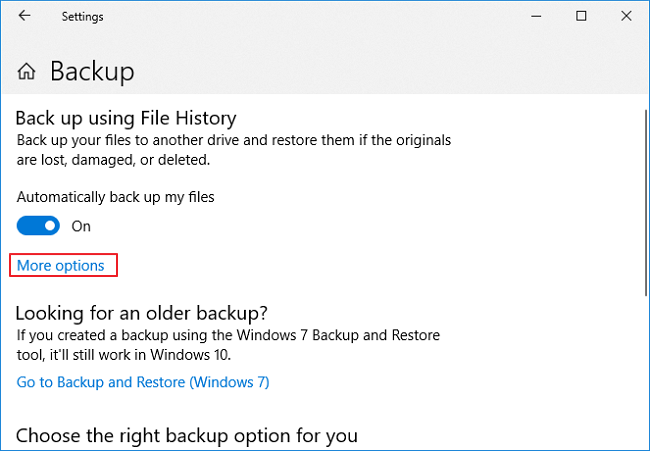
Come creare un'immagine di sistema affidabile per Windows 10/8/7
Windows ha la sua soluzione di backup dell'immagine di sistema nativa inclusa nella funzione di backup e ripristino. Ma qui ciò che vogliamo condividere prima del programma predefinito è un'alternativa di terze parti: EaseUS Todo Backup. È uno strumento di backup gratuito per Windows che semplifica il backup del sistema con un clic e offre funzionalità uniche rispetto al programma predefinito come segue:
- Comprimere un'immagine di sistema per risparmiare spazio su disco
- Crittografare un'immagine di sistema per proteggere la privacy
- Eseguire un backup del sistema all'accensione/spegnimento del computer
- Fare backup automatico sul disco rigido esterno collegato
- Salvare l'immagine del sistema su cloud drive
- Impostare attività per backup completo/differenziale/incrementale
Ciò che rende il software per creare immagine disco di EaseUS la scelta migliore non è limitato alle funzionalità gratuite fornite per il backup dell'intero sistema operativo, se sono necessarie funzionalità più avanzate, come il ripristino di un'immagine di sistema su un altro computer, è possibile eseguire l'aggiornamento a un versione home per godertelo.
Passaggio 1. Nella pagina principale, fai clic su "Seleziona contenuti per il backup".

Passaggio 2. Tra le quattro categorie disponibili, fai clic su Sistema operativo.

Passaggio 3. EaseUS Todo Backup selezionerà automaticamente la tua partizione di sistema, devi solo selezionare la destinazione del backup.

Passaggio 4. Sia Unità locale che NAS sono disponibili per salvare il file di backup.

Passaggio 5. Dopo aver terminato il processo di backup, è possibile controllare lo stato del backup, ripristinare, aprire o eliminare il backup facendo clic destro sull'attività di backup a sinistra.

Come ripristinare il PC usando un'immagine di sistema
Come abbiamo descritto, è necessario utilizzare lo stesso strumento per creare e ripristinare un'immagine di sistema per garantire la compatibilità al 100%. Dopo aver creato un'immagine di backup del sistema utilizzando EaseUS Todo Backup, nel caso in cui sia necessario ripristinare un computer bloccato o danneggiato dall'immagine di sistema, seguire la guida di seguito.
*Per effettuare il recupero del sistema su un computer che non si avvia, prova ad avviarlo tramite il disco di avvio creato con EaseUS Todo Backup.
Passo 1. Avvia EaseUS Todo Backup, poi clicca su "Sfoglia per ripristino".

Passo 2. Vai sulla destinazione del backup, seleziona il file di cui hai bisogno. (Il file di backup creato in precedenza è un file pbd.)

Passo 3. Seleziona il disco di ripristino. Assicurati che la tipologia della partizione del primo disco e del disco di recupero siano uguali.
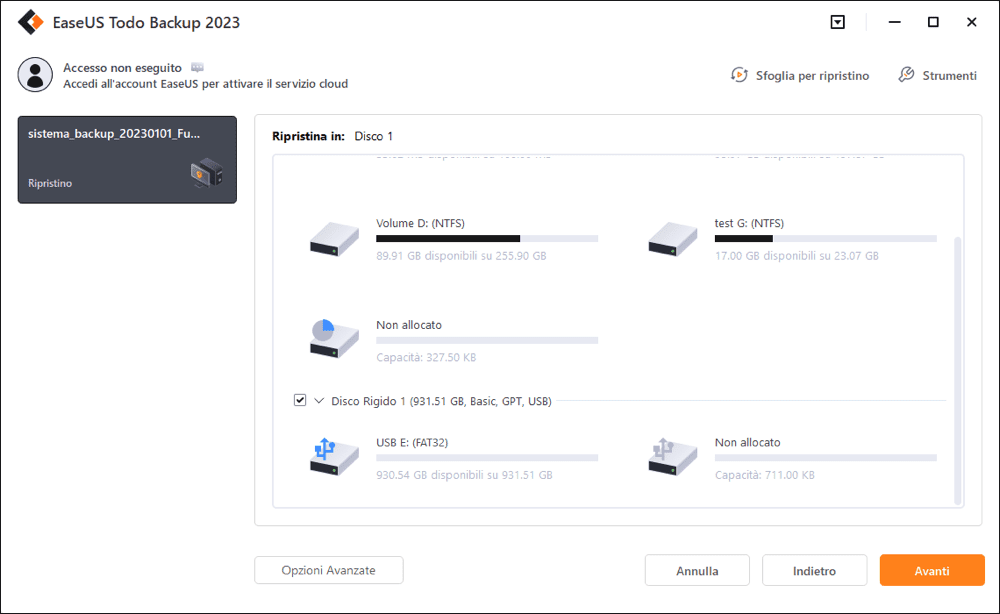
Passo 4. Puoi personalizzare il layout del disco in base alle tue necessità. Clicca poi su "Procedi" per iniziare col ripristino del sistema tramite backup.

Articoli Relativi
-
Come clonare il disco rigido di Windows Server 2019/2016/2012
![author icon]() Aria/20/04/2025
Aria/20/04/2025 -
L'utilizzo dei file di dati di Outlook PST è disabilitato su questo computer [Risolto]
![author icon]() Anna/20/04/2025
Anna/20/04/2025 -
Scarica ed esegui il software di migrazione dei dati Samsung
![author icon]() Aria/20/04/2025
Aria/20/04/2025 -
Come eseguire il backup dei file su un'unità flash USB [funziona con Windows 11/10/8/7]
![author icon]() Aria/20/04/2025
Aria/20/04/2025