- Scoprire EaseUS
- Chi Siamo
- Recensioni & Premi
- Contatta EaseUS
- Rivenditore
- Affiliato
- Mio Conto
- Sconto Education
Sommario:
In questa pagina ti andremo ad illustrare come clonare un disco rigido su Windows Server 2019/2016/2012/2008/2003. Scarica il software di clonazione di EaseUS per clonare facilmente e in autonomia un disco rigido di Windows Server su uno nuovo.
- Tempo di lettura: 3-5 minuti.
- Adatto per: Aggiornare e clonare un disco rigido del server Windows 2019/2016/2012/2008/2003 su un nuovo HDD/SSD.
Vuoi aggiornare o sostituire il tuo vecchio disco rigiro di Windows Server 2012/2008 con uno più recente, capiente e performante? Non ti preoccupare se non sai come fare, ti mostreremo noi in questa pagina come clonare un disco rigido del server su un nuovo HDD/SDD.
- 1. Preparazione - Prepara tutto l'occorrente
- 2. Clona il disco rigido del server - Effettua la clonazione sul nuovo disco rigido
- 3. Imposta l'avvio dal disco rigido clonato - Imposta il nuovo disco server in modo che si avvii
Grazie a questo tutorial riuscirai ad aggiornare il disco rigido del server del tuo Windows Server, e potrai trasferire il sistema Windows Server e tutti i dati da un disco all'altro in modo sicuro.
Come clonare un disco rigido di Windows Server
Un utente comune di Windows che voglia trasferire dati da un vecchio disco ad uno nuovo, per aggiornarlo, probabilmente si limiterebbe a fare un copia/incolla dei file. Nel caso del disco rigido del server, un semplice copia/incolla non è possibile, e il nuovo sistema non riuscirà ad avviarsi in questo modo.
Esiste un modo efficace per aggiornare il disco rigido di Windows Server? Si, la clonazione del disco. Si tratta di un metodo efficace che ti permette di trasferire i dati di sistema tra server Windows 2016, 2012, 2008, 2003. Per clonare correttamente un sistema, hai bisogno di un software affidabile che ti possa aiutare.
Scarica il software di clonazione per server Windows
In questo caso un software per la clonazione, come EaseUS Todo Backup Enterprise, grazie alle sue funzionalità di clonazione immediate e facili da utilizzare, renderà il processo di clonazione facile per qualsiasi tipo di utente Windows Server.
Clicca qua sotto per scaricare il software e segui la guida qua sotto per utilizzarlo per clonare o aggiornare il tuo disco in un nuovo HDD/SSD:
Dopo il download e l'installazione sul tuo computer Server, preparati per avviare il processo di clonazione del disco rigido.
1. Preparazione: Fa sì che i tuoi dischi rigidi, quello nuovo e quello vecchio, siano pronti
Con EaseUS Todo Backup installato sul tuo computer Server, devi ancora effettuare un passaggio preliminare, ovvero preparare entrambi i tuoi dischi rigidi, quello vecchio e quello nuovo.
1. Elimina file inutili dal tuo vecchio disco
Passaggio fondamentale è quello di eliminare tutti i file spazzatura o inutili dal tuo vecchio disco rigido. Questo ti permetterà di risparmiare spazio utile, oltre che velocizzare il processo di clonazione.
Per fare ciò, puoi sia decidere di selezionare manualmente i file inutili, sia utilizzare il file cleaner di EaseUS CleanGenius.
Passaggio 1. Scarica e installa EaseUS Partition Master.

Passaggio 2. Clicca su Scopri e seleziona EaseUS CleanGinus per il download. Non appena installato, clicca su " Pulizia" e su "Scansione" per avviare la pulizia del sistema e riportare il tuo PC come nuovo.

Passaggio 3. Il software eseguirà una scansione di tutto il computer per trovare i file inutili che occupano un'enorme quantità di spazio su disco; potresti selezionare i file inutili di grandi dimensioni, i file spazzatura del sistema e le voci non valide di Windows e clicca su "Pulisci" per avviare la pulizia del sistema.

Passaggio 4. Al termine della scansione, clicca su "Fine" per terminare la pulizia dei file spazzatura del sistema.

2. Installa e inizializza il nuovo HDD/SDD
Ricordati di procurarti un HDD/SSD di capienza uguale o superiore a quella del disco che vuoi clonare. Se il nuovo disco ha una capienza minore, c'è il rischio che tu perda dei dati o che il processo di clonazione non avvenga in maniera completa.
Ora non ti resta che installare il nuovo disco al computer e seguire i seguenti passi per inizializzarlo:
Passo 1. Arresta il sistema del PC su cui è presente il Windows Server e installa il nuovo HDD/SSD.
Collega il nuovo disco alla scheda madre del tuo computer con un cavo SATA.
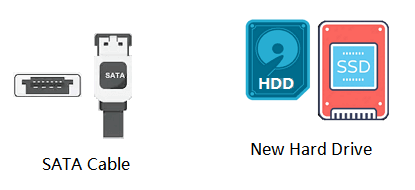
Passo 2. Premi la combinazione tasti Windows + R, digita diskmgmt.msc e premi "OK".
Passo 3. Entra nella Gestione Disco, tasto destro sull'icona del nuovo disco o SSD e seleziona "Inizializza disco".

Passo 4. Imposta il nuovo disco con la stessa tipologia di partizione del vecchio (MBR o GPT), fai "OK" per confermare.
2. Clona il disco del Windows Server con un software di clonazione Server
A questo punto puoi usare il software di clonazione server di EaseUS per clonare il sistema Windows Server, le applicazioni installate e tutti i dati del vecchio disco sul nuovo disco o SSD: questa procedura garantisce la clonazione nel minor tempo possibile e con il minor numero di passaggi per l'utente.
Tutorial: Aggiorna e clona il disco rigido di Windows Server 2019/2016/2012/2008/2003
Passo 1. Avvia il software di clonazione di EaseUS Server e fai clic su "Clona". Scegli il disco di origine e di destinazione.
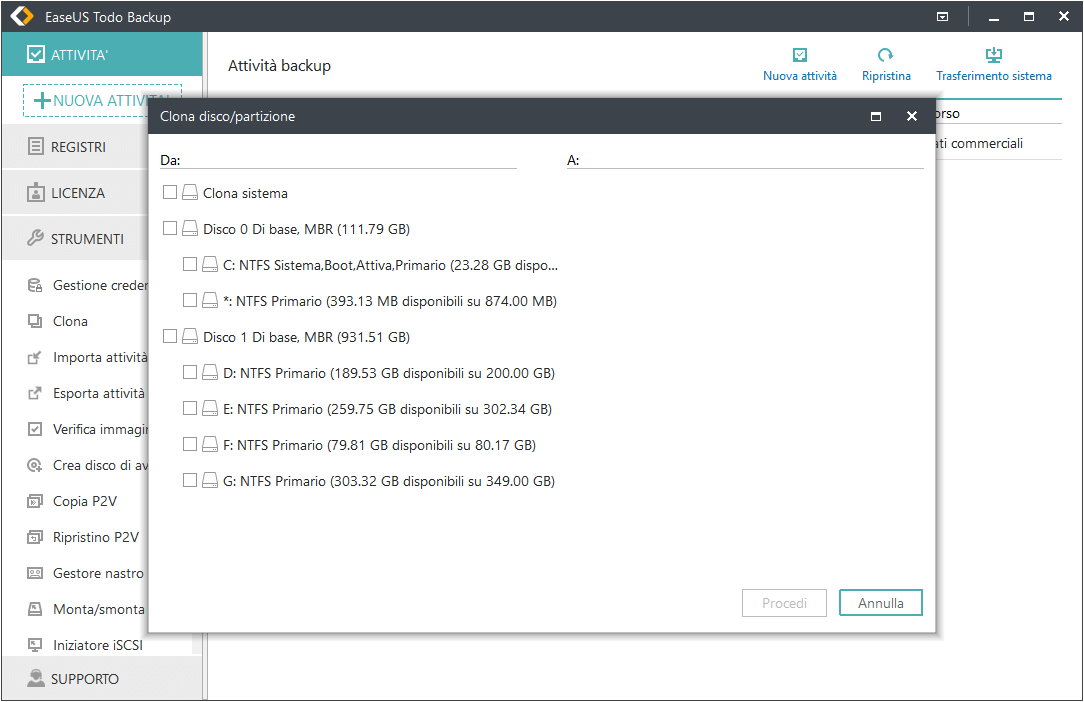
Passo 2. Se il nuovo disco è SSD, seleziona "Ottimizza per SSD".
Puoi fare clic su "Layout" per controllare la nuova mappa del disco (che sarà la stessa del disco di origine). Fai clic su "OK" per confermare.
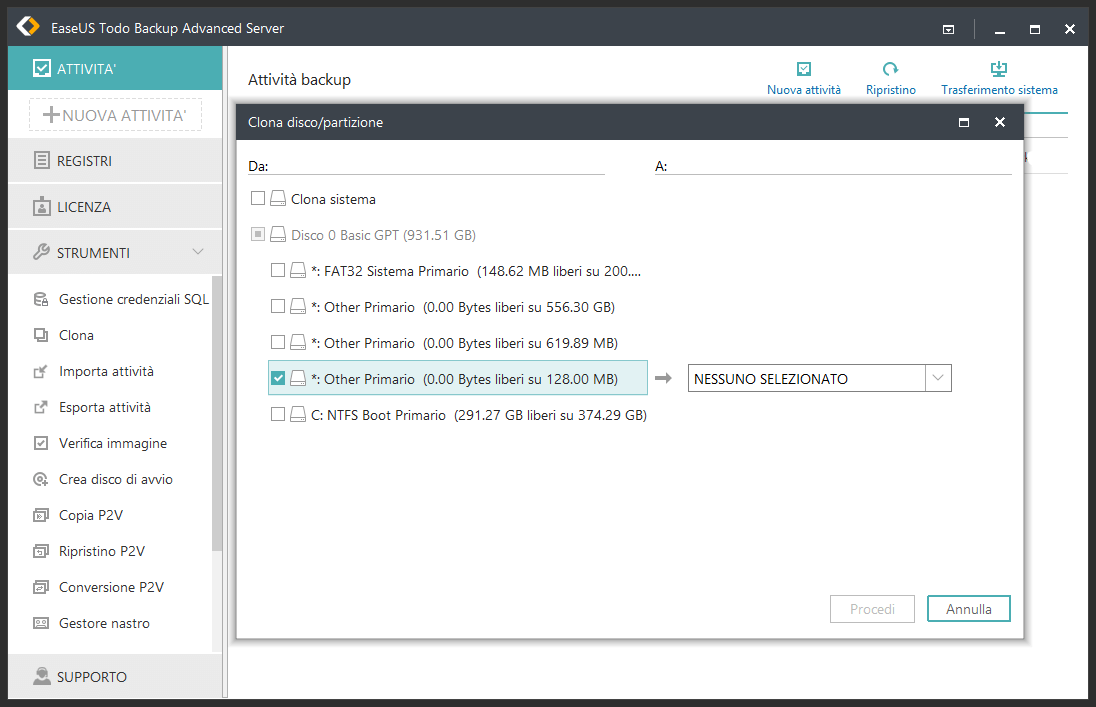
Passo 3. Clicca "Procedi" per iniziare la clonazione.
3. Imposta come avviabile il disco clonato
Se hai clonato un disco di sistema Windows Server, è importante ricordare che dovrai impostare il disco clonato come disco di avvio. Ecco come puoi impostare il nuovo HDD/SSD come disco di avvio su un computer Windows Server.
Passo 1. Riavvia il PC server e premi F2/F12/Canc per entrare nel BIOS.
Passo 2. Vai nella sezione Boot, imposta il computer Server affinché si avvii dal nuovo disco.
Passo 3. Salva le modifiche, esci dal BIOS e riavvia il PC.

Dopo queste procedure, il tuo computer si avvierà dal nuovo disco. Non ti resta che aspettare la fine del processo.
Conclusioni
In questa pagina ti abbiamo presentato un software di clonazione Server affidabile, EaseUS Todo Backup, per permetterti di aggiornare e clonare il disco di un computer Windows Server.
- Ti basterà scaricare il nostro affidabilissimo software di clonazione e preparare i due dischi, il vecchio e il nuovo.
- Dopodiché potrai clonare tutti i dischi con Windows Server 2019/2016/2012.
- Una volta completato il processo di clonazione, non dimenticare di impostare l'avvio dal nuovo disco, entrando nel BIOS del Windows Server.
Ecco l'intero processo per clonare un disco con Windows Server su un nuovo HDD/SSD senza perdere dati o avere problemi di avvio. Se hai altri dubbi riguardo la clonazione di dischi rigidi o riguardo il nostro software di clonazione EaseUS, dai un'occhiata alle domande frequenti qua sotto.
Domande frequenti sulla clonazione di dischi con Server
1. Cosa ne faccio del vecchio disco, una volta clonato il Server sul nuovo?
Molti potrebbero chiedersi la stessa cosa, ovvero come smaltire il vecchio disco dopo averlo clonato in uno nuovo. Ecco due possibili modi:
1. Formatta il vecchio disco e utilizzalo come disco dati secondario.
2. Formatta il disco e vendilo.
Ma come formattare in maniera completa un disco rigido? Puoi usare uno strumento di gestione dischi affidabile come il nostro EaseUS Partition Master.
2. Che altro può fare il software di clonazione di EaseUS?
Oltre a clonare dischi con Windows Server 2019/2016/2012/2008/2003, puoi utilizzare EaseUS Todo Backup per altre funzionalità per computer server:
- Backup della partizione di sistema del server
- Backup di Server MS SQL, MS Exchange
- Backup e ripristino file
Oltre alle classiche funzioni di backup, questo software può essere usato anche per effettuare il back di sistema di Windows Server e ripristino su hardware diversi.
3. Clonare un disco rigido, crea una copia del Sistema Operativo?
La clonazione è un processo che copia ogni cosa da un disco d'origine su un secondo disco, rendendo il nuovo una copia esatta del vecchio.
Per questo, se si clona il disco di sistema, la risposta è sì, il processo clonerà anche il SO sul nuovo disco.
Articoli Relativi:
-
Miglior Hard Disk Esterno per il Backup nel 2025
Elsa - 20/04/2025
-
Guida su come clonare disco rigido su SSD per Mac
Elsa - 20/04/2025
-
Sincronizza i file sul disco rigido esterno [Gratuito su Windows 11/10/8/7]
Aria - 20/04/2025
-
Come eseguire il backup incrementale di Windows 11 [2 modi]
Aria - 20/04/2025
Premi & Recensioni
"L'interfaccia e l'organizzazione sono molto pulite. EaseUS ToDo Backup Home è un ottimo programma di backup, adatto allo spazio domestico e alle PMI. "
- Da PCWorld staff
Scopri di più >>

EaseUS Todo Backup
Strumento di backup intelligente per i tuoi file e l'intero computer in Windows 10/8/7.
Scarica GratisSicuro al 100%
Capacità: 1.88MB
![]()