- Scoprire EaseUS
- Chi Siamo
- Recensioni & Premi
- Contatta EaseUS
- Rivenditore
- Affiliato
- Mio Conto
- Sconto Education
Sommario:
Scopri come proteggere i tuoi dati con la nostra guida completa su come eseguire il backup dei file su un'unità flash USB. Proteggi i tuoi ricordi digitali e i tuoi documenti importanti in modo permanente.
Questa è una domanda di un utente su Quora. Poiché le USB possono essere facilmente perse o danneggiate, molte persone cercano modi per eseguire il backup dei file archiviati su unità USB in altre posizioni di archiviazione. Leggi questa guida per trovare la risposta a tali domande.
Nel nostro mondo sempre più digitale, la sicurezza e l'accessibilità dei nostri dati sono importanti. Dalle amate foto di famiglia ai documenti importanti, i dati archiviati su USB hanno un valore incommensurabile. La perdita di dati è ancora un rischio. A volte, perdite accidentali, cancellazioni, danni fisici o software dannosi possono danneggiare USB. In tali situazioni, il backup dei file su un'unità flash USB aiuta.
Questo articolo su come eseguire il backup dei file su un'unità flash USB esplora i modi per proteggere e accedere ai backup sui computer Windows 11/10/8/7.

L'importanza di salvare un backup dei file su un'unità USB
L'archiviazione di file salvati su un'unità USB può presentare alcuni rischi. Le unità USB sono portatili e non infallibili. Uno dei rischi principali è la vulnerabilità ai guasti dell'unità. Queste unità hanno una durata limitata e possono guastarsi inaspettatamente, lasciando i file inaccessibili. Inoltre, l'eliminazione accidentale o la corruzione dei dati non possono recuperare i dati.
Senza un backup, i ricordi preziosi sotto forma di foto, video e documenti importanti potrebbero andare persi per sempre. Oltre ai problemi hardware, affidarsi esclusivamente a un'unità USB per l'archiviazione dei dati è rischioso. Creare backup per proteggere i tuoi file preziosi da potenziali insidie è essenziale.
📖 Letture correlate: Come eseguire il backup del computer su un'unità flash USB
Il modo migliore per eseguire il backup automatico dei file su USB – EaseUS Todo Backup
Quando si tratta di garantire la sicurezza e l'accessibilità dei tuoi file importanti, EaseUS Todo Backup Free si distingue come una scelta eccellente. Questo software di backup USB versatile e gratuito offre funzionalità complete su misura per soddisfare le tue esigenze di backup dei file. Con EaseUS Todo Backup, puoi creare senza sforzo backup dei tuoi file e cartelle, inclusi documenti, foto, video e altro. La sua interfaccia intuitiva semplifica il processo di backup. Funzionalità avanzate come backup incrementali e differenziali forniscono flessibilità ed efficienza.
- ⏰Backup pianificati: puoi impostare pianificazioni di backup automatizzate per garantire che i tuoi file vengano sottoposti a backup regolari e automatici.
- 📈Backup incrementali e differenziali: risparmia tempo e spazio eseguendo il backup solo delle modifiche apportate ai file dall'ultimo backup, riducendo così le dimensioni e la durata del backup.
- 💾Creazione di immagini del disco: crea backup dell'immagine dell'intero disco, consentendo il ripristino completo del sistema in caso di perdita di dati o guasto del sistema.
- 🗂️Versione dei file: conserva più versioni dei tuoi file, consentendoti di ripristinarli a un punto specifico nel tempo.
- 🔒Crittografia sicura: proteggi i tuoi file sottoposti a backup con una crittografia avanzata per impedirne l'accesso non autorizzato.
Pronti a proteggere i vostri file con EaseUS Todo Backup Free? Scaricate subito il software e seguite i passaggi per garantire la sicurezza dei vostri dati.
Passaggio 1. Avviare il software EaseUS Todo Backup e iniziare selezionando il contenuto del backup.
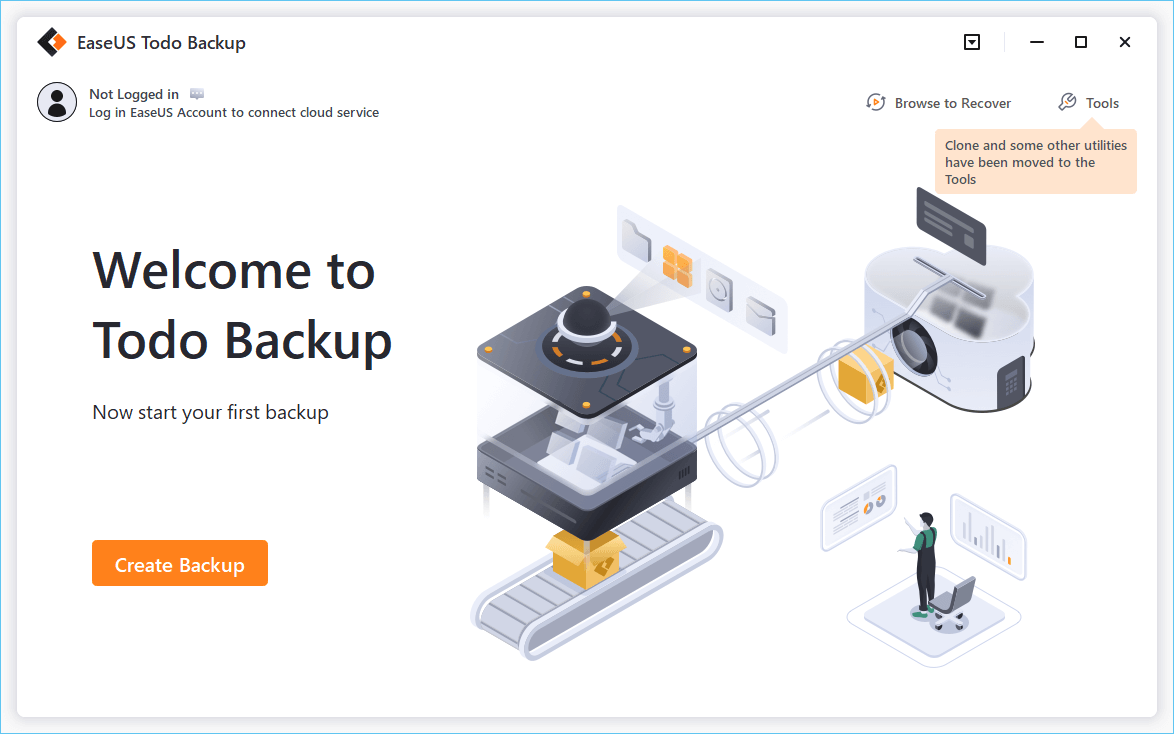
Passaggio 2. Sono disponibili quattro categorie di backup dei dati: File, Disco, OS e Mail. Scegli cosa vuoi sottoporre a backup.
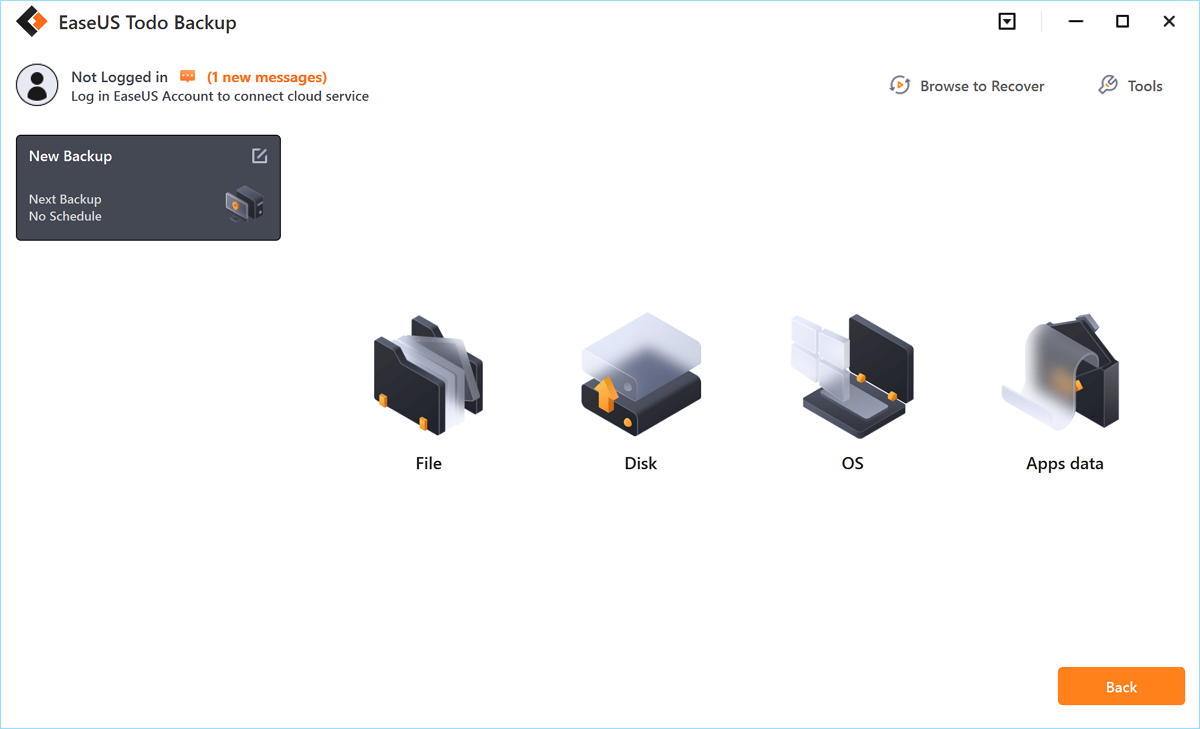
Passaggio 3. Dopo aver selezionato la fonte di backup, fare clic sul pulsante "Opzioni" nella parte inferiore dello schermo.
Passaggio 4. Fare clic sulla scheda "Schema di backup" > "In caso di evento".
Passaggio 5. Fare clic sul menu a discesa "Esegui backup su" e fare clic sull'opzione "Dispositivo USB collegato". Premere il pulsante OK.
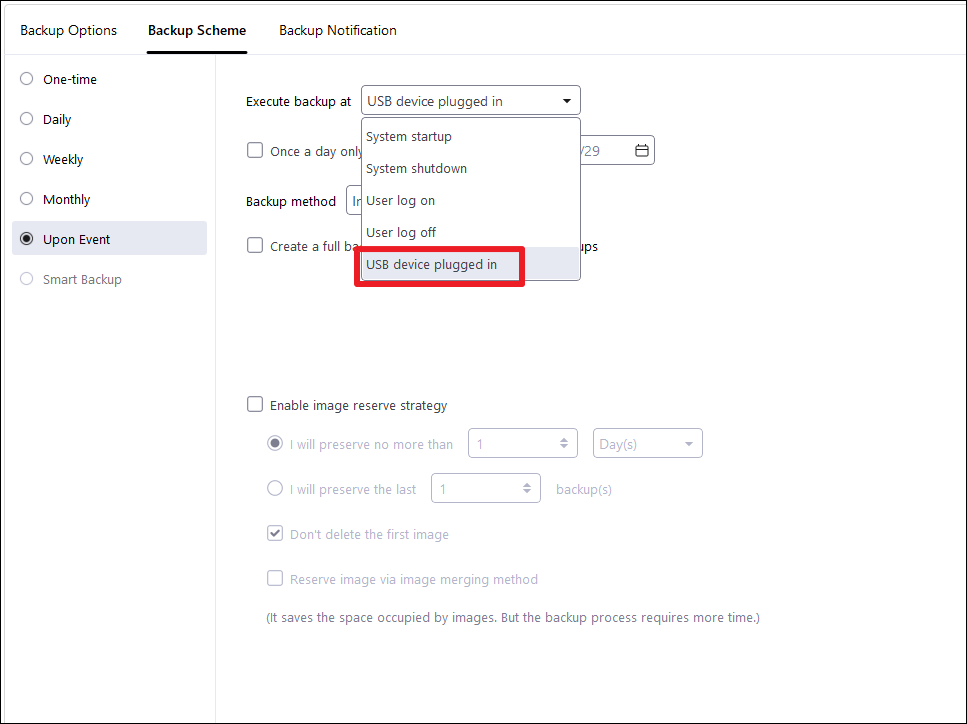
Passaggio 6. Tornare per selezionare una posizione di backup, che può essere un altro disco rigido locale, un'unità di rete o un cloud.

Fase 7. Ora la funzione di backup automatico diventerà attiva.
📖 Potrebbe interessarti: Come eseguire automaticamente il backup su un'unità USB quando è collegata
Backup dei file su unità USB con strumenti integrati di Windows
Se non vuoi scaricare software di terze parti, le funzionalità integrate di Windows come Cronologia file e Backup e ripristino consentono agli utenti di eseguire il backup dei file su unità USB. Tuttavia, queste funzionalità offrono funzionalità limitate. Gli utenti che cercano una tecnologia di backup intelligente devono optare per strumenti avanzati come EaseUS Todo Backup.
🛑Potresti riscontrare problemi come:
Metodo 1️⃣. Usa la cronologia dei file per eseguire il backup dei file salvati su USB
Cronologia file , una funzionalità integrata di Windows, è un modo comodo per eseguire il backup dei file importanti su un'unità USB esterna . Offre il controllo delle versioni, che consente agli utenti di ripristinare le versioni precedenti dei file, rendendolo adatto alle esigenze di backup di base dei file. Sebbene sia utile per salvaguardare i dati, si concentra principalmente sul backup a livello di file e sul controllo delle versioni. Tuttavia, potrebbe non offrire lo stesso livello di backup completo di un software di backup dedicato come EaseUS Todo Backup.
Fase 1. Collega la tua USB al computer. Fai clic su Start per aprire Impostazioni e seleziona Aggiornamento e sicurezza.
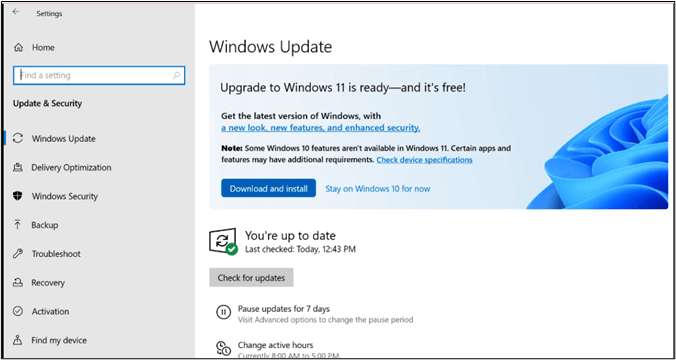
Passaggio 2. Individua il backup nella barra laterale sinistra. Apri Aggiungi un'unità . Apparirà un elenco di unità disponibili. Seleziona la tua unità USB dall'elenco.
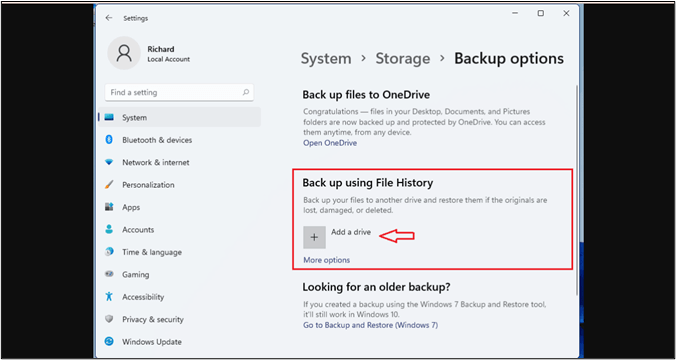
Passaggio 3. Attiva l'interruttore per attivare Cronologia file. Fai clic su Altre opzioni . Puoi scegliere le cartelle di cui eseguire il backup.
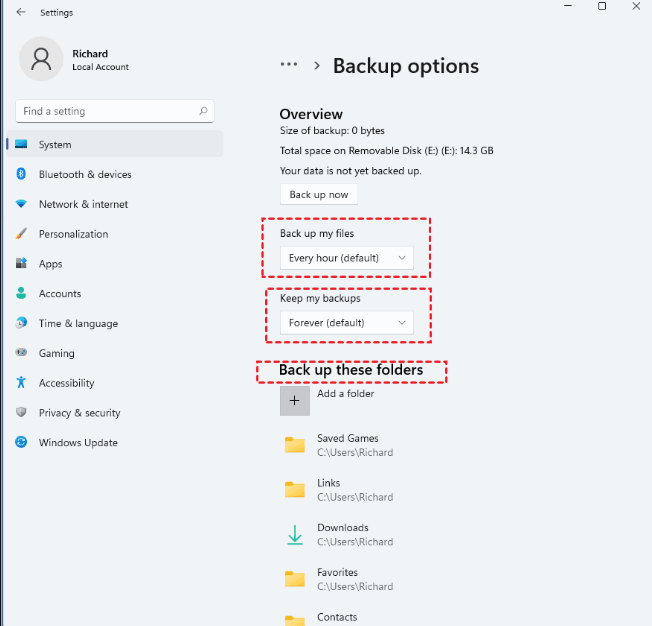
Trovi utile il post? Se sì, non dimenticare di condividerlo su queste piattaforme per aiutare gli altri:
Metodo 2️⃣: utilizzare Backup e Ripristino per eseguire il backup dei file salvati su USB
Windows Backup and Restore è un altro strumento integrato che offre opzioni di backup più complete rispetto a File History. Consente agli utenti di eseguire il backup dei file, creare immagini di sistema e impostare punti di ripristino. Sebbene fornisca più funzionalità di backup, la sua interfaccia utente potrebbe essere meno intuitiva per alcuni utenti. Inoltre, potrebbe non essere efficiente per backup frequenti rispetto a software di backup dedicati come EaseUS Todo Backup.
Passaggio 1. Collega la tua USB al computer. Apri Pannello di controllo . In Sistema e sicurezza seleziona Backup e ripristino .
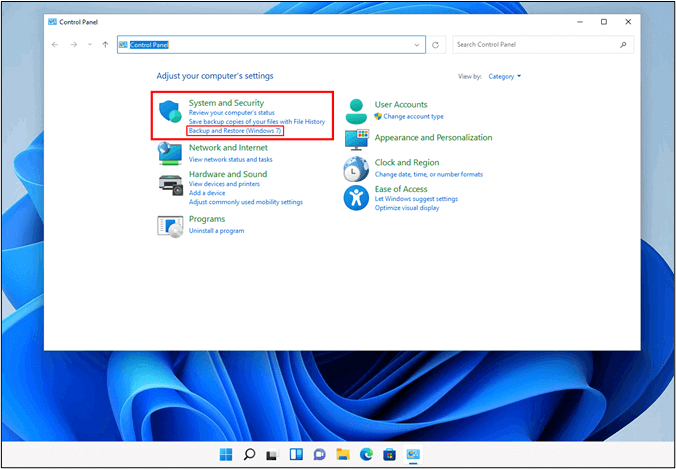
Passaggio 2. Seleziona Configura backup e inizia a configurare le impostazioni di backup.
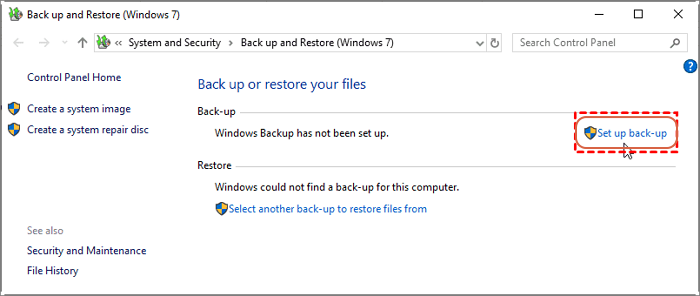
Passaggio 3. Selezionare un'unità o un'altra posizione di archiviazione come destinazione del backup.
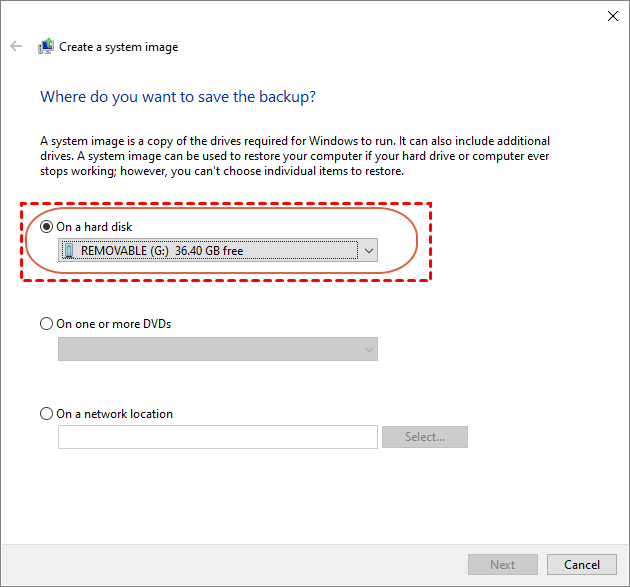
Passaggio 4. Selezionare "Fammi scegliere" per eseguire il backup dei file archiviati su USB.
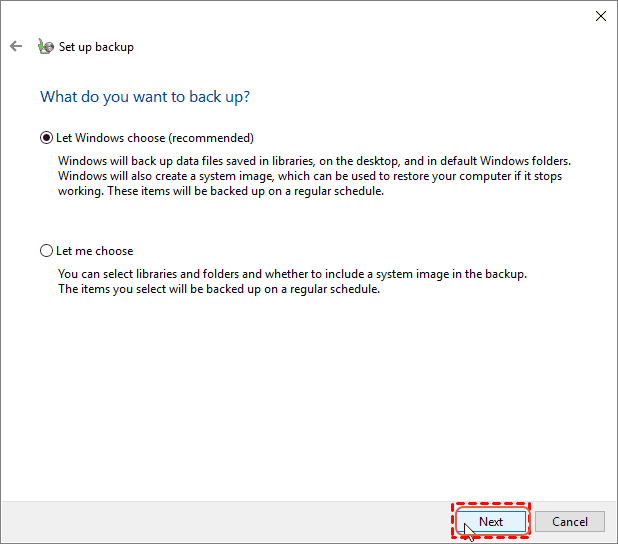
Passaggio 5. Una volta completate tutte le impostazioni, fare clic su Salva impostazioni ed esegui backup per eseguire subito l'attività.
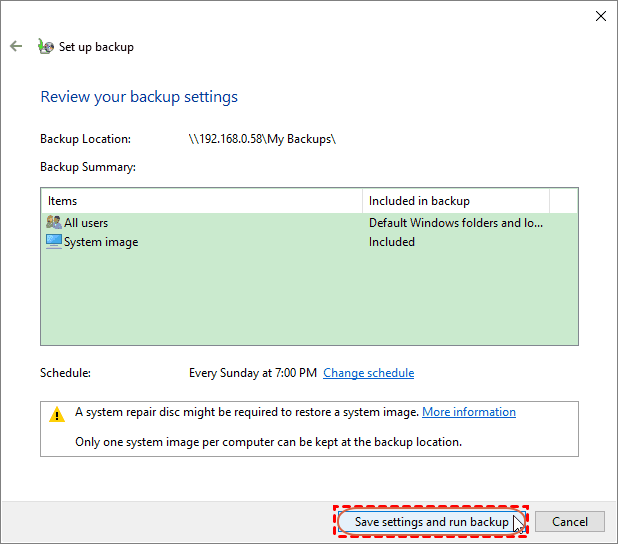
Riassumere
In questa era digitale, il nostro lavoro e i nostri lavori dipendono dai dati archiviati sui nostri dispositivi. Sapere come salvaguardare tali informazioni è fondamentale. Questo articolo ha menzionato i metodi per proteggere i tuoi asset digitali creando backup affidabili su un'unità flash USB. La guida passo passo su come eseguire il backup dei dati su un'unità USB ti aiuterà a semplificare il processo.
Che tu voglia archiviare dati personali o professionali, la loro sicurezza è fondamentale. EaseUS Todo Backup Free semplifica il processo e fornisce una solida protezione dei dati. Con questo processo con un clic, puoi proteggere i tuoi dati in modo permanente.
Trovi utile il post? Se sì, non dimenticare di condividerlo su queste piattaforme per aiutare gli altri:
Domande frequenti sui file di backup su unità flash USB
1. Come eseguire il backup dell'unità flash prima di formattarla?
È essenziale eseguire il backup dei dati prima di formattare un'unità flash. Per eseguire il backup di un'unità flash, salva i dati sul computer o crea un backup su un servizio cloud. Puoi utilizzare un software di backup per automatizzare il processo e garantire che non vi siano perdite di dati.
2. Come eseguire il backup di un'unità USB su un Mac?
- Scarica e installa EaseUS Todo Backup per Mac.
- Collega la tua unità USB al Mac
- Selezionare Nuova attività di backup per creare un nuovo backup.
- Scegli la fonte di backup.
- Selezionare una cartella in cui conservare i file di backup.
- Fare clic su Procedi per avviare il processo di backup.
3. Come trasferire le foto da un'unità flash a un computer Windows 10?
Per trasferire le foto da un'unità flash a un computer Windows 10 bastano semplici passaggi.
- Collegare il cavo USB al computer.
- Apri Esplora file,
- Individua l'unità flash e seleziona le foto da trasferire.
- Copiali e incollali sul tuo computer.
Articoli Relativi:
-
Convertire l'immagine del disco in file di disco virtuale (.vmdk o .vhd)
Aria - 01/06/2025
-
Miglior alternativa gratis Norton Ghost per Windows 10
Grazia - 11/05/2025
-
Come eseguire un backup dei file con 3 modi gratuiti in Windows 11/10/8/7
Elsa - 20/04/2025
-
Come aprire i file di backup di Outlook in formato PST
Aria - 20/04/2025
Premi & Recensioni
"L'interfaccia e l'organizzazione sono molto pulite. EaseUS ToDo Backup Home è un ottimo programma di backup, adatto allo spazio domestico e alle PMI. "
- Da PCWorld staff
Scopri di più >>

EaseUS Todo Backup
Strumento di backup intelligente per i tuoi file e l'intero computer in Windows 10/8/7.
Scarica GratisSicuro al 100%
Capacità: 1.88MB
![]()