- Scoprire EaseUS
- Chi Siamo
- Recensioni & Premi
- Contatta EaseUS
- Rivenditore
- Affiliato
- Mio Conto
- Sconto Education
Sommario:
Stai riscontrando il problema dell'utilizzo del file di dati di Outlook (.pst) disabilitato su questo computer? Se riscontri questo problema, deve essere frustrante perché tutti i file di dati di Outlook sono inaccessibili e ciò influenzerà il tuo lavoro. Questo articolo introdurrà soluzioni professionali per aiutarti a correggere l'errore in modo rapido ed efficiente. Inoltre, in questo post verrà presentato uno strumento affidabile di backup di Outlook per proteggere la sicurezza dei tuoi dati di Outlook.
INDICE
Outlook è diventato il lavoro d'ufficio quotidiano e una necessità di studio per gli utenti di computer. È un gestore di informazioni personali che le persone possono utilizzare per gestire le proprie e-mail, contatti, attività, note, ecc.
I file di dati di Outlook vengono salvati in formato .pst sul computer locale. PST è l'abbreviazione di Personal Storage Table, un formato di file proprietario aperto utilizzato per archiviare copie di messaggi, eventi del calendario e altri dati in Outlook.
Tuttavia, quando utilizzi Microsoft Outlook (2016/2013/2010/2007/2003/2000), potresti riscontrare l'errore "I file di dati di Outlook (.pst) sono disabilitati sul tuo computer" per alcuni motivi sconosciuti. Di conseguenza, non è possibile aprire o aggiungere file PST in Outlook. Può essere un'esperienza molto frustrante poiché tutte le tue e-mail e i tuoi dati diventano inaccessibili.
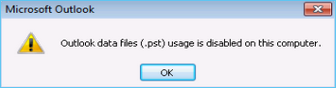
Perché si verifica l'errore dell'utilizzo del file di dati PST di Outlook disabilitato su questo computer
Ti starai chiedendo perché si verifica questo errore. Il motivo principale per cui viene visualizzato il messaggio "L'utilizzo del file di dati di Outlook (.pst) è disabilitato su questo computer" è che hai disabilitato l'aggiunta di file PST o l'aggiunta di una nuova opzione di file PST di dati.
Per risolvere il problema, puoi disabilitare "Impedisci all'utente di aggiungere nuovi dati al file PST esistente" nelle impostazioni di Outlook.
- Consiglio dell'editore: esegui regolarmente il backup di Outlook per prevenire la perdita di dati PST
-
Anche se possiamo modificare le impostazioni per risolvere il problema relativo al fatto che l'utilizzo del file di dati di Outlook (.pst) è disabilitato su questo computer, non possiamo negare che Outlook sia ancora vulnerabile alla perdita di dati. Se hai a cuore la sicurezza dei tuoi dati di Outlook, ti consigliamo di eseguirne il backup su base regolare. In questo modo, anche se succede qualcosa di terribile ai tuoi dati di Outlook, puoi sempre ripristinarli dal backup.
EaseUS Todo Backup Home è un affidabile software di backup di Outlook che può aiutarti a eseguire il backup dei dati di Outlook in un luogo sicuro con pochi clic. Supporta modalità di backup completo, incrementale e differenziale per garantire che i dati di Outlook siano sempre al sicuro.
Come risolvere l'utilizzo del file PST dei dati di Outlook disabilitato su questo computer
Sono disponibili due soluzioni per risolvere il problema relativo all'utilizzo del file di dati di Outlook (.pst) disabilitato su questo computer. Il primo disabilita manualmente le impostazioni di archiviazione automatica di Outlook e il secondo utilizza il registro.
Ma se utilizzi il Registro di sistema per risolvere il problema, potresti modificarlo in modo errato, il che può causare conseguenze ed effetti sul server. Ci concentreremo sul primo modo per risolvere manualmente il problema con una guida Passaggio Passaggio.
- Avviso:
- Il metodo manuale prevede molti passaggi, quindi assicurati di seguire correttamente le istruzioni in ogni passaggio.
Guida Passaggio Passaggio:
Passaggio 1. Scarica e installa il modello amministrativo di Office 2010 nell'area download di MS. (Scegli 32 bit o 64 bit in base alla versione di Office installata)
Passaggio 2. Apri il supporto per la gestione delle politiche e scegli l'oggetto Criteri di gruppo che verrà richiesto nelle impostazioni personalizzate. Quindi fai clic con il pulsante destro del mouse su Criterio dominio predefinito e tocca Modifica.
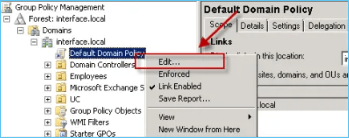
Passaggio 3. Apri le impostazioni di Outlook e trova Opzioni di Outlook.
Passaggio 4. Seleziona l'opzione Altro e fai clic su Archiviazione automatica. È necessario abilitare Disabilita file di dati. Quindi esci dall'opzione Archivio.

Passaggio 5. Avvia e apri l'applicazione Outlook e vai alle impostazioni PST. Disattiva Impedisci all'utente di aggiungere nuovi dati al file PST esistente o Impedisci l'utilizzo dell'avvio di PST esclusivi.
Passaggio 6. Esegui gpupdate/force per applicare immediatamente l'oggetto Criteri di gruppo e accedere al computer locale. Puoi vedere che all'utente non è bloccato l'esecuzione di operazioni relative a Outlook .pst.
Fino ad ora, hai corretto con successo l'errore di Outlook "L'utilizzo del file di dati di Outlook (.pst) è disabilitato sul tuo computer". Ora puoi aprire o aggiungere qualsiasi file PST in Outlook senza alcun problema.
Potresti essere interessato:
Bonus: EaseUS Todo Backup garantisce la sicurezza assoluta dei dati di Outlook
Come accennato in precedenza, anche se hai risolto il problema relativo all'utilizzo del file di dati di Outlook (.pst) disabilitato su questo computer, Outlook è ancora vulnerabile alla perdita di dati. In tal caso, i file PST e altri dati di Outlook, come e-mail, contatti, elementi del calendario, ecc., possono essere a rischio. Pertanto, ti consigliamo vivamente di eseguire regolarmente il backup dei dati di Outlook per evitare potenziali perdite di dati.
EaseUS Todo Backup è uno strumento affidabile di backup di Outlook in grado di eseguire il backup di tutti i dati con pochi clic. Semplifica il backup e il ripristino delle versioni di Microsoft Outlook 2016, 2013, 2019 e 2010 con pochi clic.
Un altro vantaggio di EaseUS Todo Backup è che consente di archiviare file di backup su disco rigido esterno, servizi cloud come Google Drive o posizioni di rete (NAS). Se succede qualcosa al tuo computer, ad esempio se viene attaccato da un virus informatico, puoi sempre ripristinare rapidamente i dati di Outlook dal backup. I file PST possono salvare i dati solo su un'unità locale.
Supporta inoltre le modalità di backup completo, backup incrementale e backup differenziale per garantire che i dati di Outlook siano sempre al sicuro. Oltre al backup dei dati di Outlook, può anche aiutarti a eseguire il backup del sistema, del disco rigido, delle partizioni e altro per garantire che i tuoi dati siano sempre al sicuro.
Ecco una guida su come utilizzare EaseUS Todo Backup per eseguire il backup dei dati di Outlook:
Passaggio 1. Avvia EaseUS Todo Backup sul tuo computer e fai clic su Crea backup nella schermata principale, quindi premi il grande punto interrogativo per selezionare i contenuti del backup.

Passaggio 2. Tra le quattro opzioni di backup, fai clic su "Dati app".

Passaggio 3. Quindi puoi vedere tutte le app di cui è possibile eseguire il backup. Trova e seleziona l'opzione "Microsoft Outlook". Seleziona gli indirizzi delle caselle postali di cui desideri eseguire il backup dei messaggi di posta, dei contatti o dei calendari e fai clic su "OK".

Passaggio 4. Successivamente, dovrai scegliere una posizione in cui salvare il backup di Outlook facendo clic sull'area illustrata.

Passaggio 5. La posizione di backup può essere un'altra unità locale del computer, un disco rigido esterno, una rete, un cloud o un NAS. In generale, ti consigliamo di utilizzare un'unità fisica esterna o un cloud per conservare i file di backup.

Passaggio 6. Se sei interessato, le impostazioni di personalizzazione come l'impostazione di una pianificazione di backup automatico su base giornaliera, settimanale, mensile o in base a un evento e l'esecuzione di un backup differenziale e incrementale sono disponibili nel pulsante Opzioni. Fai clic su "Esegui backup adesso" e inizierà il processo di backup di Outlook. L'attività di backup completata verrà visualizzata sul lato sinistro sotto forma di scheda.

Conclusione
Ora speriamo che questa guida possa aiutarti a correggere l'errore L'utilizzo del file di dati di Outlook (.pst) è disabilitato sul tuo computer. Se hai altre domande o suggerimenti, non esitare a commentare qui sotto. Se la perdita di dati di Outlook avviene in modo imprevisto, non dimenticare di provare EaseUS Todo Backup per garantire la sicurezza dei dati di Outlook.
FAQ
1. Come abilito il file di dati di Outlook PST?
Apri Outlook, quindi fai clic su File. In Informazioni, fai clic su Impostazioni account. Nel riquadro di navigazione, fai clic su File di dati. Fai doppio clic sul PST che desideri abilitare. Fai clic su OK per confermare e uscire.
2. Come posso eseguire il backup del mio file PST di Outlook disabilitato?
Se il file PST è disabilitato, puoi utilizzare uno strumento di terze parti, come EaseUS Todo Backup per eseguire il backup dei dati di Outlook. È uno strumento di backup di Outlook affidabile che può aiutarti a eseguire il backup di tutti i dati di Outlook con pochi clic. Inoltre, supporta anche le modalità di backup completo, incrementale e differenziale per garantire che i tuoi dati di Outlook siano sempre al sicuro.
3. Perché non riesco ad aprire un file PST in Outlook?
L'accesso fallito di PST di Outlook è un segno quando Outlook sta aprendo un file PST che è stato danneggiato. Alcuni elementi sono danneggiati o mancanti, rendendo illeggibile il file PST.
Articoli Relativi:
-
Come clonare Hard Drive a USB Flash Drive
Grazia - 20/04/2025
-
Come eseguire il backup dei salvataggi dei giochi per PC in 4 modi diversi
Aria - 20/04/2025
-
EaseUS Todo Backup 9.2 Crack con chiave seriale, codice licenza
Grazia - 25/05/2025
-
Software di Ripristino e Backup di Windows per Recuperare i File o le Cartelle
Aria - 20/04/2025
Premi & Recensioni
"L'interfaccia e l'organizzazione sono molto pulite. EaseUS ToDo Backup Home è un ottimo programma di backup, adatto allo spazio domestico e alle PMI. "
- Da PCWorld staff
Scopri di più >>

EaseUS Todo Backup
Strumento di backup intelligente per i tuoi file e l'intero computer in Windows 10/8/7.
Scarica GratisSicuro al 100%
Capacità: 1.88MB
![]()