- Scoprire EaseUS
- Chi Siamo
- Recensioni & Premi
- Contatta EaseUS
- Rivenditore
- Affiliato
- Mio Conto
- Sconto Education
Sommario:
Outlook Web App (OWA) è un gestore di informazioni gratuito basato sul Web che aiuta le persone con e-mail, contatti, calendari e attività personali. Contiene molti dati critici. Quindi, è necessario disporre di un backup regolare del tuo OWA. Sai come eseguire il backup delle e-mail di Outlook dal browser (OWA)? Questo post fornirà una guida dettagliata e analizzerà le differenze tra il software Microsoft Outlook e OWA.
Outlook sul Web, chiamato anche Outlook Web App o Outlook Web Access, è un gestore di informazioni personali di Microsoft disponibile per gli abbonati a Office 365 e Exchange Online. Offre un modo comodo e gratuito per accedere al tuo account di posta elettronica di Exchange dal tuo browser Web e copre le funzioni di un client di posta elettronica basato sul Web, gestione dei contatti, strumento di calendario e gestione delle attività. Questo post introduce il metodo specifico su come eseguire il backup delle e-mail di Outlook dal browser.
Come fare backup Outlook Web dal browser
Diversamente dal software Microsoft Outlook, Outlook Web App non dispone di una funzionalità di backup incorporata per eseguire il backup dell'intera posta in arrivo o della cassetta postale. Se si desidera proteggere i dati e creare un backup di Outlook sul Web, è possibile eseguire una copia e spostare tutti i dati di posta di Outlook Web App in un nuovo file in formato PST. Ma devi installare Outlook desktop sul tuo computer. Ecco i passaggi specifici.
- Attenzione
- Devi prima scaricare e installare Outlook desktop utilizzando questo metodo. E questo metodo richiede un'operazione manuale e spazio di archiviazione sufficiente. Se desideri eseguire il backup di Outlook in modo più flessibile e accessibile, il software di backup professionale di Outlook è l'opzione migliore. Puoi passare alla parte successiva su come eseguire il backup di Outlook desktop.
Passaggio 1. Scarica e installa Outlook desktop sul tuo computer. Quindi accedere con l'account e la password con Outlook Web App.
Passaggio 2. Avvia Outlook desktop, quindi fare clic su File in alto a sinistra > Apri ed esporta > Importa/Esporta.
Passaggio 3. Nella finestra pop-up Importazione ed esportazione guidata, scegliere Esporta in un file e toccare Avanti. Quindi fare clic sul file di dati di Outlook per spostare tutti i messaggi su Outlook Web App in un file PST. Assicurati che l'opzione Sottocartelle sia selezionata.
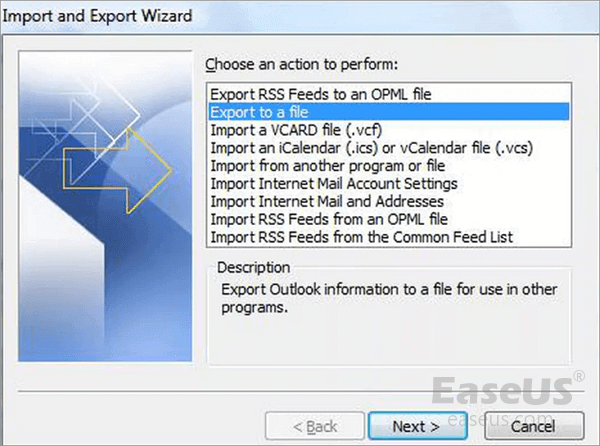
Passaggio 4. Sfoglia per scegliere una posizione in cui desideri salvare il file PST. Quindi fare clic su Fine per completare il processo.
Outlook desktop VS Outlook Web App (OWA)
Sia Outlook desktop che Outlook Web App sono sviluppati da Microsoft e sono progettati per gestire e-mail, contatti e calendari personali. La differenza tra i due è che quando si utilizza Outlook Web App, si accede al proprio account sul browser e Desktop Outlook è un software. Un altro punto è che Outlook sul browser è gratuito, mentre è necessario pagare per l'utilizzo di Outlook desktop.
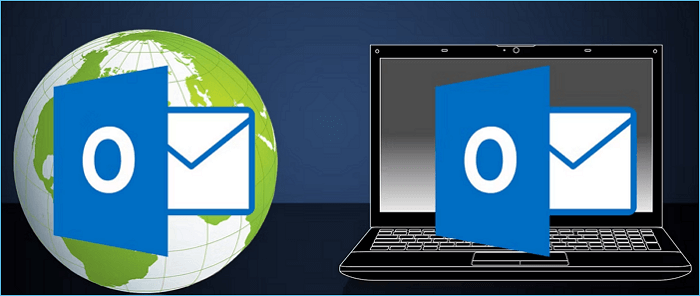
(Fonte immagine: https://www.makeuseof.com/)
Ma dal metodo sopra, puoi vedere che per realizzare il backup dei dati di Outlook Web App, devi scaricare e utilizzare Outlook desktop, che contiene tutte le funzionalità di OWA. Perché non scaricare e utilizzare Outlook desktop? Inoltre, il software Outlook ha più icone e funzioni nella barra multifunzione che Outlook sul Web non ha. Ecco gli elenchi:
- Personalizza il menù
La parte più importante del desktop Outlook è la possibilità di personalizzarlo. Puoi utilizzare lo sviluppatore VBA incluso in Microsoft Office. Dopo l'impostazione, puoi utilizzare Outlook in base alle tue preferenze.
- Calendario e integrazione delle attività
Con Outlook per desktop è possibile pianificare riunioni tramite posta elettronica, creare attività tramite posta elettronica e così via e rendere la vita e il lavoro più intelligenti.
- Consente più account di posta elettronica:
Desktop Outlook ti consente di utilizzare più account di posta elettronica in un unico posto, come Gmail e Yahoo! conti e altri. Puoi facilmente integrare il tuo account Gmail con la versione desktop di Outlook. Devi solo configurare un account POP o IMAP.
- Impostazioni di archiviazione automatica
Nella versione desktop di Outlook esiste una potente funzionalità chiamata Archiviazione automatica che consente di archiviare automaticamente le vecchie e-mail. Mantiene la tua casella di posta bella e semplificata con poco sforzo.
Sulla base del confronto precedente, consigliamo vivamente di utilizzare la versione desktop di Outlook. Se hai esigenze di backup, menu personalizzato e accesso multi-account, la versione desktop li soddisferà tutti.
Bonus - Come eseguire facilmente il backup delle e-mail di Outlook sul desktop
Se sul tuo computer è installato Outlook desktop, eseguire il backup delle e-mail da esso sarà molto semplice. Puoi utilizzare la funzione Esporta e Importa in Outlook per eseguire il backup di tutte le tue e-mail da Outlook in un file PST. Ma questo metodo non è abbastanza affidabile in quanto il file di backup tende a danneggiarsi o perdersi facilmente ed è limitato in termini di ciò che può eseguire il backup. Non ti consente di eseguire il backup degli allegati e-mail e non ti consente di eseguire il backup dei tuoi messaggi nella loro interezza.
Il modo migliore è utilizzare un software di backup professionale di Outlook, come EaseUS Todo Backup, uno dei migliori software di backup, che può aiutarti a creare un backup completo, backup incrementale, backup differenziale e backup automatico delle tue e-mail di Outlook con semplici clic.
EaseUS Todo Backup ti consente anche di creare backup avviabili in modo da poter ripristinare facilmente i dati di Outlook se qualcosa va storto. Inoltre, EaseUS Todo Backup offre un'interfaccia basata su procedure guidate di facile utilizzo che rende facile anche per gli utenti inesperti il backup dei propri dati di Outlook.
Questa è la guida passo passo per eseguire il backup di Outlook con EaseUS Todo Backup:
- Suggerimento
- Questa istruzione viene applicata a Outlook 2010, 2013, 2016 e 2019
Passaggio 1. Avvia EaseUS Todo Backup sul tuo computer e fai clic su Crea il backup nella schermata principale, quindi premi il grande punto interrogativo per selezionare i contenuti per il backup.

Passaggio 2. Per eseguire il backup della casella di posta di Outlook, fai clic su "Mail" per avviare l'attività di backup.

Passaggio 3. Apparirà la cartella del database di Microsoft Outlook. Seleziona gli indirizzi delle caselle di posta di cui desideri eseguire il backup della posta, dei contatti o dei calendari e fai clic su "OK".
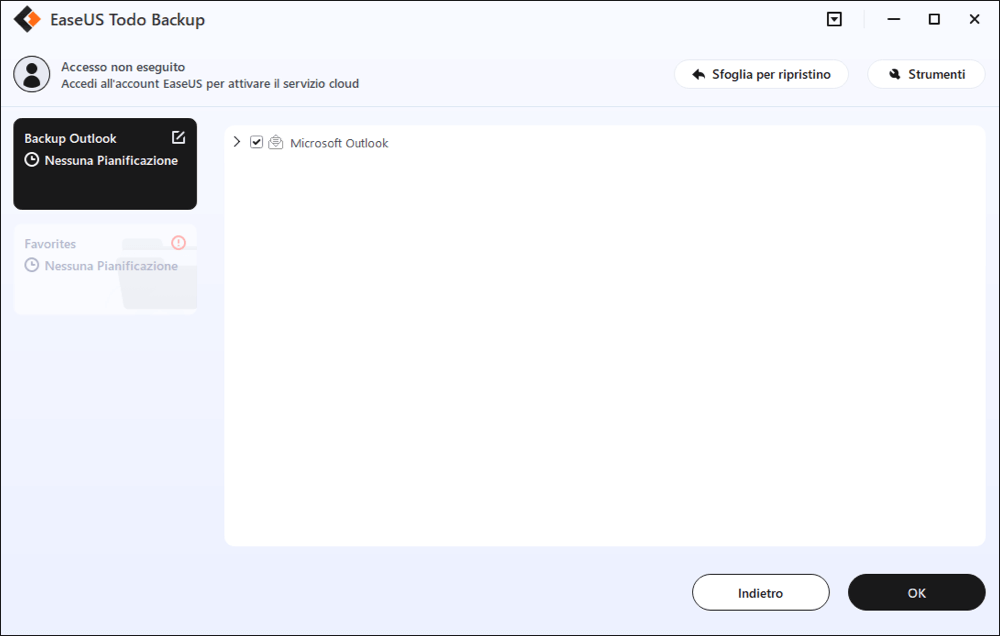
Passaggio 4. Successivamente, dovrai scegliere una posizione in cui salvare il backup di Outlook facendo clic sull'area illustrata.
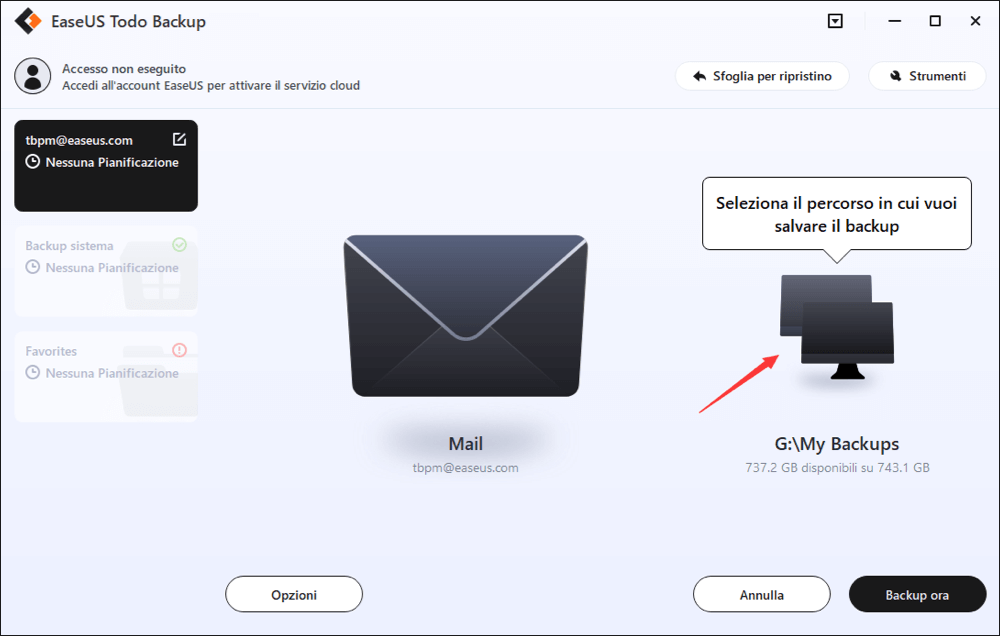
Passaggio 5. La posizione di backup può essere un'altra unità locale sul tuo computer, un disco rigido esterno, rete, cloud o NAS. In genere, ti consigliamo di utilizzare un'unità fisica esterna o un cloud per preservare i file di backup.

Passaggio 6. Se sei interessato, le impostazioni di personalizzazione come l'impostazione di una pianificazione del backup automatico su base giornaliera, settimanale, mensile o in occasione di un evento e l'esecuzione di un backup differenziale e incrementale sono disponibili nel pulsante Opzioni. Fai clic su "Backup ora" e inizierà il processo di backup di Outlook. L'attività di backup completata verrà visualizzata sul lato sinistro in uno stile di scheda.
Articoli Correlati:
Domande frequenti su come eseguire il backup della posta di Outlook dal browser
1. Come si esporta la posta elettronica da Outlook 365 Web?
Apri Outlook e fai clic su File nell'angolo in alto a sinistra. Quindi fai clic su Apri ed esporta e selezionare Importa/Esporta. Scegli Esporta in un file, quindi tocca il pulsante Avanti. Qui scegli File delle cartelle personali (.pst) e fai clic su Avanti. Quindi seleziona la cartella nel file . formato PST e fare clic su Avanti. Fare clic sul pulsante Sfoglia, selezionare dove si desidera salvare il file e infine fare clic su Esporta.
2. Puoi scaricare le email di Outlook dal browser?
Per scaricare i messaggi di posta elettronica di Outlook dal browser, è necessario utilizzare la funzione Importa/Esporta in Outlook Web Access. Trova l'e-mail che desideri scaricare, fai clic sull'opzione Importa/Outlook e scegli una posizione in cui desideri salvare l'e-mail.
3. Outlook sul Web è uguale a OWA?
Outlook Web App/Access e Outlook sul Web si riferiscono entrambi al gestore di informazioni personali gratuito basato sul Web. Appartengono a nomi diversi per la stessa funzione.
4. Come posso salvare le e-mail di Outlook sul disco rigido senza PST?
Innanzitutto, apri Outlook e fai clic su File nell'angolo in alto a sinistra. Quindi seleziona Apri ed esporta e scegli l'opzione Importa/Esporta. Quindi tocca Esporta in un file e fare clic su Avanti. Nelle seguenti finestre, seleziona Comma Separated Value, piuttosto che File di dati di Outlook (.pst), e fare clic sul pulsante Avanti.
Articoli Relativi:
-
Clonare OS da HDD su SSD più piccolo senza reinstallazione
Lucas - 20/04/2025
-
Come scegliere i dispositivi di archiviazione delle foto digitali più adatti?
Aria - 20/04/2025
-
Miglior alternativa gratis Norton Ghost per Windows 10
Grazia - 11/05/2025
-
Come fare per copiare o clonare Windows XP su HDD/SSD
Anna - 14/04/2025
Premi & Recensioni
"L'interfaccia e l'organizzazione sono molto pulite. EaseUS ToDo Backup Home è un ottimo programma di backup, adatto allo spazio domestico e alle PMI. "
- Da PCWorld staff
Scopri di più >>

EaseUS Todo Backup
Strumento di backup intelligente per i tuoi file e l'intero computer in Windows 10/8/7.
Scarica GratisSicuro al 100%
Capacità: 1.88MB
![]()