- Scoprire EaseUS
- Chi Siamo
- Recensioni & Premi
- Contatta EaseUS
- Rivenditore
- Affiliato
- Mio Conto
- Sconto Education
Sommario:
Come fare per salvare le email di Outlook su Hard disk? Eccoti tre metodi per farlo: salvale in automatico con un software apposito, facendo un backup dei file dati di Outlook (.pst) con l'Importazione/Esportazione guidata, o copiando manualmente i file OST o PST.
I metodi presenti in questa guida sono validi per MS Outlook 2007, 2010, 2013, 2016, e 2019
"Qualcuno di voi sa come effettuare il backup delle email di Outlook? Intendo salvare le email su hard disk esterno per fare un backup, ma non so dove Outlook salvi le email sul PC. Se qualcuno di voi sapesse come fare per salvare le email di Outlook su hard disk, per favore gradirei saperlo.
Che utilizzi Outlook per affari o per motivi personali, potrebbe essere necessario effettuare il backup delle email di Outlook regolarmente evitare di perdere dati. Se sei in cerca di un metodo per farlo, ti trovi nel posto giusto. Qui, con questo tutorial, ti forniremo tre metodi efficaci per salvare email di Outlook su disco locale o hard disk esterno con le rispettive guide complete.
Metodo 1. Come salvare in automatico le email di Outlook su hard disk
Le email riempiono costantemente il tuo Inbox di Outlook: nuovi messaggi, repliche, inoltri. E prima che tu possa accorgertene, eccoti pieno di mail importanti. Se non vuoi sprecare tempo ed energia per esportare i file di Outlook o copiare i file PST/OST uno per volta, prova questo super software per il backup dei file - EaseUS Todo Backup.
Questo software offre metodi automatici, diretti, e che permettono di risparmiare tempo durante il backup. Non solo ti permette di salvarle su hard disk, cartelle locali o hard disk esterno, ma permette anche di effettuare il backup dei dati personali contenenti email, calendari contatti, e altri file significativi. Inoltre, puoi impostare backup automatici programmati per salvare i tuoi dati giornalmente, settimanalmente, mensilmente, o durante giorni particolari.
Ecco altre funzioni importanti di EaseUS Todo Backup:
- Backup onnicomprensivo di file e sistema in pochi click.
- Trasferisci Windows 10 da un HDD su un SSD senza dover reinstallare
- Effettua clonazione dischi o partizioni per aggiornare l'hard disk e migliorare le prestazioni del computer
- Funzionalità di backup avanzate per migliore protezione, come ad esempio backup completo, incrementale o differenziale
Scarica questo software e inizia subito a salvare le tue email.
Passaggio 1. Avvia EaseUS Todo Backup sul tuo computer e fai clic su Crea il backup nella schermata principale, quindi premi il grande punto interrogativo per selezionare i contenuti per il backup.

Passaggio 2. Per eseguire il backup della casella di posta di Outlook, fai clic su "Mail" per avviare l'attività di backup.

Passaggio 3. Apparirà la cartella del database di Microsoft Outlook. Seleziona gli indirizzi delle caselle di posta di cui desideri eseguire il backup della posta, dei contatti o dei calendari e fai clic su "OK".
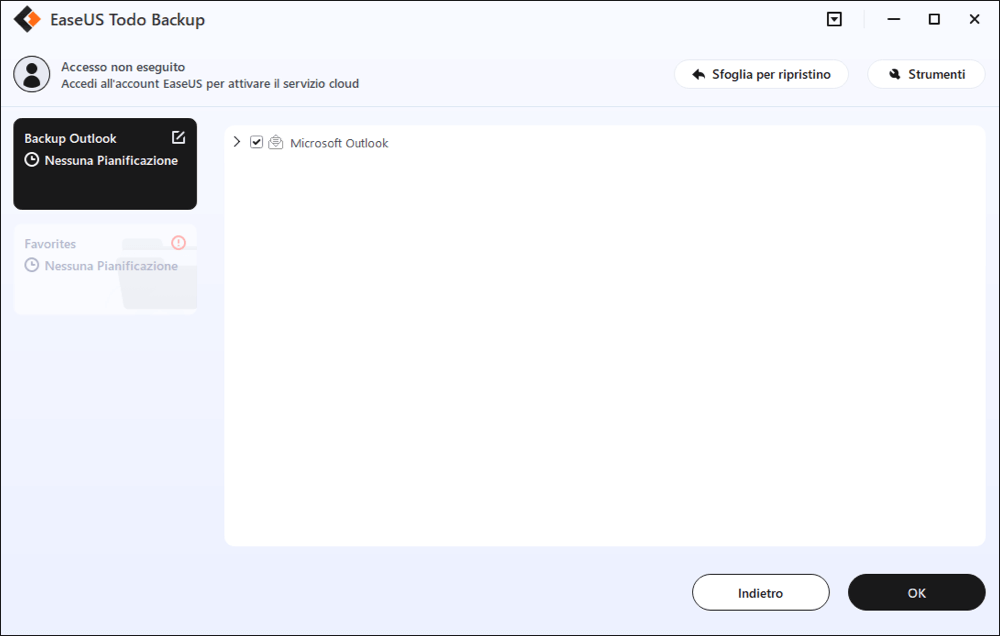
Passaggio 4. Successivamente, dovrai scegliere una posizione in cui salvare il backup di Outlook facendo clic sull'area illustrata.
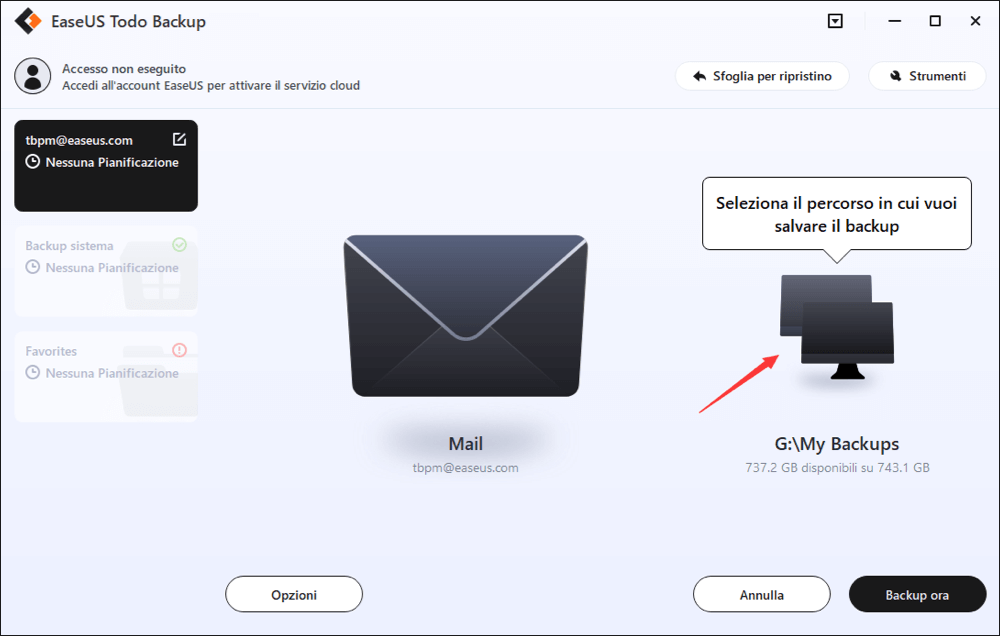
Passaggio 5. La posizione di backup può essere un'altra unità locale sul tuo computer, un disco rigido esterno, rete, cloud o NAS. In genere, ti consigliamo di utilizzare un'unità fisica esterna o un cloud per preservare i file di backup.

Passaggio 6. Se sei interessato, le impostazioni di personalizzazione come l'impostazione di una pianificazione del backup automatico su base giornaliera, settimanale, mensile o in occasione di un evento e l'esecuzione di un backup differenziale e incrementale sono disponibili nel pulsante Opzioni. Fai clic su "Backup ora" e inizierà il processo di backup di Outlook. L'attività di backup completata verrà visualizzata sul lato sinistro in uno stile di scheda.
Grazie a questo incredibile software, puoi trasferire le tue email anche da un computer all'altro, fattore importante se stai passando a un nuovo computer. Inoltre, se dovessi eliminare accidentalmente delle email, puoi ripristinare le email perse di Outlook per ottenere nuovamente i tuoi dati importanti.
Metodo 2. Come effettuare il backup delle email di Outlook tramite l'Importazione/Esportazione guidata
Se non vuoi utilizzare un software di terze parti, il metodo migliore da applicare è utilizzare l'Importazione/Esportazione Guidata, che ti permette di salvare le mail memorizzate in OST in formato PST.
Oltre alle mail, permette di salvare Contatti, Note, Calendario, Incarichi, Periodici, ecc.. in PST. Ecco gli step:
NOTA: Questo metodo è valido solo se Outlook è accessibile e connesso al server Exchange. Se Outlook dovesse essere inaccessibile, e non puoi dunque utilizzare l'Importazione/Esportazione guidata, segui il metodo precedente per effettuare in automatico il backup delle email di Outlook.
Step 1. Accedi a Microsoft Outlook > clicca su "File" > "Apri ed Esporta" , poi clicca su "Importa/Esporta".
Step 2. Seleziona "Esporta in un File" nell'Importazione/Esportazione Guidata e poi clicca su "Avanti".
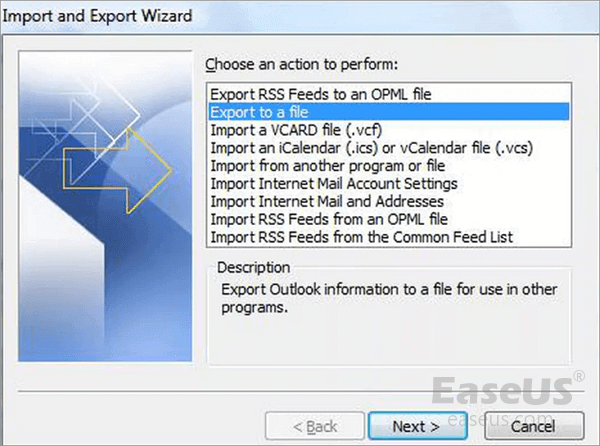
Step 3. Clicca su file dati Outlook (.pst) e poi clicca su "Avanti" > seleziona Inbox come cartella da esportare oppure aprila per selezionare le cartelle. Clicca poi su "Avanti".
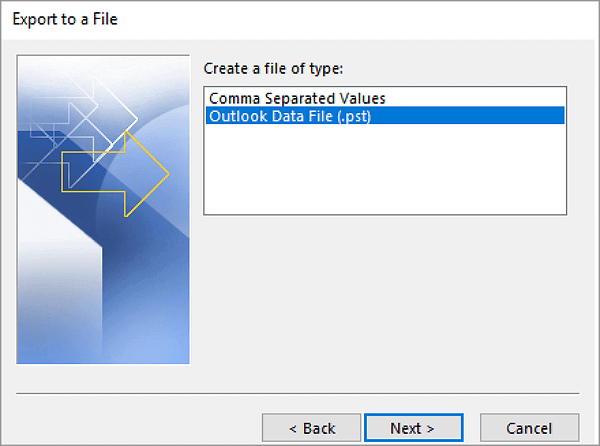
Step 4. Se hai bisogno di effettuare il backup su un hard disk esterno, allora connettilo al computer. Clicca su "Cancella" se appare una finestra di dialogo sullo schermo.
Step 5. Clicca su "Sfoglia" e seleziona l'hard disk esterno dalla lista dei dispositivi d'archiviazione, poi crea un nome per il tuo file di backup. Clicca infine su "OK".
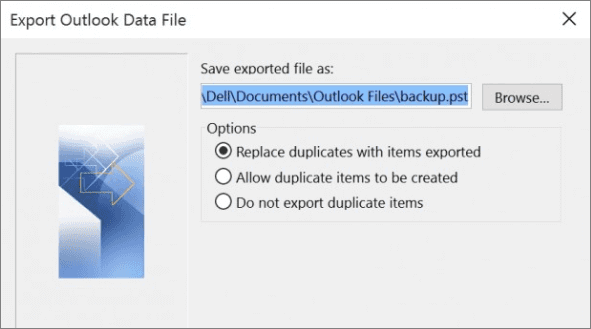
Step 6. Clicca su "Avanti" > "Fine". Per proteggere i messaggi, inserisci una password nel momento in cui viene richiesta e clicca su "OK". Altrimenti, clicca su "Cancella".
In questo modo, le tue email di Outlook verranno salvate in un file PST sull'hard disk. Questo file potrà essere importato su Outlook o sull'account Office 365 per accedere alle email e ai restanti file.
Metodo 3. Effettuare il backup e salvare manualmente le email di Outlook su Hard Disk
Se vuoi cercare la posizione delle email sul PC e copiare manualmente i file .pst o .ost su un altro hard disk, segui i passaggi qui in basso:
Step 1. Trova la posizione delle email salvate da Outlook: effettua il login > clicca su "File" e seleziona "Impostazioni Account".
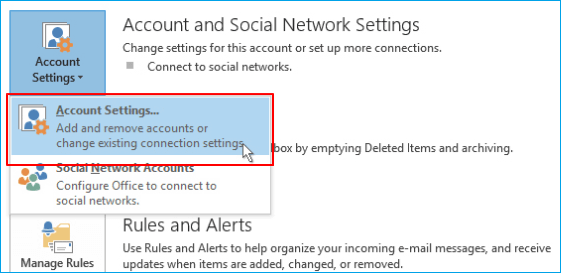
Step 2. Clicca su "File Dati" e rintraccia la posizione esatta dei file .pst e .ost sul tuo PC.
Step 3. Se vuoi aprire i file PST o OST in Esplora File, clicca su "Apri posizione file".
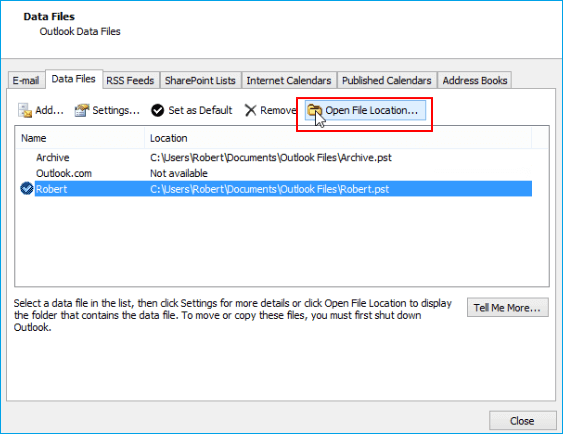
Step 4. Per copiare i file .pst/.ost su hard disk esterno o interno, segui questo percorso per trovare i file:
1. Premi "Win + R" per aprire Esegui, poi digita: v > clicca su "OK".
2. Vai nel posto in cui si trovano i file .pst o .ost:
drive:\Users\ \AppData\Local\Microsoft\Outlook
drive:\Users\ \Roaming\Local\Microsoft\Outlook
drive:\Users\ \Documents\Outlook Files
drive:\Users\ \My Documents\Outlook Files
drive:\Documents and Settings\ \Local Settings\Application Data\Microsoft\Outlook
Step 5. Dopo di che, potrai copiare i file .pst e .ost e salvarli sul tuo hard disk locale o esterno come backup.
Conclusione
Tutte e tre le soluzioni descritte nell'articolo ti permetteranno di fare il backup delle email di Outlook su hard disk. I metodi includono sia un approccio manuale che una soluzione automatica. Poiché i metodi manuali possiedono alcuni inconvenienti, è meglio sfruttare un software automatico per il backup.
Con EaseUS Todo Backup, puoi salvare le email di Outlook su Hard disk regolarmente e automaticamente, o addirittura salvarle su drive USB senza perdere dati. Questo è il metodo più sicuro e più efficiente.
FAQ riguardanti il salvataggio delle email su Hard Disk
Le seguenti domande possono esserti d'aiuto. Leggile se riscontri anche tu questi problemi.
Come faccio per salvare le email di Outlook su un hard disk esterno?
Per farlo, ecco per te il software apposito di EaseUS.
1. Avvia EaseUS Todo Backup, poi nella schermata principale seleziona "Email".
2. Connettiti ad Outlook, seleziona le email, e la destinazione del backup. Seleziona qui l'hard disk esterno. Inserisci la password e seleziona i file da salvare.
3. Avvia il backup. Clicca su "Procedi" per iniziare.
È possibile salvare Email di Outlook su Google Drive?
Grazie a EaseUS Todo Backup è possibile effettuare il backup delle email, salvare le immagini di backup su dischi interni, esterni, in rete, su drive, o cloud gratuiti (Google Drive, Dropbox, e OneDrive) e CD/DVD.
Come faccio per effettuare il backup delle mie email su hard disk esterno?
Per il backup delle tue email:
1. Seleziona File > Apri ed Esporta > Importa/Esporta.
2. Seleziona Esporta in un file, poi clicca su Avanti.
3. Seleziona File Dati Outlook (.pst), poi clicca su Avanti.
4. Seleziona la cartella di email da inserire nel backup e clicca su Avanti.
5. Seleziona posizione e nome per il tuo file di backup, quindi clicca su FIne.
6. Per assicurarti che nessuno acceda ai tuoi file, inserisci e conferma una password, poi clicca su OK.
Articoli Relativi:
-
La differenza tra backup differenziale e backup incrementale
Elsa - 20/04/2025
-
Ripristino immagine di sistema vs. Ripristino configurazione di sistema in Windows 11/10/8/7
Anna - 20/04/2025
-
Come installare Windows 10 su HDD nuovo senza disco o USB
Anna - 20/04/2025
-
Come Copiare Testo da un Sito Protetto - 7 Metodi [2025]
Elsa - 14/04/2025
Premi & Recensioni
"L'interfaccia e l'organizzazione sono molto pulite. EaseUS ToDo Backup Home è un ottimo programma di backup, adatto allo spazio domestico e alle PMI. "
- Da PCWorld staff
Scopri di più >>

EaseUS Todo Backup
Strumento di backup intelligente per i tuoi file e l'intero computer in Windows 10/8/7.
Scarica GratisSicuro al 100%
Capacità: 1.88MB
![]()