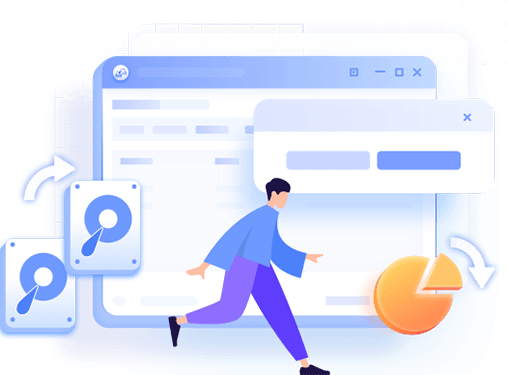| EaseUS Disk Copy per Windows 11 - Punti chiave |
|
Avere un backup di tutti i tuoi file importanti è fondamentale. Nessuno vuole perdere i propri dati. I tuoi dati contengono informazioni preziose che devono essere registrate. Il backup dei dati è il modo migliore per tenerli al sicuro. Con l'arrivo di Windows 11, tutti sono alla ricerca di soluzioni per la sicurezza dei dati e del sistema Windows 11. EaseUS Disk Copy è dotato di molteplici funzionalità che soddisfano le esigenze di una varietà di utenti di Windows 11, tra cui:
- Clonazione del disco/partizione/sistema operativo
- Migrazione da Windows 11 a HDD/SSD
- Trasferimento di Windows 11 su un altro computer
- Trasferimento del sistema operativo Windows 11 e i programmi su un'unità USB portatile
|
Come clonare il disco Windows 10 (clonare l'intero disco)
![clonare disco windows]()
1. Avvia ed esegui EaseUS Disk Copy sul tuo PC e seleziona "Modalità del disco".
2. Seleziona il disco o la partizione che desideri clonare.
3. Se preferisce allocare il disco di destinazione con lo stesso layout del disco di origine, è sufficiente abilitare una clonazione a livello di settore facendo clic su "Opzioni avanzate" -> "Clona settore per settore". Fai clic su "Procedi" per iniziare a clonare il disco o la partizione ora... Leggi di più>>
- Si applica a: Clonare disco Windows 10, Clonare sistema operativo Windows 10
- Passaggi necessari: 3 passaggi
- Strumento necessario: software di clonazione del disco - EaseUS Disk Copy
Perché è necessario clonare il disco in Windows 10 o clonare Windows 10?
La clonazione del disco in Windows 10 è di grande aiuto per ottimizzare il tuo computer. Ci sono due ragioni principali per clonare il disco in Windows 10:
- Clonare disco rigido (unità dati) per aggiornare il disco del computer
La clonazione del disco di Windows è il metodo più utile e diretto per aggiornare il disco rigido del computer a uno più grande. In questo modo, puoi ampliare la memoria del tuo computer e ottenere una velocità di esecuzione più rapida contemporaneamente.
- Clonare Windows 10 per migliorare le prestazioni del computer
Con il passare del tempo, lo spazio libero sul disco di sistema diventerà sempre meno e sentirai che il tuo computer in Windows 10 gira sempre più lentamente. Per migliorare efficacemente le prestazioni del tuo sistema e velocizzare Windows 10, dovrai trasferire tutti i dati presenti sul disco rigido, incluso il sistema operativo, in un HDD o SSD più grande in modo da ottimizzare il tuo computer. Oppure, per velocizzare l'avvio di Windows 10, puoi scegliere di clonare l'intero disco rigido con il sistema operativo su un SSD che funziona in modo più rapido ed efficiente rispetto ai normali dischi rigidi.
Lo strumento necessario: software di clonazione del disco per Windows 10
Poiché la copia manuale dei dati da un disco rigido a un altro richiede molto tempo e non sarai in grado di clonare Windows 10 senza l'aiuto di software, è meglio clonare il disco in Windows 10 o clonare il sistema Windows 10 con software di clonazione - EaseUS Disk Copy. Questo software di clonazione del disco professionale semplifica l'aggiornamento e la clonazione del disco di Windows 10 (indipendentemente dal fatto che contenga o meno il sistema operativo) e ti libererà dalla reinstallazione del sistema e dai problemi di copia dei dati. Ecco le principali caratteristiche di questo strumento:
Clonazione disco/partizione: clonare selettivamente un disco/partizione su un'altra. Ad esempio, puoi clonare hard disk in Windows 10 utilizzando questa funzione. Se il disco contiene il sistema, puoi clonare correttamente il disco di Windows 10 senza reinstallare il sistema.
Clonare sistema: clonare esclusivamente il tuo sistema operativo Windows 10 su un altro disco. È una buona scelta quando vuoi migrare il sistema operativo su SSD.
Prima di iniziare a utilizzare il software di clonazione del disco, ci sono le cose che devi sapere. Sia che tu voglia eseguire una clonazione del disco o del sistema, per assicurarti di poter clonare il tuo disco o sistema operativo senza problemi, ci sono i requisiti per il disco rigido di destinazione:
- La capacità totale supera lo spazio utilizzato sul disco di origine (o le partizioni di sistema e di avvio sul disco di origine se si desidera clonare solo Windows 10).
- Viene visualizzato come non allocato in Gestione disco. In caso contrario, eliminare tutte le partizioni. Pertanto, assicurati di aver eseguito il backup dei file importanti in anticipo.
- È lo stesso stile di partizione del disco di origine (inizializzando o convertendo). Potresti voler sapere come convertire tra GPT e MBR.
Assicurati che il tuo disco di destinazione soddisfi i requisiti sopra e ora scegli per cosa desideri utilizzare il software di clonazione del disco.
Parte 1. Come clonare il disco in Windows 10 (l'intero disco o sistema operativo)
EaseUS Disk Copy ti consente di eseguire la clonazione del disco di Windows 10 con semplici clic ed è una funzione di clonazione settore per settore che ti consente di clonare ogni file su un nuovo disco rigido con lo stesso layout del disco. Scarica gratuitamente questo software e collega il nuovo HDD/SSD al PC e segui i prossimi passaggi del tutorial per clonare il disco (che contenga o meno il sistema operativo Windows 10) senza reinstallare Windows 10 ora:
Nota bene:
- L'opzione "clona a livello settore" richiede che lo spazio sul disco di destinazione sia almeno uguale, se non maggiore, a quello del disco di partenza. Non spuntare questa opzione se vuoi clonare un disco più grande di quello di destinazione.
- Tutti i dati presenti sul nuovo disco verranno eliminati.
Passo 1. Per avviare la clonazione di un disco su un altro, seleziona la "Modalità del disco" e il disco di sorgente, clicca su "Avanti".
Passo 2. Seleziona il secondo disco come destinazione.
Controlla la configurazione impostata dei due dischi. Ti sarà possibile gestire la configurazione di destinazione selezionando "Adatta al disco", "Copia come sorgente" o "Modifica la disposizione del disco".
- "Adatta al disco" attua delle modifiche per far sì che il disco di destinazione sia configurato da poter operare al meglio.
- "Copia come sorgente" non fa alcuna modifica al disco di partenza, che viene copiato senza modifiche nel disco di destinazione.
- "Modifica la disposizione del disco" ti permette di modificare manualmente la partizione all'interno del disco di destinazione.
Spunta l'opzione "Controlla l'opzione se la destinazione è SSD" per far sì che la nuova SSD operi in modo ottimale.
Passo 3. Apparirà un messaggio con un avvertimento sulla perdita di dati. Clicca su "Continua" per procedere.
Passo 4. Attendi il completamento della clonazione.
Dopo questo, è possibile riavviare il PC e continuare a utilizzare Windows 10 sul nuovo disco rigido o SSD senza reinstallare. Puoi anche scegliere di rimuovere o utilizzare il vecchio disco rigido di Windows come dispositivo di memorizzazione per il computer.
Parte 2. Software di clonazione del disco Windows 10 (elenco 2024)
Hai imparato come clonare il disco di Windows 10 o il sistema operativo con EaseUS Disk Copy. Se vuoi ancora trovare e scaricare il miglior software di clonazione del disco. Qui, ti mostrerò i primi tre migliori software di clonazione nel 2023 per clonare HDD o SDD.
- EaseUS Disk Copy
- EaseUS Todo Backup
Top 1. EaseUS Disk Copy
Come abbiamo menzionato prima, EaseUS Disk Copy è un'utilità di clonazione affidabile e di livello professionale per la casa e il lavoro. Con esso, puoi clonare facilmente l'intero disco o solo la partizione desiderata.
Pro:
- Ha un'interfaccia chiara e facile
- Ha piccoli file da installazione
- Funzionalità molto semplici: clonazione del disco e clonazione della partizione
Contro:
- Non ha un'opzione di clonazione del sistema separata
Top 2. EaseUS Todo Backup
EaseUS Todo Backup è un software per fare backup e clonazione. Ti consente di clonare disco, partizione e sistema. Inoltre, ha una funzione di backup e ripristino, che può aiutarti a proteggere i tuoi dati.
Pro:
- Ha un'interfaccia chiara
- Può soddisfare facilmente le esigenze di clonazione di dischi/partizioni/sistema
- Ha molti altri punti salienti (backup di file, backup di sistema, backup di partizioni del disco e altro)
Contro:
- La funzione di clonazione del sistema è solo a pagamento
Conclusione
Il software di clonazione del disco di EaseUS viene spesso utilizzato per aggiornare i dischi del computer. Se il tuo computer funziona più lentamente con Windows 10 poiché il disco è quasi pieno o desideri trasferire tutti i dati presenti sul disco rigido in un HDD o SSD più grande in modo da ottimizzare il tuo computer, questo strumento si adatta esattamente alle tue esigenze. Sia che tu voglia clonare il disco, clonare Windows 10 o fare un backup dei tuoi file altrove, questo software ti sarà utile.
Domande frequenti su clonare disco Windows 10
Puoi leggere queste domande e risposte per ottenere ulteriore assistenza se hai difficoltà nella clonazione del disco Windows 10.
Come faccio a clonare un disco rigido avviabile Windows 10?
Per clonare disco rigido avviabile per Windows 10/8/7
- Avvia EaseUS Disk Copy e fai clic su "Modalità del disco". Verranno selezionate automaticamente la partizione di sistema corrente (Windows 10) e la partizione di avvio.
- Scegli l'unità di destinazione: potrebbe essere un disco rigido o un SSD.
- Fai clic su "Procedi" per avviare la clonazione di Windows 10.
Windows 10 ha un software di clonazione?
Windows 10 stesso non ha software di clonazione. Ma puoi usare EaseUS Disk Copy. È uno strumento perfetto per la clonazione di un disco rigido. Il software è ordinato, pulito e molto semplice e può anche essere scaricato gratuitamente. Utilizzando questo strumento, puoi clonare il sistema operativo Windows 10 su un nuovo disco rigido in pochi minuti.
Perché non posso clonare il mio vecchio disco rigido sul mio nuovo disco rigido?
Assicurati che la capacità dell'unità che stai clonando sia uguale o superiore alla capacità dell'unità da cui stai clonando. Se sono presenti settori danneggiati o errori sul vecchio disco rigido, potrebbe non essere possibile clonarlo.
Come trasferisco Windows 10 sul mio SSD?
Per migrare il sistema operativo su SSD:
- Collega il nuovo HDD/SSD al tuo PC.
- Avvia EaseUS Disk Copy per eseguire la clonazione di Windows 10.
- Scegli il disco di destinazione - HDD/SSD per salvare il sistema Windows 10. Quindi, fai clic su "Procedi".