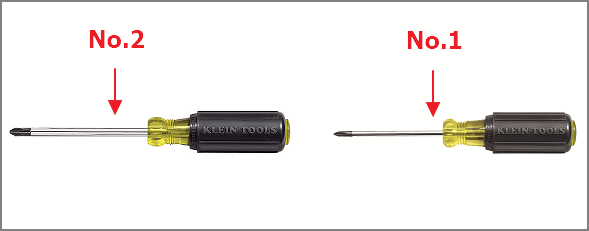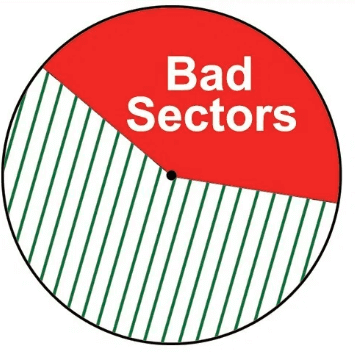Sommario della pagina
Navigazione rapida:
- Software di clonazione veloce e affidabile
- Come clonare un hard disk con EaseUS Disk Copy
- Domande frequenti - Clonazione con EaseUS
Clonare hard disk un sistema operativo Microsoft
Oggigiorno, clonare il disco rigido è un caso comune per gli utenti di computer che eseguono l'aggiornamento a un nuovo disco rigido o magari sostituiscono un disco precedente. I sistemi operativi Microsoft fornisce funzioni di copia di base per questi utenti. È possibile copiare il disco rigido file per file in modi semplici, come "copia" e "incolla", ma questo metodo non è efficiente per clonare l'intero contenuto di un disco rigido / volume di partizione da un disco rigido a un altro.
Pertanto, se vuoi copiare o clonare file di grande dimensione o un sacco di dati in modo efficiente, è meglio ricorrere a un programma professionale.
📖Lettura correlata: Software gratuito di clonazione disco per Windows 10/11 | Come copiare disco C su un'altra unità
Software di clonazione veloce e affidabile
Di solito, la sicurezza e la stabilità sono i fattori che gli utenti sono più interessati quando scelgono un buon software di clonazione. EaseUS Disk Copy viene rilasciato con questa funzione quando si clona un disco rigido ed è disponibile per il download gratuito ora:
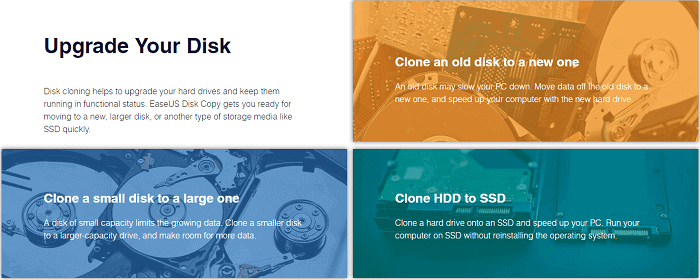
🔐Sicurezza dei dati: Generalmente, tutto verrà replicato dal software di clonazione del disco - EaseUS Disk Copy. E clona semplicemente l'identità al 100% dell'originale su una nuova partizione dell'unità senza modificare i dati esistenti e tutto è uguale ai dati originali.
⌛Risparmio di tempo: A differenza dei tradizionali software di copia del disco, l'utilità di clonazione del disco rigido di questo software gratuito consente di sostituire il vecchio disco rigido più piccolo con un disco rigido più nuovo e più grande senza reinstallare nuovamente il sistema operativo e le applicazioni. Ti farà risparmiare notevolmente tempo. Scoprirai che il clone dell'unità EaseUS funziona più velocemente durante la clonazione controllando quanto tempo impiega per clonare un disco rigido.
Potresti essere interessato:
Tutorial video: come clonare un disco rigido con EaseUS Disk Copy

Come clonare hard disk con EaseUS Disk Copy?
EaseUS Disk Copy è facile da usare. Di seguito sono riportati i passaggi dettagliati della clonazione del disco rigido utilizzando EaseUS Disk Copy:
Per ottenere la capacità totale di clonare i dati dell'intero disco con il sistema operativo Windows su un disco rigido più nuovo e più grande, ti consigliamo di attivare prima questo strumento:
Vediamo come clonare e sostituire un disco rigido con uno nuovo utilizzando EaseUS Disk Copy con facilità ora:
Passaggio 1. Scarica, installa ed esegui EaseUS Disk Copy sul tuo PC.
Fai clic su "Modalità del disco" e seleziona il disco rigido da copiare. Clicca su "Avanti" per continuare.
Passaggio 2. Seleziona il disco di destinazione.
Nota: il disco di destinazione dovrebbe avere uno spazio pari o superiore di quello di origine.
Passaggio 3. Controlla e modifica il layout del disco.
Se il disco di destinazione è un drive SSD, ricordati di spuntare la seguente dicitura "Controlla l'opzione se la destinazione è SSD".
Clicca su "Procedi" per avviare la clonazione del disco rigido.
Passaggio 4. Clicca su "OK" per confermare in caso il programma chieda di cancellare i dati sul disco di destinazione.
Passaggio 5. Attendi il file della clonazione.
Clonazione con EaseUS - Domande frequenti
Esiti ancora a scaricare il miglior software di clonazione del disco EaseUS per sostituire un vecchio HDD o aggiornare l'HDD a SSD? Non sei sicuro di come utilizzare EaseUS Disk Copy per sostituire un disco rigido difettoso? Dopo anni di ricerca e ottimizzazione, EaseUS Disk Copy è stato in grado di clonare al 100% tutti i tipi di unità di archiviazione (HDD, SSD, unità ibrida...) sull'altra sia su desktop che laptop Windows. Per aiutarti a sfruttare appieno il software di clonazione e consentirti di risolvere facilmente alcuni degli errori comuni in caso di incidenti, di seguito sono riportate alcune domande e risposte frequenti.
1. Come collegare i dischi sul mio laptop quando non ci sono abbastanza cavi interni?
Per i laptop, si consiglia agli utenti di creare un supporto di avvio dello strumento Copia disco, ottenere un contenitore USB esterno e seguire i passaggi seguenti:
Passaggio 1. Posizionare il disco di destinazione all'interno del laptop.
Passaggio 2. Collegare il disco di origine tramite un alloggiamento USB esterno.
Passaggio 3. Avviare il sistema dal supporto di avvio di Disk Copy.
Passaggio 4. Eseguire un clone del disco dal disco di origine al disco di destinazione.
Passaggio 5. Verificare se è possibile eseguire normalmente l'avvio dal disco di origine.
2. Se utilizzo la modalità Partizione per clonare la partizione del disco di sistema, la clonazione del mio disco si avvierà correttamente?
Temiamo che quando si utilizza la modalità di partizione per clonare il disco, i file di avvio necessari potrebbero non essere aggiornati correttamente. Consigliamo agli utenti di utilizzare l'opzione Clona disco per ottenere una copia avviabile corretta.
3. Durante la clonazione su un disco più grande, come posso utilizzare lo spazio extra sul nuovo disco?
Gli utenti possono regolare il layout della partizione sul disco di destinazione durante la procedura di clonazione per sfruttare appieno lo spazio sul disco di destinazione.
4. Quanto tempo ci vuole per clonare il mio disco?
Dipende principalmente dai seguenti fattori:
1. La quantità di dati che devono essere clonati.
2. La velocità I/O di entrambi i dischi.
Come riferimento, occorrerebbero circa 3 ore per completare il clone per clonare un disco SATA da 1 TB pieno di dati la cui velocità di I/O è considerata intorno ai 100 MB/s.
5. Posso utilizzare il codice di licenza di Disk Copy Pro su un sistema Windows Server?
Disk Copy Pro è un prodotto con licenza per postazione singola solo per sistemi non server. Per attivare correttamente lo strumento EaseUS Disk Copy su un sistema Server, gli utenti avranno invece bisogno di una licenza della versione Technician.
Questa pagina è utile? Il tuo supporto è davvero importante per noi!

EaseUS Disk Copy
EaseUS Disk Copy è uno strumento di clonazione e migrazione di HDD/SSD ben progettato e molto facile da usare, uno strumento che dovrebbe essere l'ideale per chiunque desideri migrare rapidamente e facilmente un disco di sistema esistente su un nuovo disco (o un'unità SSD appena installata ) con la configurazione minima richiesta.
Pubblicato da
-
Elsa è appassionata alla tecnologia, vuole rendere la vita tecnologica facile e divertente. Ama esplorare nuove tecnologie e scrivere consigli tecnici su come fare.…Leggi la biografia completa >
EaseUS Disk Copy

Strumento di clonazione dedicato per soddisfare tutte le esigenze di clonazione di sistema, disco e partizione.
Post Popolari
27/10/2023
![]()
27/10/2023
![]()
27/10/2023
![]()
![]()
![]()
Argomenti Interessanti