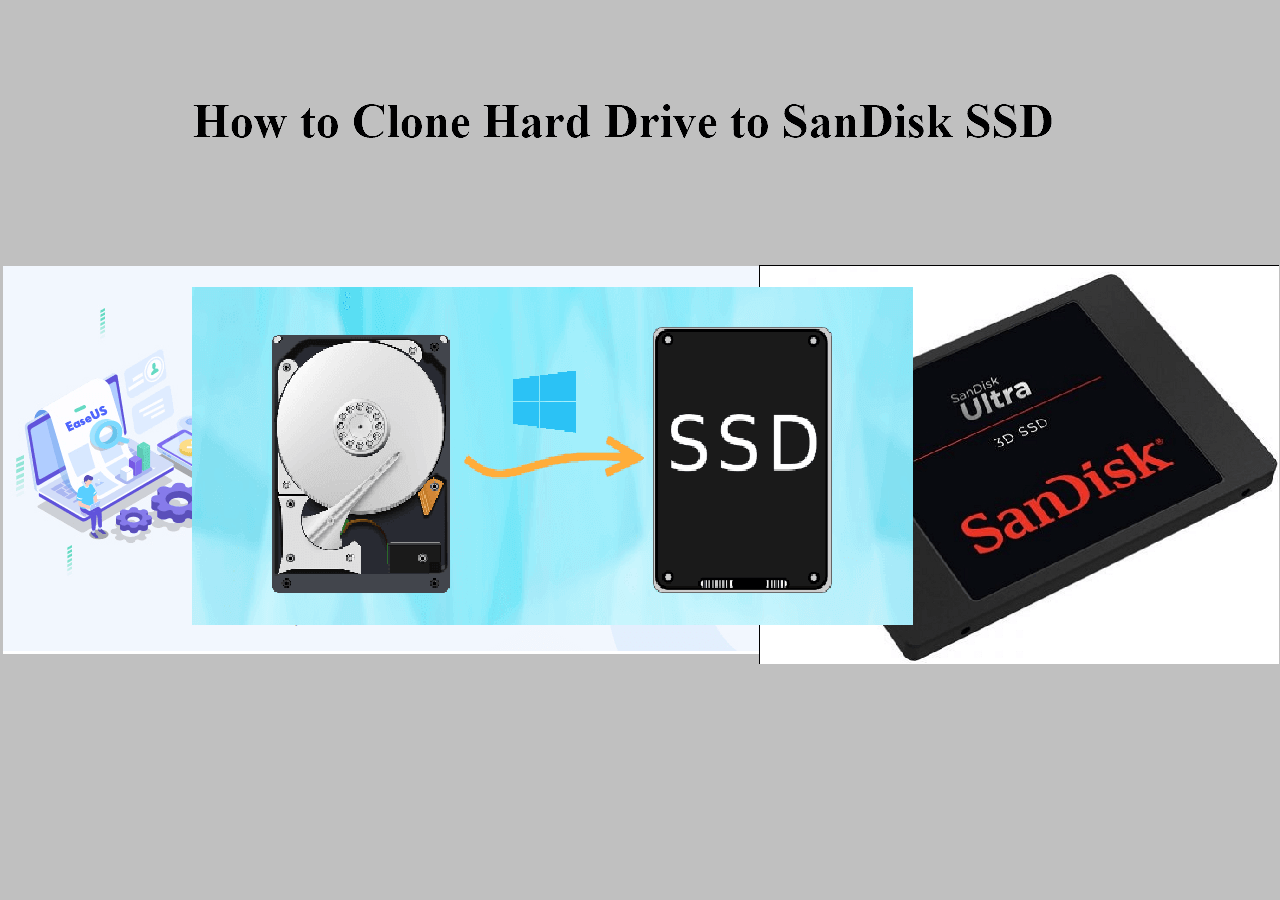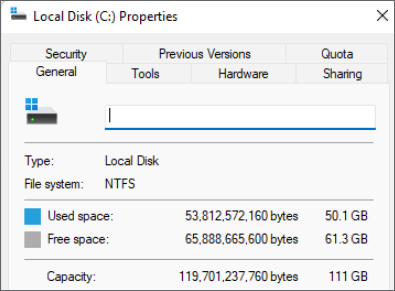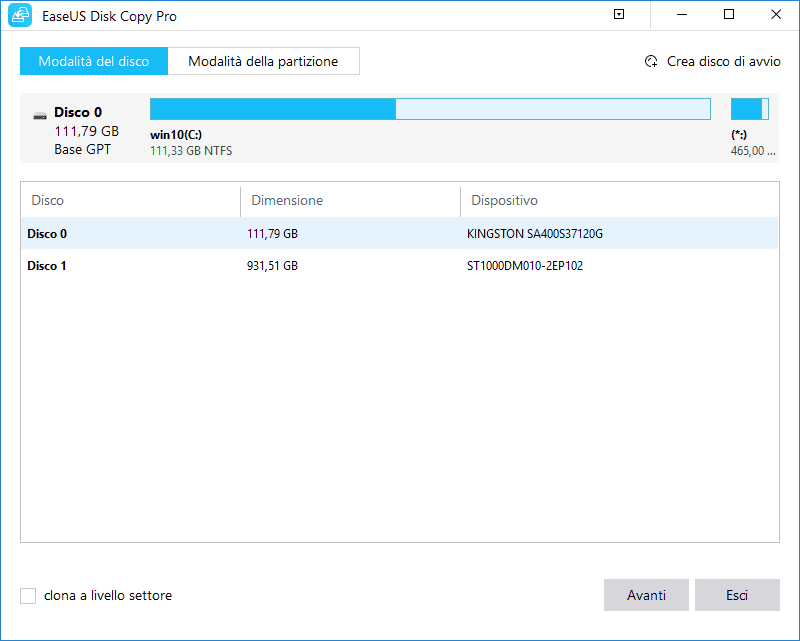Sommario della pagina
Perché dovremmo passare da HDD a SSD?
Al giorno d'oggi, l'unità a stato solido è preferita dagli utenti. Un grande HDD può essere sufficiente per gli utenti ordinari. Per i giocatori che amano l'alta risoluzione e il frame rate elevato, o per gli utenti che hanno requisiti elevati per la velocità di esecuzione, o per i progettisti che gestiscono più attività e trasferiscono file sorgente di grande capacità, tuttavia, è il modo migliore per sostituire l'HDD con l'SSD. Ecco alcuni vantaggi dell'SSD:
- Velocità di lettura e trasferimento dati velocemente
- Migliore affidabilità
- Minore diffusività termica
- Nessun rumore
Che cos'è il software di clonazione da HDD a SSD di Windows 11/10?
Se sei un principiante del computer, non devi preoccuparti di non conoscere il processo operativo. Ora c'è molto software professionale che tra cui puoi scegliere. Con l'aiuto di un software di clonazione da HDD a SSD, puoi facilmente aggiornare il tuo HDD a SSD senza preoccuparti di perdere il tuo sistema Windows, dati, foto e file. Ecco alcuni dei migliori software di clonazione sul mercato.
Per scegliere uno strumento fattibile, devi prendere in considerazione questi aspetti:
💻Personalizzazione: una buona app di clonazione ti consente di selezionare la frequenza con cui clonare i dischi, dove archiviarli, quali backup conservare e per quanto tempo e altro ancora. .
✅Affidabilità: hai mai scoperto che l'immagine o i file clonati sono danneggiati? Se è così, lo strumento che usi non può essere definito un buon software di clonazione. Pertanto, è meglio scegliere uno strumento noto per clonare il tuo disco rigido.
↩️Opzioni di ripristino: un buon software di clonazione del disco rigido offre molte opzioni di ripristino. Gli utenti possono scegliere di ripristinare interi dischi rigidi, un'immagine di backup di sistema specifica o singoli file o cartelle.
💲Prezzo: cerca di assicurarti di ottenere il massimo dallo strumento al costo più basso.
Ora puoi controllare alcuni dei migliori software di clonazione sul mercato.
4 migliori software di clonazione da HDD a SSD
Ora ci sono tutti i tipi di software sul mercato, ognuno dei quali può aiutarti a risolvere alcuni dei problemi di cui sopra. Ma ognuno ha i suoi pro e contro. Come si fa a scegliere quella giusta tra le varie scelte? Per aiutarti a trovare quello migliore, abbiamo elencato per te il software di clonazione da 5 HDD a SSD.
1. EaseUS Disk Copy
EaseUS Disk Copy come uno dei migliori software di clonazione può sostituire senza problemi l'HDD con un SSD e migrare facilmente i tuoi dati, il sistema operativo e le applicazioni senza alcuna perdita di dati. Anche se questo è un software a pagamento, devi solo pagare un po' per divertirti.

Pro
- Interfaccia semplice e chiara
- Operazione infallibile
- Supporto per la clonazione di dischi e partizioni
- Offre una prova gratuita
Con
- Software a pagamento (non costoso)
- Compatibile solo con Windows
2. Clonezilla
Clonezilla è un programma di clonazione/imaging di partizioni e dischi che consente di eseguire la distribuzione del sistema, il backup bare metal e il ripristino. È un software gratuito e open source per l'imaging del disco e la clonazione. Pertanto, richiede agli utenti di avere determinate conoscenze e abilità professionali, in particolare gli sviluppatori. Per gli utenti ordinari, questo software apparirà un po' complesso.
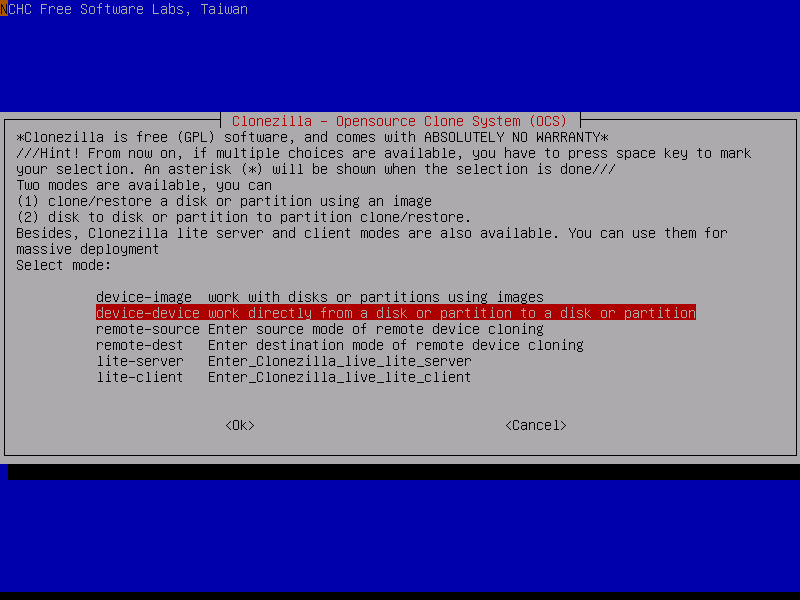
Pro
- Gratuito
- Accesso, archiviazione e trasferimento sicuri ai dati
- Garantisci la sicurezza dei tuoi dati
- Fornire open source
- Supporta più moduli di file
- Supporta diversi sistemi operativi (OS, Windows, Mac e Linux)
Con
- Operazione complessa
- Il supporto utente nel caso di Clonezilla è limitato
Lettura correlata: Clonezilla non è riuscito a clonare i settori danneggiati
3. Acronis
Acronis può clonare sistemi operativi, software, patch e unità. Consente di duplicare le configurazioni di più PC in modo che ogni sistema sia impostato in modo identico. La doppia protezione è una delle fantastiche funzionalità di questo strumento e questa funzione consente ai suoi utenti di creare contemporaneamente un backup locale e un backup su cloud.
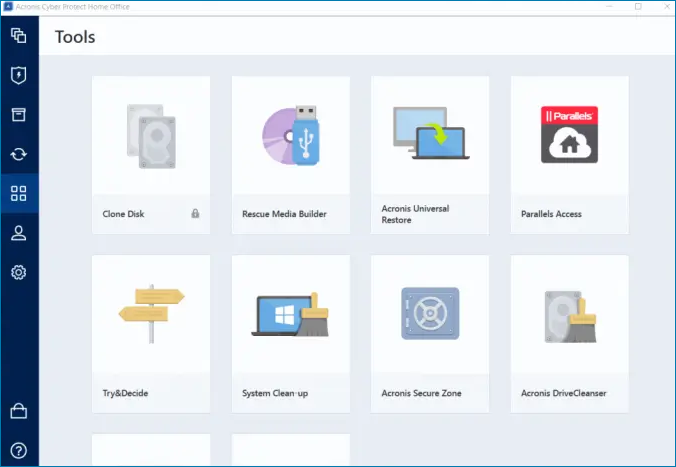
Pro
- Avere una sicurezza rigorosa (doppia protezione)
- Facile da usare
- Efficiente con un minor numero di guasti
Con
- Costoso per l'acquisto del software
Letture correlate: Come risolvere l'errore Acronis non riuscito a clonare disco
4. Paragon
Paragon è un software popolare sul mercato durante l'aggiornamento dell'HDD a SSD. Consente agli utenti di clonare, trasferire, spostare e migrare il sistema operativo Windows insieme ad applicazioni, dati, file e impostazioni.
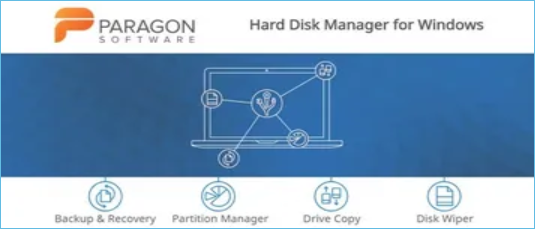
Pro
- Organizzazione del disco
- Sia la versione gratuita che quella a pagamento (costosa)
- Di facile utilizzo
Con
- Nessuna integrazione nel cloud
- Nessuna funzione di convalida del backup
Come eseguire l'aggiornamento da HDD a SSD
Con il software clone - EaseUS Disk Copy, puoi clonare facilmente il tuo disco rigido. Preparati in anticipo e segui i passaggi seguenti per iniziare.
Le cose devono essere preparate:
1. Prepara un SSD e, se hai ancora dei file, esegui un backup ( EaseUS Todo Backup può aiutarti a farlo). Perché tutti i dati sul disco di destinazione verranno cancellati.
2. Assicurarsi che la capacità dell'SSD superi lo spazio utilizzato sull'HDD, altrimenti i dati potrebbero andare persi.
3. Scarica EaseUS Disk Copy
Procedura:
Per ridurre al minimo i possibili problemi, seguire passo passo le istruzioni seguenti:
Preavviso:
- La "Copia settore per settore" richiede che la dimensione del disco di destinazione sia almeno uguale o maggiore di quella del disco di origine. Lascia deselezionata questa funzione se desideri clonare un disco rigido più grande su un disco rigido più piccolo.
- Tutti i dati sul disco di destinazione verranno completamente cancellati, quindi fai attenzione.
Nota bene:
- L'opzione "clona a livello settore" richiede che lo spazio sul disco di destinazione sia almeno uguale, se non maggiore, a quello del disco di partenza. Non spuntare questa opzione se vuoi clonare un disco più grande di quello di destinazione.
- Tutti i dati presenti sul nuovo disco verranno eliminati.
Passo 1. Per avviare la clonazione di un disco su un altro, seleziona la "Modalità del disco" e il disco di sorgente, clicca su "Avanti".
Passo 2. Seleziona il secondo disco come destinazione.
Controlla la configurazione impostata dei due dischi. Ti sarà possibile gestire la configurazione di destinazione selezionando "Adatta al disco", "Copia come sorgente" o "Modifica la disposizione del disco".
- "Adatta al disco" attua delle modifiche per far sì che il disco di destinazione sia configurato da poter operare al meglio.
- "Copia come sorgente" non fa alcuna modifica al disco di partenza, che viene copiato senza modifiche nel disco di destinazione.
- "Modifica la disposizione del disco" ti permette di modificare manualmente la partizione all'interno del disco di destinazione.
Spunta l'opzione "Controlla l'opzione se la destinazione è SSD" per far sì che la nuova SSD operi in modo ottimale.
Passo 3. Apparirà un messaggio con un avvertimento sulla perdita di dati. Clicca su "Continua" per procedere.
Passo 4. Attendi il completamento della clonazione.
Conclusione
Il software di clonazione sopra consigliato per te può aiutarti a clonare HDD su SSD, puoi scegliere quello più adatto a te. Tuttavia, il nostro più consigliato è EaseUS Disk Copy, perché ha un'interfaccia chiara, un funzionamento semplice, un prezzo ragionevole ed è adatto a tutti. Inoltre, se riscontri problemi imprevisti che non riesci a risolvere, il nostro team di supporto è qui per aiutarti in qualsiasi momento.
Questa pagina è utile? Il tuo supporto è davvero importante per noi!

EaseUS Disk Copy
EaseUS Disk Copy è uno strumento di clonazione e migrazione di HDD/SSD ben progettato e molto facile da usare, uno strumento che dovrebbe essere l'ideale per chiunque desideri migrare rapidamente e facilmente un disco di sistema esistente su un nuovo disco (o un'unità SSD appena installata ) con la configurazione minima richiesta.
Pubblicato da
-
Aria è una fan della tecnologia. È un onore essere in grado di fornire soluzioni per i tuoi problemi con il computer, come il backup dei file, la gestione delle partizioni e problemi più complessi.…Leggi la biografia completa >
EaseUS Disk Copy

Strumento di clonazione dedicato per soddisfare tutte le esigenze di clonazione di sistema, disco e partizione.
Post Popolari
27/10/2023
![]()
27/10/2023
![]()
27/10/2023
![]()
![]()
![]()
Argomenti Interessanti