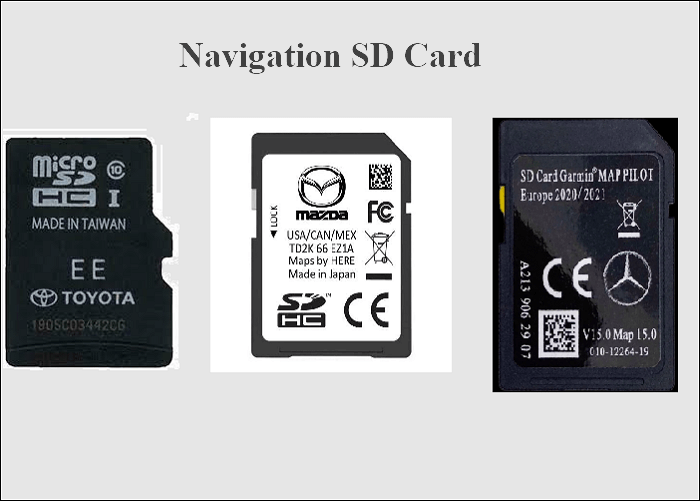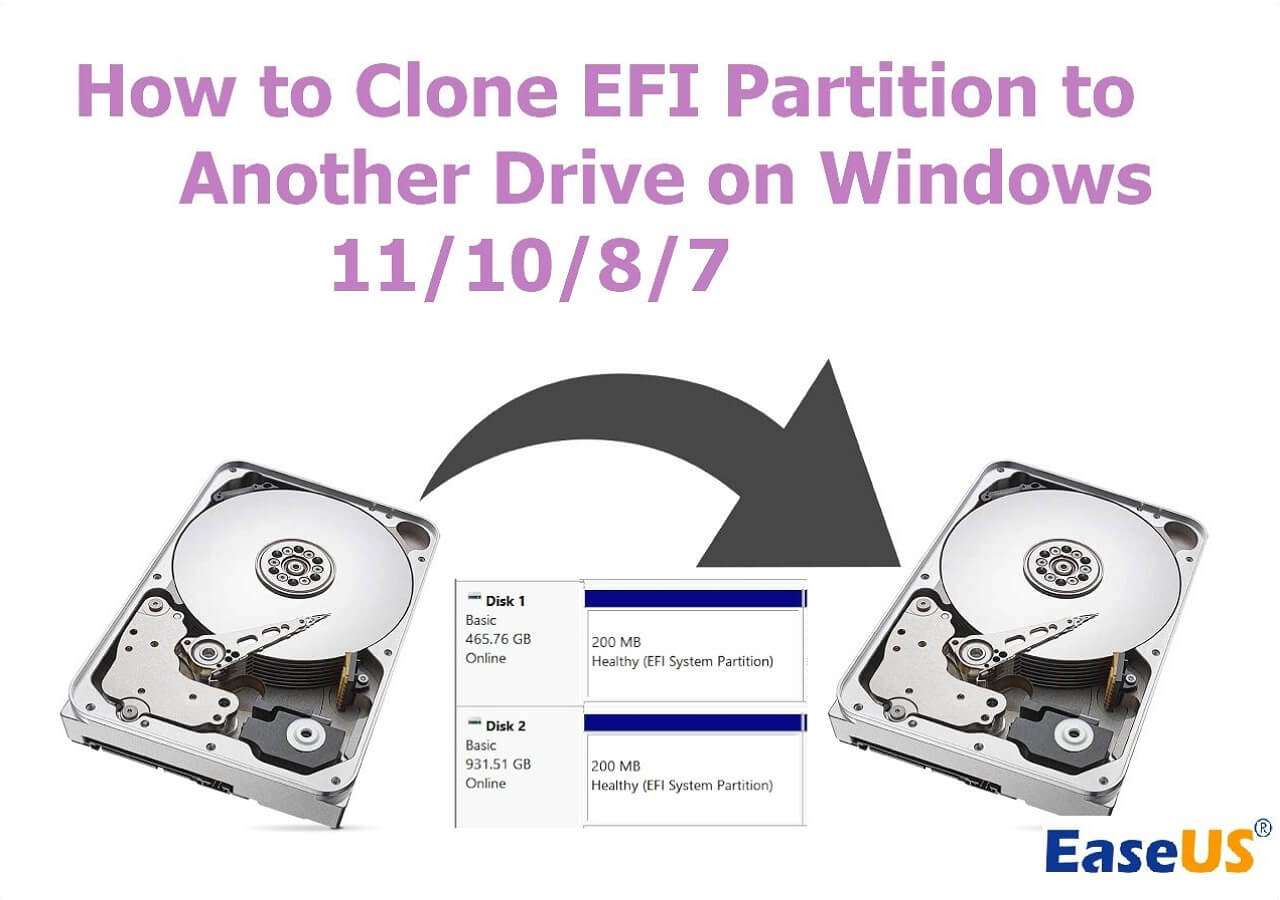Sommario della pagina
I laptop ASUS sono noti per la loro durata e affidabilità. Ma come qualsiasi altro laptop, il hard disk è una delle parti più vulnerabili. Nel tempo, può danneggiarsi o danneggiarsi, il che può portare alla perdita di dati o persino a un arresto anomalo completo del sistema. Se il tuo laptop ASUS inizia a mostrare i segni dell'età, potrebbe essere necessario cambiare il hard disk con uno migliore o eseguire l'aggiornamento a un'unità più grande per farlo funzionare più velocemente e prolungarne la durata.

Vale la pena cambiare hard disk su notebook?
Vale la pena cambiare il hard disk del tuo laptop ASUS? Molte persone potrebbero pensare a questa domanda molte volte prima di cambiare il hard disk ASUS e la risposta è sì. Se possiedi un laptop ASUS che ha più di qualche anno, potrebbe essere il momento di pensare alla sostituzione del hard disk. Un nuovo hard disk può offrire numerosi vantaggi rispetto a uno vecchio, tra cui maggiore velocità, capacità e affidabilità.
Velocità: il hard disk più recente sarà molto più veloce di uno più vecchio, il che significa che il tuo laptop sarà in grado di avviare e caricare le applicazioni più rapidamente. Se il tuo laptop ASUS ha più di cinque anni, probabilmente è il momento di un aggiornamento.
Capacità: un hard disk più recente sarà probabilmente più grande di quello vecchio, il che significa che sarai in grado di archiviare più file su di esso. Se ti accorgi di essere costantemente a corto di spazio sul hard disk, l'aggiornamento a uno più grande potrebbe essere un'ottima soluzione.
Affidabilità: i vecchi hard disk possono facilmente guastarsi, il che può portare alla perdita di dati importanti. Se disponi di dati critici che non puoi permetterti di perdere, l'aggiornamento a un hard disk più nuovo e più affidabile può darti la massima tranquillità.
Clonazione hard disk vs. Installazione pulita SSD: qual è meglio?
"Dovrei clonare il mio HDD su SSD o una nuova installazione?" È una domanda posta da un utente su Quora. Se hai già acquistato un nuovo HDD sostitutivo, il passaggio successivo consiste nell'installare nuovamente o clonare il hard disk come il disco di origine.
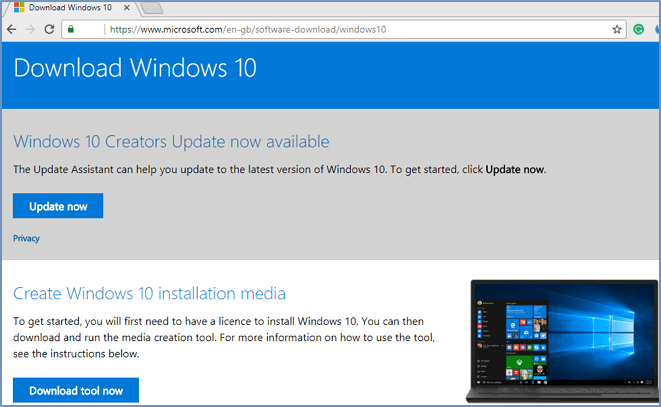
Tutto da preparare per cambiare hard disk su PC portatile ASUS
Per cambiare senza problemi il vecchio hard disk ASUS, faresti meglio a fare tutti i preparativi.
1️⃣Sgegliere un hard disk appropriato
La prima cosa che devi fare è assicurarti che l'unità sostitutiva che usi sia compatibile con il tuo laptop. È possibile estrarre un'unità già utilizzata per cambiare quella vecchia; se lo spazio di archiviazione è maggiore dell'unità originale. Generalmente, la maggior parte dei laptop utilizza unità da 2,5 pollici, ma dovresti ricontrollare la tua per assicurarti che funzioni con la tua macchina; le informazioni possono essere trovate sull'etichetta dell'unità.
Oppure puoi acquistare un hard disk nuovo di zecca. Puoi cercare su Internet per valutare diverse marche e tipi di hard disk per selezionare il miglior hard disk per il tuo laptop.
Se non si sa quale unità deve essere utilizzata come unità sostitutiva, si consiglia di utilizzare un SSD come nuova unità ASUS perché un'unità SSD può offrire i seguenti vantaggi rispetto a un hard disk tradizionale.

Vantaggi dell'SSD rispetto ai tradizionali hard disk
- Maggiore velocità di accesso ai dati
- Minore consumo energetico
- Maggiore resistenza agli shock fisici
- Meno peso e nessun rumore
2️⃣Scaricare un software affidabile per clonare hard disk
Quando si tratta di cambiare il hard disk del laptop, è importante scegliere un software di clonazione del disco affidabile che svolga il lavoro in modo rapido ed efficiente. Ci sono molte opzioni là fuori, ma non tutte sono uguali. Ecco alcune cose da tenere a mente quando si sceglie il software per cambiare il hard disk:
Facilità d'uso: desideri un software facile da installare e da utilizzare, in modo da non perdere tempo prezioso ad armeggiare con istruzioni complicate.
Compatibilità: assicurati che il software che scegli sia compatibile con il sistema operativo del tuo laptop. Altrimenti, potresti incorrere in problemi lungo la strada.
Velocità: quando si sostituisce un hard disk, si desidera che il processo sia il più veloce possibile. Scegli un software in grado di svolgere il lavoro in modo rapido ed efficiente.
Considerando questi fattori, si consiglia di provare EaseUS Disk Copy. Questo software di clonazione del disco non solo ha le caratteristiche sopra menzionate, ma si comporta anche bene nella sostituzione dell'HDD con un SSD.
EaseUS Disk Copy
- Offre la clonazione dei livelli di settore, aiutando a clonare un hard disk con settori danneggiati
- Supporta la clonazione da MBR a GPT e viceversa
- Supporta la regolazione del layout del disco
- Compatibile con Windows 11/10/8/8.1/7
3️⃣Altri strumenti che devi preparare
A differenza del computer desktop, il pannello posteriore del laptop è solitamente difficile da smontare e non ci sono posizioni fisiche extra da inserire nel nuovo hard disk, quindi è meglio preparare un adattatore da USB a SATA per collegare le unità e il computer portatile.
Se ti piace questo articolo, pubblicalo sulle tue piattaforme social.
Come cambiare hard disk su notebook ASUS - Passaggi dettagliati
Ora imparerai come cambiare uno per uno il hard disk di un laptop ASUS.
Avviso: non è necessario formattare l'SSD se è già stato utilizzato perché tutti i dati verranno inizializzati durante la procedura. Se stai sostituendo il hard disk con un nuovo SSD nuovo, dovrai formattarlo primo.
Nota bene:
- L'opzione "clona a livello settore" richiede che lo spazio sul disco di destinazione sia almeno uguale, se non maggiore, a quello del disco di partenza. Non spuntare questa opzione se vuoi clonare un disco più grande di quello di destinazione.
- Tutti i dati presenti sul nuovo disco verranno eliminati.
Passo 1. Per avviare la clonazione di un disco su un altro, seleziona la "Modalità del disco" e il disco di sorgente, clicca su "Avanti".
Passo 2. Seleziona il secondo disco come destinazione.
Controlla la configurazione impostata dei due dischi. Ti sarà possibile gestire la configurazione di destinazione selezionando "Adatta al disco", "Copia come sorgente" o "Modifica la disposizione del disco".
- "Adatta al disco" attua delle modifiche per far sì che il disco di destinazione sia configurato da poter operare al meglio.
- "Copia come sorgente" non fa alcuna modifica al disco di partenza, che viene copiato senza modifiche nel disco di destinazione.
- "Modifica la disposizione del disco" ti permette di modificare manualmente la partizione all'interno del disco di destinazione.
Spunta l'opzione "Controlla l'opzione se la destinazione è SSD" per far sì che la nuova SSD operi in modo ottimale.
Passo 3. Apparirà un messaggio con un avvertimento sulla perdita di dati. Clicca su "Continua" per procedere.
Passo 4. Attendi il completamento della clonazione.
Non esitare a contattarci in caso di domande sull'utilizzo di questo software. Ti risponderemo e ti offriremo supporto tecnico non appena avremo ricevuto il tuo messaggio.
Guide pratiche correlate:
Conclusione
Questo è tutto su come cambiare il hard disk su un laptop ASUS. Sostituire il vecchio hard disk con uno nuovo o più grande può dare nuova vita a un laptop obsoleto e può essere un processo molto semplice e veloce se hai installato EaseUS Disk Copy sui tuoi dispositivi.
Domande frequenti su come cambiare hard disk su PC portatile ASUS
1. Posso cambiare l'HDD del laptop ASUS con un SSD?
Il tuo computer potrebbe eventualmente avviarsi molto lentamente o non essere in grado di eseguire più app contemporaneamente, ecc. Pertanto, passare da un HDD per laptop a un SSD è una decisione sensata se hai abbastanza soldi. Ma se vuoi copiare i file di avvio dall'HDD a un SSD. la clonazione è la scelta migliore.
2. È sicuro sostituire l'HDD con l'SSD su PC portatile?
È sicuro sostituire un HDD con un SSD, ma per evitare di reinstallare Windows e rischiare la perdita di dati; dovresti utilizzare un software di copia esperto come EaseUS Disk Copy.
3. Cambiare l'HDD con SSD cancella tutto?
No, se passi da un HDD (unità disco rigido) a un SSD (unità a stato solido), non perderai nessuno dei tuoi file. Tuttavia, i dati sul tuo vecchio HDD devono essere spostati sul nuovo SSD. Puoi farlo copiando manualmente i dati o clonando il disco rigido, che crea una copia esatta di tutti i dati.
Questa pagina è utile? Il tuo supporto è davvero importante per noi!

EaseUS Disk Copy
EaseUS Disk Copy è uno strumento di clonazione e migrazione di HDD/SSD ben progettato e molto facile da usare, uno strumento che dovrebbe essere l'ideale per chiunque desideri migrare rapidamente e facilmente un disco di sistema esistente su un nuovo disco (o un'unità SSD appena installata ) con la configurazione minima richiesta.
Pubblicato da
-
Aria è una fan della tecnologia. È un onore essere in grado di fornire soluzioni per i tuoi problemi con il computer, come il backup dei file, la gestione delle partizioni e problemi più complessi.…Leggi la biografia completa >
EaseUS Disk Copy

Strumento di clonazione dedicato per soddisfare tutte le esigenze di clonazione di sistema, disco e partizione.
Post Popolari
27/10/2023
![]()
27/10/2023
![]()
27/10/2023
![]()
![]()
![]()
Argomenti Interessanti