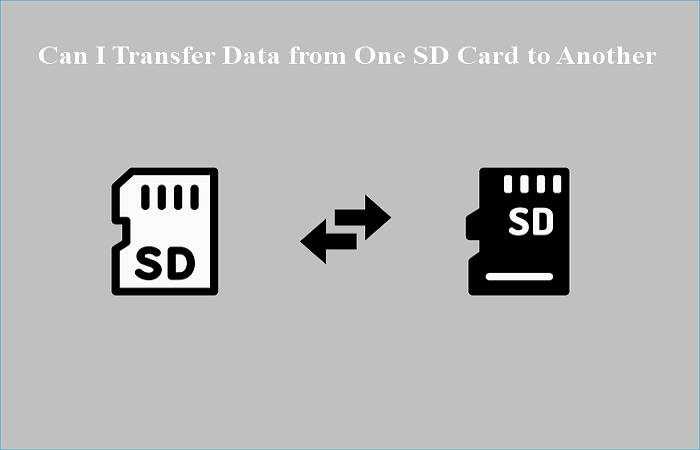Sommario della pagina
Qual è il modo più veloce per clonare un disco rigido esterno
D: Come clonare un'unità esterna su un'altra su Windows 10 in modo rapido?
"Uno dei miei amici si è lamentato del fatto che gli ci sono volute tre ore intere seduto davanti a un computer per copiare un disco rigido esterno da 500 GB su un altro disco esterno da 1 TB allo scopo di conservare un backup. Ha usato Ctrl C + Ctrl V per eseguire il backup del disco rigido esterno su un'altra unità esterna! Non c'è da stupirsi che il processo abbia richiesto così tanto tempo. Quindi, esiste un modo più rapido per clonare l'unità esterna?"
È un buon modo per duplicare un'unità esterna per il trasferimento dei dati da un'unità esterna a un'altra. Ma se i file e i programmi installati sui dischi rigidi esterni che desideri trasferire sono troppo grandi, ci vorrà un po' di tempo, come descritto nello scenario precedente.
Allora, qual è il modo più veloce per clonare un disco rigido esterno su un'altra unità esterna (HDD o SSD)? Utilizza EaseUS Disk Copy. Lo strumento di copia raw SSD/HDD superveloce per copiare, clonare, aggiornare, sostituire o semplicemente eseguire il backup del disco.
Ti consente di clonare un disco rigido esterno su un altro disco rigido esterno su Windows 11/10/8.1/8/7 con pochi clic, non importa se si tratta di clonare HDD su HDD, HDD su SSD o SSD su SSD. Puoi anche usarlo per aiutarti a correggere i settori danneggiati sull'HDD e trasferire file/dati da un PC a un altro.
🧩 Ulteriori letture: software di clonazione Western Digital
EaseUS Disk Copy
- Installa Windows 7 su SSD NVMe
- Clona un disco rigido per il backup e il ripristino
- Clona un'unità con settori danneggiati
- Ridimensiona la partizione durante la copia dei dischi
- Trasferisci Windows 10 da HDD a SSD senza perdita di dati
Come clonare un'unità esterna su un'altra con EaseUS Disk Copy
Dopo esserti assicurato che entrambi i due dischi rigidi esterni siano collegati correttamente al computer e riconosciuti dal computer, puoi iniziare ufficialmente.
Nota bene:
- L'opzione "clona a livello settore" richiede che lo spazio sul disco di destinazione sia almeno uguale, se non maggiore, a quello del disco di partenza. Non spuntare questa opzione se vuoi clonare un disco più grande di quello di destinazione.
- Tutti i dati presenti sul nuovo disco verranno eliminati.
Passo 1. Per avviare la clonazione di un disco su un altro, seleziona la "Modalità del disco" e il disco di sorgente, clicca su "Avanti".
Passo 2. Seleziona il secondo disco come destinazione.
Controlla la configurazione impostata dei due dischi. Ti sarà possibile gestire la configurazione di destinazione selezionando "Adatta al disco", "Copia come sorgente" o "Modifica la disposizione del disco".
- "Adatta al disco" attua delle modifiche per far sì che il disco di destinazione sia configurato da poter operare al meglio.
- "Copia come sorgente" non fa alcuna modifica al disco di partenza, che viene copiato senza modifiche nel disco di destinazione.
- "Modifica la disposizione del disco" ti permette di modificare manualmente la partizione all'interno del disco di destinazione.
Spunta l'opzione "Controlla l'opzione se la destinazione è SSD" per far sì che la nuova SSD operi in modo ottimale.
Passo 3. Apparirà un messaggio con un avvertimento sulla perdita di dati. Clicca su "Continua" per procedere.
Passo 4. Attendi il completamento della clonazione.
Se ti piace questo post, puoi condividerlo sulle tue piattaforme social per aiutare più persone.
Perché clonare un disco rigido esterno su un altro
"Ho un disco rigido esterno e desidero eseguirne il backup su un'altra unità esterna prima di eseguire operazioni sul file system su di esso. Ma tutte le domande e gli articoli che ho trovato finora su Google riguardavano la clonazione di un'unità esterna su un'altra unità esterna. ha più partizioni di diversi tipi di file system. Intendo clonarlo esattamente sulla seconda unità esterna. Come posso clonare la mia unità esterna su un'altra o trasferire file da un disco esterno a un altro ?"
Molti utenti scelgono di clonare un disco rigido esterno su un altro a scopo di backup, il che può contribuire ad aggiungere un ulteriore livello di protezione all'unità esterna. Hai ancora una copia duplicata se il tuo disco esterno è danneggiato o perso. Tuttavia, la clonazione di un'unità esterna e il backup di un disco esterno non sono esattamente la stessa cosa.
Per eseguire il backup di un'unità esterna, otterrai un file immagine compresso e i file di sistema non potranno essere copiati su un'altra unità. Clonare un disco rigido significa che il disco di destinazione avrà tutto uguale all'unità di origine, inclusi i dati e il layout del disco. Potresti voler clonare un disco rigido per una serie di motivi.
- Creazione di un backup. La clonazione del disco può aiutare a creare una nuova copia del disco rigido, che può essere utilizzata come backup in caso di guasto del disco rigido o perdita di dati.
- Migrazione del sistema operativo. Se desideri trasferire un sistema operativo su un nuovo disco rigido, puoi clonare la vecchia unità. La clonazione può aiutarti a trasferire tutto da un disco rigido a un altro.
- Trasferimento dei dati dalla vecchia unità a un nuovo computer. Puoi clonare la vecchia unità su quella nuova quando usi un nuovo PC. Pertanto, puoi avere i tuoi dati e le tue impostazioni come sulla vecchia unità.
Conclusione
EaseUS Disk Copy ti consente di clonare facilmente un disco rigido esterno su un altro disco rigido esterno, clonare un disco rigido di avvio interno su un nuovo disco rigido o clonare un disco rigido nell'ambiente WinPE. Inoltre, puoi anche utilizzare un software di clonazione del disco rigido potente e semplice da usare per clonare le partizioni del sistema operativo su SSD, trasferire file/dati da un disco rigido a un altro, ecc. Se desideri sostituire il disco rigido di un laptop e reinstallare il sistema operativo, può anche adattarsi bene a te.
Domande frequenti su clonazione del disco rigido esterno su un altro disco rigido esterno
Le seguenti tre domande sono molto rilevanti per come clonare un disco rigido esterno. Controlla le risposte.
1. Come eseguire il backup di un disco rigido esterno su un'altra unità esterna?
Passaggi dettagliati per clonare l'unità esterna:
- 1. Nell'interfaccia principale vedrai due metodi di copia. Fare clic su Modalità Clonazione Disco.
- 2. Scegli l' unità esterna di origine e fai clic sull'icona Avanti.
- 3. Seleziona il disco esterno di destinazione e fai clic su Avanti.
- 4. Modificare il layout del disco e quindi fare clic su Procedi per continuare a clonare l'unità esterna. E attendi il completamento del processo.
2. È possibile clonare un disco rigido?
Sì, puoi utilizzare un software di clonazione del disco professionale, come EaseUS Disk Copy, per aiutarti a clonare un disco rigido in modo semplice. Ti consente di clonare un disco rigido in Windows 10/8.1/8/7/XP/Vista e di clonare un disco rigido guasto in modalità WinPE.
3. Come posso clonare l'intero disco rigido?
Passaggi dettagliati per clonare il disco rigido:
- 1. Avvia il software di clonazione del disco EaseUS e fai clic su "Clona". Quindi, seleziona il disco rigido di origine che desideri clonare.
- 2. Seleziona il disco di destinazione.
- 3. Visualizza l'anteprima del layout del disco dopo la clonazione. Infine, puoi fare clic su Procedi per clonare un disco rigido su un altro con un clic.
4. Come posso eseguire il mirroring del mio disco rigido su un'unità esterna?
- 1. Fare clic con il pulsante destro del mouse su Questo PC/Risorse del computer, fare clic su "Gestisci" e selezionare "Gestione disco".
- 2. Fare clic con il pulsante destro del mouse sull'unità primaria contenente i dati e selezionare "Aggiungi mirror".
- 3. Scegliere l'unità che fungerà da duplicato.
- 4. Fare clic su Aggiungi specchio.
Questa pagina è utile? Il tuo supporto è davvero importante per noi!

EaseUS Disk Copy
EaseUS Disk Copy è uno strumento di clonazione e migrazione di HDD/SSD ben progettato e molto facile da usare, uno strumento che dovrebbe essere l'ideale per chiunque desideri migrare rapidamente e facilmente un disco di sistema esistente su un nuovo disco (o un'unità SSD appena installata ) con la configurazione minima richiesta.
Pubblicato da
-
Elsa è appassionata alla tecnologia, vuole rendere la vita tecnologica facile e divertente. Ama esplorare nuove tecnologie e scrivere consigli tecnici su come fare.…Leggi la biografia completa >
EaseUS Disk Copy

Strumento di clonazione dedicato per soddisfare tutte le esigenze di clonazione di sistema, disco e partizione.
Post Popolari
27/10/2023
![]()
27/10/2023
![]()
27/10/2023
![]()
![]()
![]()
Argomenti Interessanti