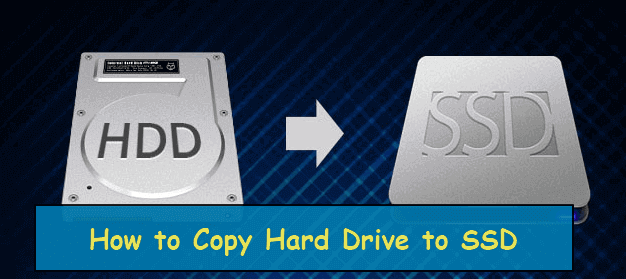Sommario della pagina
Cos'è la clonazione del disco
La clonazione del disco fa riferimento alla clonazione di tutte le partizioni di un disco rigido, dei file, e dei dati presenti in ogni partizione su un altro disco rigido. Questo procedimento porta anche alla clonazione dei file e della partizione necessaria all'avvio del sistema.
Durante la clonazione, il software per la clonazione creerà partizioni delle stesse dimensioni e dello stesso tipo sul nuovo disco rigido in base alla struttura presente sul disco rigido originale. Poi clonerà i file e i dati in ogni partizione. Il disco clonato è perfettamente funzionante. Se dovesse rompersi quello originale, puoi utilizzare quello clonato per rimpiazzarlo.
Quando si utilizza la clonazione del disco
- Per aggiornare il disco rigido, con ad esempio un HDD più capiente o un SSD
- Per rimpiazzare il disco se dovesse essere rotto, infettato o malfunzionante
- Per clonare il disco di sistema senza dover reinstallare il sistema operativo
Cos'è l'immagine del disco
L'immagine del disco è il processo della creazione di archivi o backup di tutto ciò che si trova su un disco rigido. Così facendo si crea un file compresso sul disco. L'immagine del disco è un file d'archiviazione che contiene tutti i dati memorizzati sul primo disco rigido, oltre che le informazioni sull'avvio del sistema.
Per poi farlo funzionare, dovrai trasferire il file immagine sul nuovo disco rigido e ripristinarlo con un software apposito. A dfferenza della clonazione, si possono piazzare più file immagine su un solo disco. Stiamo parlando dunque di un file, che può essere conservato su un drive USB, un hard disk esterno, o su cloud.
Quando si utilizza la creazione dell'immagine del disco
- Per fare il backup dei file importanti sul tuo computer
- Per fare il backup del sistema nel caso in cui dovesse danneggiarsi e non dovesse più avviarsi il computer
- Per trasferire una grande quantità di dati tramite creazione e ripristino di un file immagine
Differenze tra Clonazione e Creazione di un'Immagine messe in tabella
Abbiamo capito dunque che sono due modi diversi per ottenere lo stesso risultato: copiare i contenuti di un disco rigido. Ma ci sono differenze significative. La clonazione del disco crea una copia funzionante e non compressa del disco rigido, mentre la creazione dell'immagine crea un file archivio del disco, che può essere utilizzato per creare altre copie.
Ecco le differenze specifiche:
| Confronto | Clonazione | Immagine |
|---|---|---|
| Processo | Crea una copia utilizzabile | Crea un file compresso con un archivio di tutti i byte |
| Efficienza | Può essere avviata subito | Funzionante solo dopo il ripristino |
| Flessibilità | Si mette sul disco rigido | È possibile conservare più file immagine su un solo disco |
Come clonare un disco rigido su Windows 11/10/8/7
Per quanto riguarda la clonazione, puoi utilizzare EaseUS Disk Copy, il software ideale per creare la copia completa del tuo disco rigido.
- Clona un HDD su un SSD per velocizzare il tuo computer
- Supporta la clonazione per livelli dei settori nel caso in cui il disco rigido dovesse avere dei settori danneggiati
- Trasferisci il sistema operativo su HDD/SSD senza reinstallazione in caso di aggiornamento del PC
- Clona un disco rigido danneggiato su un nuovo HDD/SSD
- Crea un disco WinPE avviabile e recupera i dati sul sistema Windows PE nel caso in cui il sistema operativo non dovesse avviarsi
Scarica gratuitamente EaseUS Disk Copy e impara a clonare un disco rigido in pochi passaggi.
Passaggio 1. Scarica, installa ed esegui EaseUS Disk Copy sul tuo PC.
Fai clic su "Modalità del disco" e seleziona il disco rigido da copiare. Clicca su "Avanti" per continuare.
Passaggio 2. Seleziona il disco di destinazione.
Nota: il disco di destinazione dovrebbe avere uno spazio pari o superiore di quello di origine.
Passaggio 3. Controlla e modifica il layout del disco.
Se il disco di destinazione è un drive SSD, ricordati di spuntare la seguente dicitura "Controlla l'opzione se la destinazione è SSD".
Clicca su "Procedi" per avviare la clonazione del disco rigido.
Passaggio 4. Clicca su "OK" per confermare in caso il programma chieda di cancellare i dati sul disco di destinazione.
Passaggio 5. Attendi il file della clonazione.
Come creare un'immagine del disco su Windows 11/10/8/7
Abbiamo detto prima che questa è la tecnica per creare un backup del disco rigido. Ma come si fa? Eccoti la soluzione: ti consigliamo vivamente di utilizzare EaseUS Todo Backup, che supporta il backup dei file, del sistema, del disco, e delle partizioni.
Offre opzioni intelligenti per il backup per permetterti di creare immagini con metodi completi, differenti. Inoltre, puoi impostare un programma di backup automatico in base a date o eventi.
Scaricalo subito e inizia a creare il backup.
Passo 1. Inizia con la selezione dei contenuti del backup.

Passo 2. Esistono quattro categorie di backup, File, Disco, Sistema operativo e Mail, seleziona Disco.

Passo 3. È disponibile per eseguire il backup di un intero disco o di una determinata partizione. Scegli quello che ti serve e fai clic su OK.

Passo 4. Seleziona la destinazione in cui desideri salvare il backup.

Passo 5. Per il backup del disco/partizione, puoi scegliere di salvare il backup sull'unità locale o sul NAS.

Passo 6. Al termine del processo di backup, l'attività verrà visualizzata a sinistra. Fai clic destro su una qualsiasi delle attività, è possibile gestire ulteriormente il backup come ripristinarlo, creare backup incrementali, ecc.
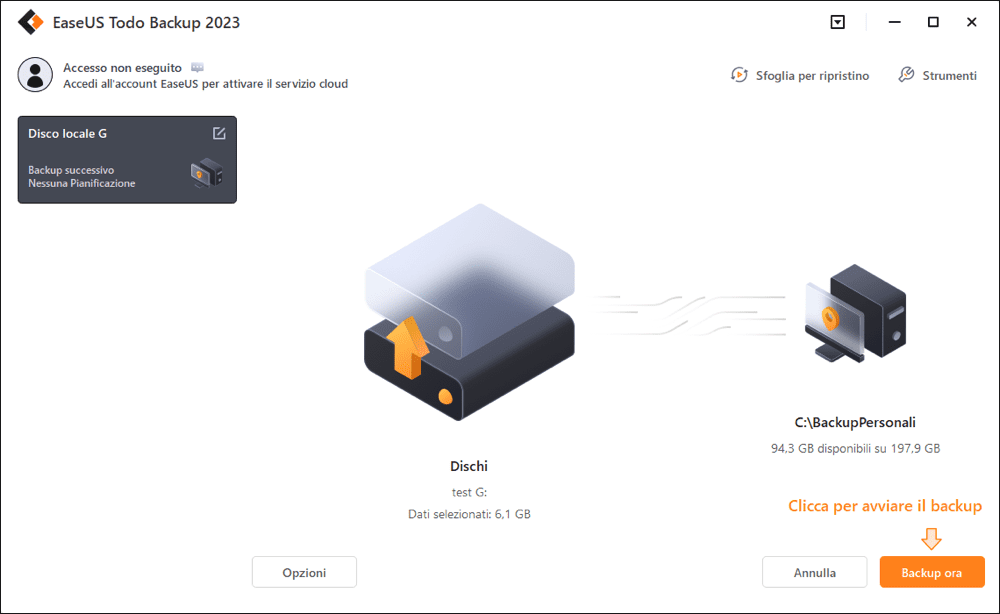
FAQ su Clonazione VS Immagine
Ecco altre domande e risposte sentite frequentemente riguardo la clonazione del disco rigido. Leggile se sei interessato.
La clonazione copia anche il sistema operativo?
Quando utilizzi il software per clonare il SO - EaseUS Disk Copy per copiare il disco di sistema, copierà anche il SO. In questo modo, potrai fare prendere un nuovo HDD/SSD o un nuovo computer senza dover reinstallare il sistema operativo.
La clonazione copia o sposta?
La clonazione del disco copia l'intero contenuto del disco rigido su un altro. Non sposta o taglia i file originali.
La clonazione su un disco cancella tutto?
La clonazione del disco è una copia esatta di un disco rigido o di specifiche partizione. Copia tutto, file, dati, MBR, tabelle di distribuzione, e layout del disco su un nuovo disco rigido. Prima della clonazione, il software provvederà a cancellare completamente il nuovo disco rigido, dunque effettua un backup prima di farlo.
Conclusione
La creazione dell'immagine e la clonazione sono entrambe efficaci e ti permettono di copiare e ripristinare i dati. Comunque, possiedono differenze evidenti. La clonazione del disco ti permette di rimpiazzare istantaneamente un disco rigido mentre l'immagine del disco è più utile come backup dei file, puoi crearne e salvarne diverse su un solo dispositivo d'archiviazione.
Se desideri clonare un disco rigido o spostare il SO da un HDD su un SSD, EaseUS DIsk Copy ti sarà di grande aiuto. Perfare invece il backup di dischi/partizioni o del sistema, utilizza EaseUS Todo Backup, che ti fornirà tutte le soluzioni migliori.
Questa pagina è utile? Il tuo supporto è davvero importante per noi!

EaseUS Disk Copy
EaseUS Disk Copy è uno strumento di clonazione e migrazione di HDD/SSD ben progettato e molto facile da usare, uno strumento che dovrebbe essere l'ideale per chiunque desideri migrare rapidamente e facilmente un disco di sistema esistente su un nuovo disco (o un'unità SSD appena installata ) con la configurazione minima richiesta.
Pubblicato da
-
Elsa è appassionata alla tecnologia, vuole rendere la vita tecnologica facile e divertente. Ama esplorare nuove tecnologie e scrivere consigli tecnici su come fare.…Leggi la biografia completa >
EaseUS Disk Copy

Strumento di clonazione dedicato per soddisfare tutte le esigenze di clonazione di sistema, disco e partizione.
Post Popolari
27/10/2023
![]()
27/10/2023
![]()
27/10/2023
![]()
![]()
![]()
Argomenti Interessanti