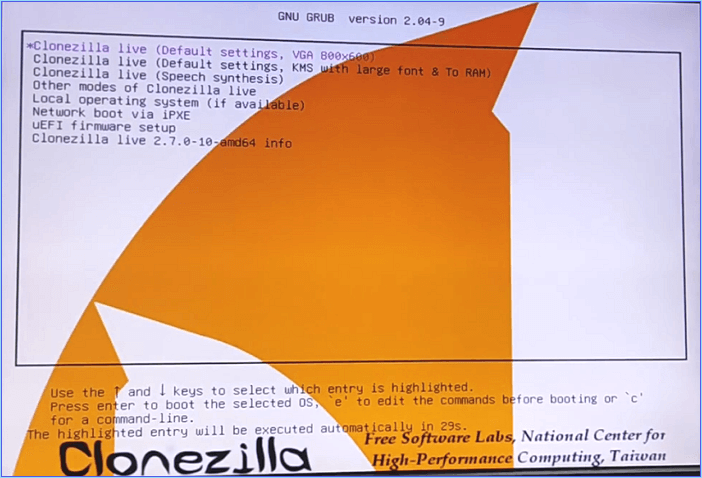Sommario della pagina
| EaseUS Disk Copy - Funzionalità di Windows 11 | |
|---|---|
|
Per eseguire l'aggiornamento a Windows 11, la modalità di avvio del computer selezionata deve essere UEFI, lo stile della partizione del disco deve essere GPT e Secure Boot deve essere abilitato. Se volessi sostituire il vecchio disco rigido con uno nuovo o con uno più capiente per l'aggiornamento di Windows 11 senza rinunciare ai dati? EaseUS Disk Copy è quelo che ti serve: un software utile e intuitivo che esegue la clonazione al tuo posto.
|
Problemi di Trasferimento del Sistema Operativo da SSD a M.2 SSD
La maggior parte degli utenti cerca modi efficaci per clonare una SSD su una M.2. Di seguito l'esperienza di un utente da un forum che si occupa di tecnologia:
"Sto provando a clonare la mia unità di avvio da una SSD Samsung 840 Evo di 500 GB verso una Samsung 961 M.2 di 1 TB. Sulla vecchia unità ci sono troppe applicazioni, impostazioni e licenze che non voglio riscaricare o riattivare, vorrei solo clonare Windows 10 da SSD SATA a SSD M.2. Come posso fare?"
Se devi anche aggiornare l'SSD o l'HDD ma non sai come clonarle sull'SSD M.2 o sull'SSD NVMe M.2, in questo articolo spiegheremo come farlo con un software professionale per clonare il disco.
Inoltre, se cloni Windows 10 sull'SSD M.2, dovrai anche sapere come avviare il computer dall'unità appena clonata. Di seguito trovi tutte le informazioni.
Come Clonare SSD su SSD M.2 o SSD NVMe M.2 in Windows 10
Le SSD M.2 sono migliori delle normali unità a stato solido. La velocità delle M.2 con protocollo NVMe è molto elevata. Per esempio: l'SM960/961 di Samsung ha una velocità di lettura che arriva a 3200 MB/S, ovvero 6 volte maggiore di quella di una normale SSD. Per questo motivo, gli utenti che hanno file molto pesanti da trasferire e requisiti operativi ad alte prestazioni, aggiorneranno l'HDD/SSD all'SSD M.2 o all'SD NVMe M.2.
Di seguito spieghiamo, in cinque passaggi dettagliati, come clonare l'HDD/SSD sull'SSD M.2.
1. Installare SSD M.2 o SSD NVMe M.2 sul tuo computer
Prima di tutto spegni il laptop e scollega sia il cavo di alimentazione sia eventuali altri cavi collegati. Poi svita il pannello posteriore e rimuovilo per installare correttamente la nuova SSD NVMe nello slot M.2 sulla scheda madre.
Accertati che il tuo computer rilevi l'SSD M.2 appena aggiunta. Se la tua SSD non viene rilevata su Windows 10, cerca di risolvere il problema il prima possibile.
2. Avviare Windows 10 da SSD di Origine
In generale, dopo aver collegato l'SSD M.2, il computer non si avvierà dalla nuova unità vuota. Ci sono casi, però, di alcuni utenti che collegando sia l'SSD originale sia l'SSD M.2 a un altro computer, quest'ultimo si sia acceso dall'SSD M.2 vuota ma non avviato.
Per evitare questo tipo di problema all'avvio, bisogna accedere al BIOS per avere una conferma che il computer sia stato avviato dall'SSD originale.
3. Software per Clonare il Disco Rigido su M.2: Download Gratuito
Sia che tu voglia clonare un disco di sistema, con sistema operativo Windows, o un disco dati sull'SSD M.2, clonare il disco può aiutarti a evitare tutta la noiosa reinstallazione di Windows e dei software. Puoi clonare l'SSD/l'HDD per aggiornare il disco, per migrare il sistema, per trasferire dei dati, per fare il backup dei file, ecc.
EaseUS Disk Copy ha capacità e funzionalità di clonazione avanzate e flessibili. Può aiutarti a clonare facilmente l'SSD sull'SSD M.2 senza riscontrare il problema dell'HDD clonata che non si avvia, ma in cui potresti incappare se utilizzi altri strumenti per clonare il disco. Scarica il nostro software e prova tu stesso tutte le sue funzionalità:
Funzionalità di EaseUS Disk Copy:
- Clonazione facile e veloce
- Clona un disco rigido con settori danneggiati
- Supporto tecnico professionale
- Compatibile con Windows 10/8.1/8/7.
4. Clonare SSD su SSD M.2 con la Guida Passo Passo
Attiva il software e segui i passaggi successivi per clonare un disco rigido sull'SSD M.2.
Nota:
- La funzionalità "Clona a livello settore" richiede che la dimensione del disco di destinazione sia pari o superiore a quella del disco di origine. Non selezionare questa funzione se vuoi clonare un disco rigido più capiente su un disco rigido più piccolo.
- Tutti i dati sul disco di destinazione verranno completamente cancellati, quindi fai attenzione.
Passaggio 1. In "Modalità del Disco", seleziona l'HDD da clonare.
Passaggio 2. Seleziona l'SSD come destinazione.
Modifica il layout del disco e poi clicca su "Procedi" per continuare.
Poiché la destinazione è un SSD, clicca su "Controlla l'opzione se la destinazione è un SSD".
Passaggio 3. Apparirà un avvertimento con su scritto che i dati dell'SSD verranno eliminati. Clicca su "Continua" se non possiedi dati importanti su quel disco.
Passaggio 4. Attendi il completamento della clonazione.
5. Impostare l'Avvio del Computer da SSD M.2/SSD NVMe M.2 Clonata
Se cloni Windows 10 dall'SSD/HDD all'SSD M.2, devi impostare manualmente la sequenza di avvio. Riavvia il computer e premi "F2", "Esc" o "F8" per accedere al BIOS. Quindi, imposta l'avvio dall'SSDM2 clonata. Potrebbe essere necessario disabilitare il "Secure boot" (avvio sicuro) per vedere l'SSD come un'unità avviabile.
- Consiglio
- Se l'HDD o l'SSD di origine è in modalità di avvio MBR ma l'SSD clonato/migrato è in GPT, è necessario, nell'ordine di avvio del BIOS, mettere per prima l'SSD, e modificare la modalità di avvio in UEFI per garantire un avvio corretto.
Se il tuo laptop si avvia come al solito e vedi tutti i programmi e le impostazioni esattamente come erano prima (ma in modo più veloce), l'operazione è andata a buon fine.
Ulteriori Informazioni sull'SSD M.2
Una SSD M.2 è utilizzata nelle schede di memoria montate all'interno di un computer dal fattore di forma ridotto (SFF). È progettata per consentire l'archiviazione ad alte prestazioni di dati in dispositivi sottili e con alimentazione limitata, come ultrabook e tablet. Questa SSD supporta più protocolli e connettori come Wi-Fi, USB, PCIe e SATA.
Pro:
- Occupa meno spazio e utilizza poca energia
- Può leggere e scrivere a velocità molto elevate
- Supporta PCIe, SATA, USB 3.0, Bluetooth e Wi-Fi
Contro:
- Una SSD SATA da 1 TB può costare anche $100 (costoso)
- Capacità limitata (fino a 2 TB)
Se un laptop è compatibile con le specifiche M.2, il sistema operativo del dispositivo dovrebbe già includere i driver Advanced Host Controller Interface (AHCI) necessari per installare la scheda di memoria M.2. Se il tuo laptop non soddisfa i requisiti, sconsigliamo di comprare questa SSD. Al contrario, puoi goderti fin da subito tutte le alte prestazioni della tua nuova unità.
In conclusione
Abbiamo visto come clonare l'SSD o l'HDD sull'SDD M.2 o sull'SSD M.2 NVMe utilizzando EaseUS Disk Copy. Se non riesci a impostare l'SSD come unità di avvio o se l'SSD clonata non si avvia, contatta la nostra assistenza clienti [email protected] per risolvere il problema.
Questa pagina è utile? Il tuo supporto è davvero importante per noi!

EaseUS Disk Copy
EaseUS Disk Copy è uno strumento di clonazione e migrazione di HDD/SSD ben progettato e molto facile da usare, uno strumento che dovrebbe essere l'ideale per chiunque desideri migrare rapidamente e facilmente un disco di sistema esistente su un nuovo disco (o un'unità SSD appena installata ) con la configurazione minima richiesta.
Pubblicato da
-
Elsa è appassionata alla tecnologia, vuole rendere la vita tecnologica facile e divertente. Ama esplorare nuove tecnologie e scrivere consigli tecnici su come fare.…Leggi la biografia completa >
EaseUS Disk Copy

Strumento di clonazione dedicato per soddisfare tutte le esigenze di clonazione di sistema, disco e partizione.
Post Popolari
27/10/2023
![]()
27/10/2023
![]()
27/10/2023
![]()
![]()
![]()
Argomenti Interessanti