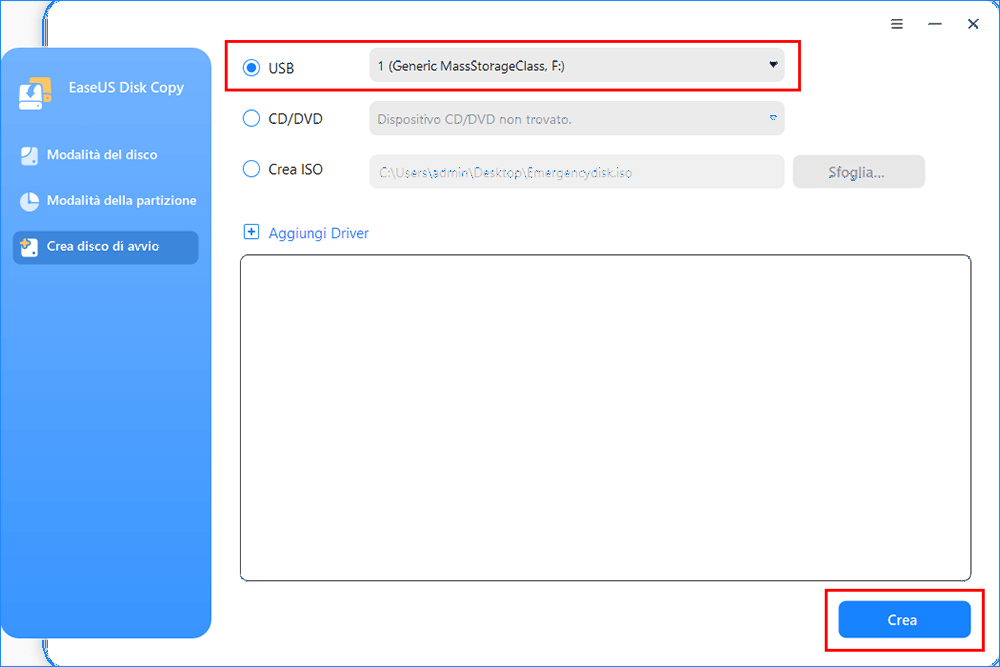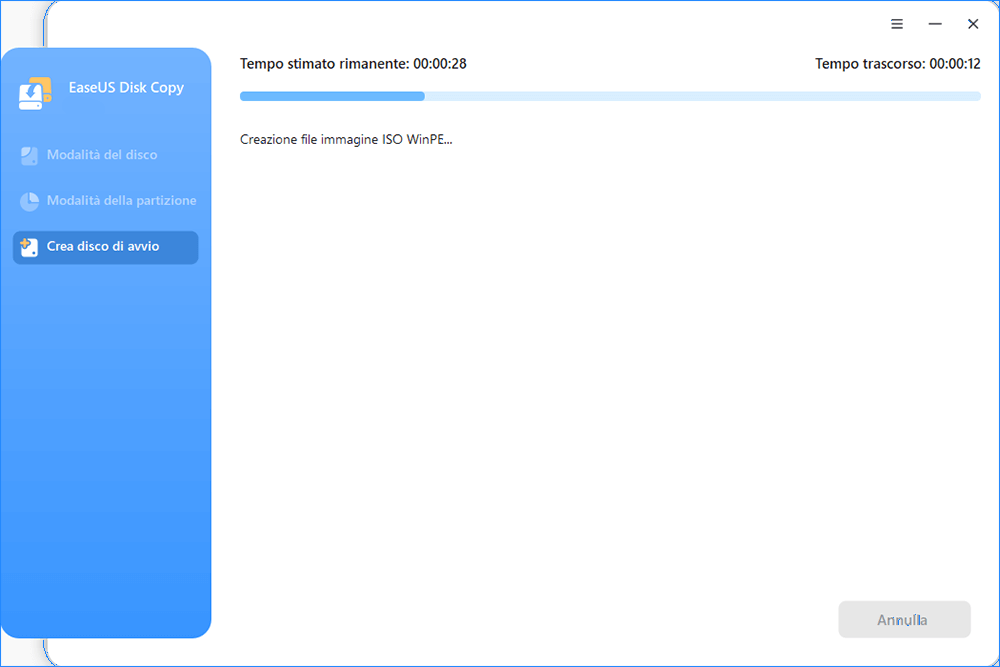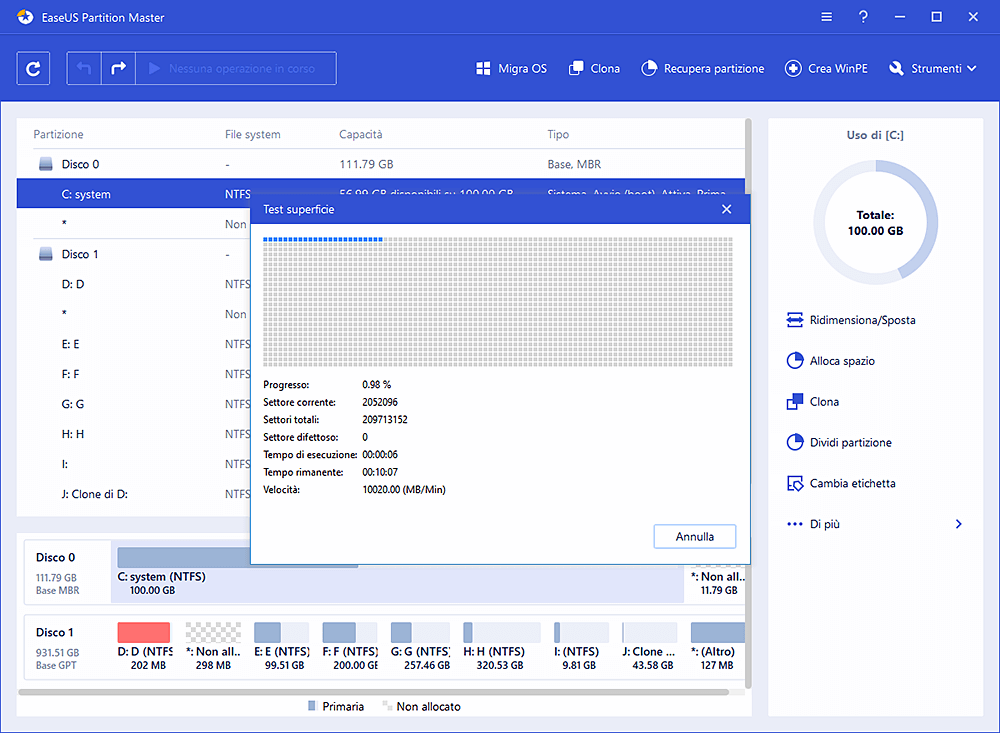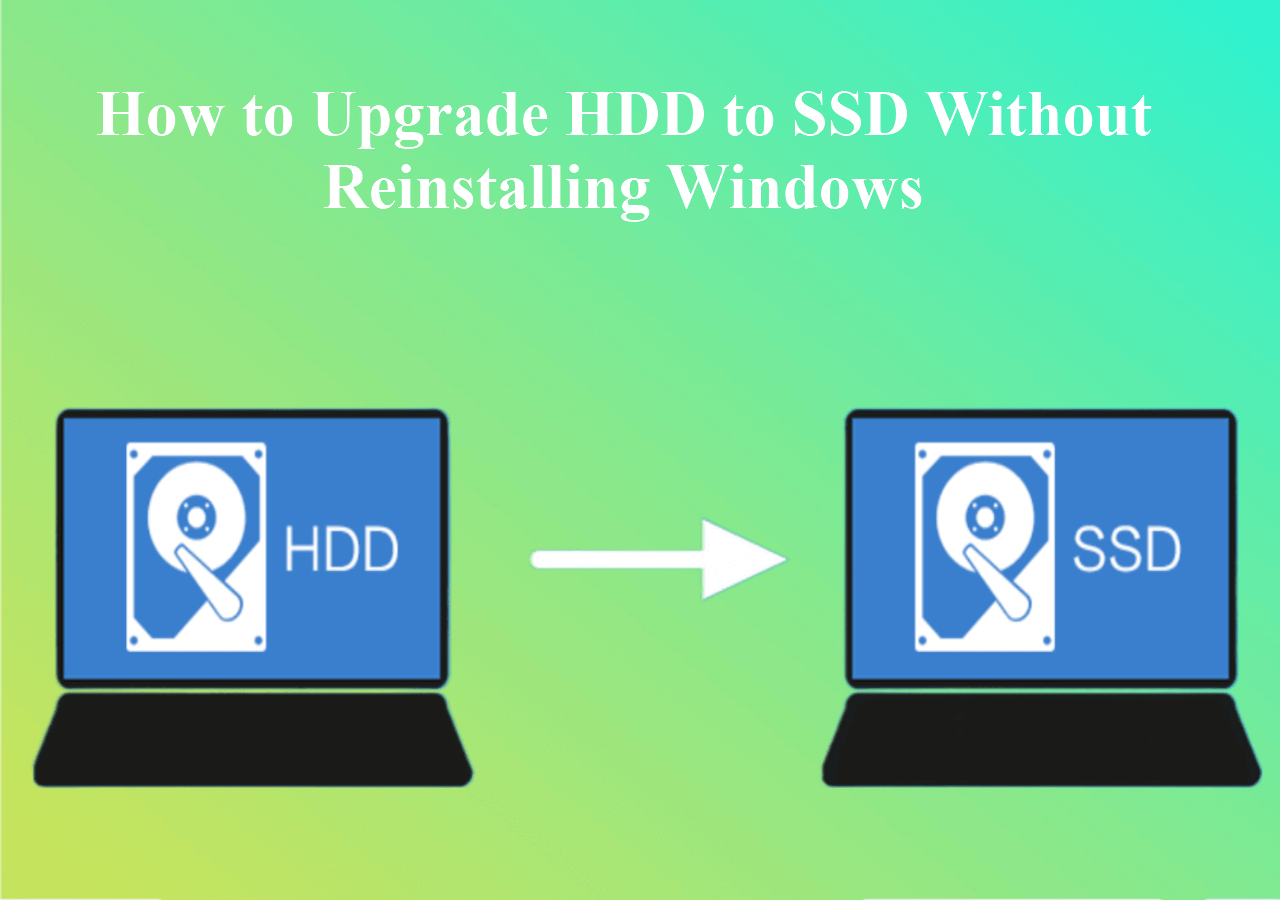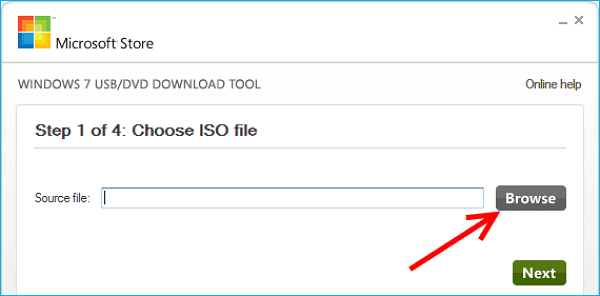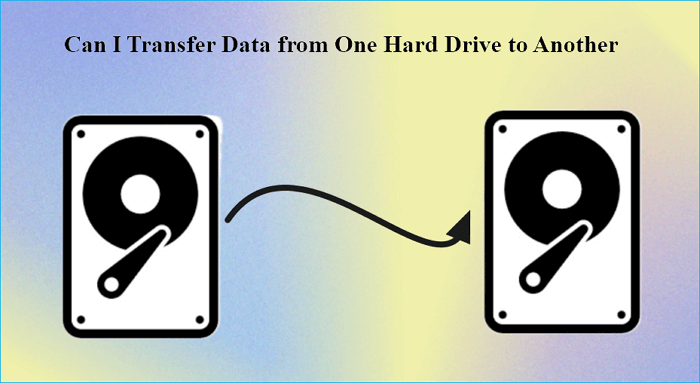Sommario della pagina
Situazione dell'utente: come fare per clonare un HDD senza sistema operativo?
"Ho comprato di recente una nuova scheda madre senza realizzare che mi avrebbe impedito di avviare Windows. Ho un nuovo HDD e una nuova copia di Windows da installare, ma ho bisogno di clonare l'HDD originale sul nuovo senza interferire con la nuova copia di Windows. Se dovesse essere possibile, potreste dirmi come fare? E' un procedimento che non ho mai eseguito. Per favore aiutatemi."
"Windows non si avvia" è un problema che ogni tanto provoca fastidi agli utenti. Ciò accade per svariati motivi, come ad esempio errori del BCD, MBR danneggiati, hardware danneggiati, file di sistema infettati, attacchi virus e tanto altro.
Esistono diversi modi per risolvere questo problema, inclusa la reinstallazione del sistema, cosa che porterà direttamente alla perdita dei dati importanti. Perciò, per proteggere i tuoi dati, devi recuperarli prima di andare a risolvere il problema. E qui arriviamo all'argomento dell'articolo, ossia come fare per clonare un disco rigido senza il sistema operativo Windows.
Qual è il modo per clonare il disco rigido senza Sistema Operativo?
Puoi utilizzare un software per creare un drive USB avviabile al fine di accedere al computer che non si avvia e poi clonare il disco rigido. EaseUS Disk Copy è il software migliore per farlo in quanto dispone di funzionalità di clonazione del disco avanzate ed esaurienti.
- Crea un disco avviabile con su installato WinPE per clonare e salvare i dati su di esso nel momento in cui il sistema operativo non funziona
- Clonare l'HDD su SSD per velocizzare il tuo computer
- Supporta la clonazione dei settori nel momento in cui il disco rigido presenta settori danneggiati
- Clona il disco rigido danneggiato su un nuovo HDD/SSD
Scarica gratuitamente EaseUS Disk Copy e crea subito un drive USB avviabile per clonare il disco rigido senza bisogno di una sistema operativo. Ecco gli step da seguire per farlo.
Step per clonare il disco rigido senza sistema operativo Windows
Per clonare un disco rigido senza avviare Windows, devi prima completare due passaggi. Il primo è creare su un computer funzionante un drive USB avviabile con EaseUS Disk Copy, poi connetterlo al computer che non si avvia e copiare i file.
Segui tutti i passaggi per clonare il disco rigido su WinPE.
Passo 1. Scarica, installa ed esegui EaseUS Disk Copy su un computer Windows. E collega un dispositivo di archiviazione esterno come un'unità flash USB o un disco rigido esterno al PC. Fare clic su "Crea disco di avvio".
Passo 2. Seleziona prima USB, poi il tuo dispositivo, infine clicca su "Crea".
Attendi il completamento del processo e otterrai un disco di avvio.
Passo 3. Connetti l'USB avviabile e un nuovo SSD/HDD al computer dal quale clonare il disco rigido e fa' sì che questo computer si avvii dal disco avviabile cambiando l'ordine d'avvio nel BIOS.
Passo 4. Su EaseUS Disk Copy, fai clic su "Modalità del disco" e seleziona il disco di origine che desideri copiare o clonare. Fare clic su "Avanti" per continuare.
Passo 5. Seleziona il disco di destinazione in cui desideri clonare/copiare il vecchio disco e fare clic su Avanti per continuare. Clicca su "OK" per confermare nel caso in cui il programma dovesse chiederti di eliminare i dati presenti sul disco nuovo.
Passo 6. Scegli come modificare il layout del disco selezionando Adatta al disco, Copia come origine o Modifica la disposizione del disco. Ti consigliamo l'adattamento automatico del disco.
- L'opzione Copia come sorgente copierà/clonerà lo stesso layout di partizioni del disco di origine sul disco di destinazione.
- Modifica la disposizione del disco consente di ridimensionare o modificare manualmente il layout della partizione sul disco di destinazione.
- Se il tuo disco di destinazione è un'unità SSD, ricordati di spuntare l'opzione Controlla se la destinazione è SSD.
Fai clic su "Procedi" per avviare subito la clonazione del disco o il processo di copia del disco.
Conclusioni
EaseUS Disk Copy offre un metodo semplice per clonare un disco rigido nel caso in cui dovessero esserci problemi col sistema operativo. Con un drive USB avviabile, puoi clonare il tuo hard disk su WinPE per recuperare i tuoi dati. Non serve alcuna conoscenza professionale. Questo software può essere utilizzato sia da utenti esperti che da principianti.
Se riscontri problemi durante l'utilizzo di EaseUS Disk Copy, puoi contattare il nostro servizio tecnico per aiutarti a risolverli. Manda un'email a [email protected].
Altre informazioni: come risolvere il problema di Windows 10 che non si avvia
Prova queste soluzioni. Ma ricordati di fare in anticipo il backup dei file.
- Avvia la riparazione automatica di Windows all'avvio
- Effettua un ripristino del sistema
- Ripara i file MBR danneggiati
- Risolvi gli errori dei BCD
- Avvia gli strumenti SFC o DISM per sistemare i file di sistema danneggiati
- Sistema bootrec
- Cambia la modalità SATA
- Aggiungi un drive
- Elimina il file che ha causato il problema all'avvio
- Rimuovi il disco dalla sua postazione
- Modifica la firma del disco
- Sistema le firme dei file system
FAQ su come clonare hard disk senza sistema operativo Windows
1. Come clonare hard disk rotto senza perdere nessun dato?
E' possibile eseguire la clonazione usando un programma. Però, di solito, a causa del danneggiamento del disco, non potresti avviare il PC Windows e accedere al HDD normalmente. Ti occorre creare prima un supporto di avvio e poi avviare il PC, dopodiché potresti clonare il hard disk corrotto su un altro collegato usando uno strumento di clonazione. Fortunatamente, EaseUS Disk Copy può soddisfare tutte e due esigenze suddette. Vale la pena provarlo.
2. Come clonare un hard disk con settori danneggiati?
Se il hard disk viene danneggiato logicamente, potresti avviare il computer normalmente ed accedere al disco. Basta eseguire la riga di comando CHKDSK/F per correggere gli errore sul disco, poi clonare direttamente l'hard disk con EaseUS Disk Copy. Se invece si tratta del danneggiamento fisico, devi utilizzare EaseUS Disk Copy per clonarlo su WinPE.
Questa pagina è utile? Il tuo supporto è davvero importante per noi!

EaseUS Disk Copy
EaseUS Disk Copy è uno strumento di clonazione e migrazione di HDD/SSD ben progettato e molto facile da usare, uno strumento che dovrebbe essere l'ideale per chiunque desideri migrare rapidamente e facilmente un disco di sistema esistente su un nuovo disco (o un'unità SSD appena installata ) con la configurazione minima richiesta.
Pubblicato da
-
Anna è una delle principali editrici di EaseUS e ha creato diversi post su dispositivi digitali come PC, telefoni cellulari, tablet, Mac, ecc. Ama imparare, risolvere e condividere.…Leggi la biografia completa >
EaseUS Disk Copy

Strumento di clonazione dedicato per soddisfare tutte le esigenze di clonazione di sistema, disco e partizione.
Post Popolari
27/10/2023
![]()
27/10/2023
![]()
27/10/2023
![]()
![]()
![]()
Argomenti Interessanti