- Scoprire EaseUS
- Chi Siamo
- Recensioni & Premi
- Contatta EaseUS
- Rivenditore
- Affiliato
- Mio Conto
- Sconto Education
Sommario:
I PC Windows 10 ricontrano problemi d'avvio dopo l'aggiornamento rilascito da Microsoft, in questa pagina si trova le soluzione per risolvere questo problema.
Quando Windows 10 non si avvia dopo il problema di aggiornamento, puoi risolverlo passo dopo passo con 8 soluzioni:
| Metodi Disponibili | Guida dettagliata |
|---|---|
| Eseguire prima il backup dei file | La perdita di dati può verificarsi durante il processo di correzione dell'errore di avvio di Windows 10. Quindi, esegui il backup dei tuoi file importanti...Guida completa |
| Risoluzione 1. Eseguire la riparazione all'avvio | L'esecuzione della riparazione automatica all'avvio può aiutare a risolvere i problemi di Windows 10. Accesso all'ambiente di ripristino.....Guida completa |
| Risoluzione 2. Eseguire un ripristino del sistema | Ripristino configurazione di sistema ripristinerà il tuo sistema a un punto in cui le cose funzionavano bene...Guida completa |
| Risoluzione 3. Riparare e ricostruire MBR | L'MBR danneggiato dovrebbe tenere conto del fatto che il computer non si avvierà dopo l'aggiornamento in Windows 10, quindi correggi l'MBR...Guida completa |
| Risoluzione 4. Esegui SFC o DISM Tool | Il file di sistema di Windows danneggiato potrebbe impedire l'avvio di Windows dopo l'aggiornamento. Usa lo strumento SFC e DISM per risolvere...Guida completa |
| Più metodi utili | Avvia in modalità provvisoria; disinstallare gli aggiornamenti di Windows 10, ripristinare il PC ed eseguire un'installazione pulita...Guida completa |
Come posso riparare il mio PC quando Windows 10 non si avvia dopo l'aggiornamento?
"Dopo l'ultimo aggiornamento di Windows 10, il mio computer si rifiuta di avviarsi. Semplicemente si accende normalmente, allo schermo di Windows, poi ottengo il BSOD, poi si riavvia come preparazione per la riparazione automatica, poi lo schermo si svuota e si blocca. C'è un modo per risolvere il problema?".
In generale, Windows verifica regolarmente la disponibilità di aggiornamenti, scarica e installa automaticamente le versioni più recenti per garantire che il computer sia sicuro e aggiornato. Il computer deve essere riavviato per completare l'aggiornamento di Windows.
Ma a volte, potresti riscontrare la situazione che Windows 10 non si avvia dopo l'aggiornamento, ma non sai come risolverlo. Quel che è peggio, alcuni utenti incontrano una schermata nera della morte dopo l'aggiornamento di Windows 10. Può essere un problema serio.
In questo post, ci concentreremo su come risolvere il problema di Windows 10 non si avvia dopo l'aggiornamento senza perdere dati.
Potresti voler sapere: Come disabilitare l'aggiornamento di Windows 10
Importante: eseguire il backup dei file prima di riparare Windows non si avvia
Quando affrontiamo il problema di windows 10 non si avvia dopo aggiornamento, spesso è coinvolta la sicurezza dei dati. Pertanto, ti consigliamo vivamente di eseguire il backup dei file importanti prima di risolvere il problema.
EaseUS Todo Backup con un'unità USB avviabile può aiutare a eseguire il backup di file, partizioni o dischi in un ambiente WinPE quando il computer non si avvia.
Fatta eccezione per il backup dei file, EaseUS Todo Backup è anche un meraviglioso strumento di clonazione di partizioni/disco che consente di migrare Windows 10 da HDD a SSD, clonare unità USB, clonare disco rigido avviabile e così via.
Scarica gratuitamente questo software di backup dei file e recupera i tuoi dati senza eseguire il sistema operativo Windows.
Step 1. Avvia EaseUS Todo Backup sul tuo computer e fai clic su Crea il backup nella schermata principale, quindi premi il grande punto interrogativo per selezionare i contenuti del backup.

Step 2. Per eseguire il backup del sistema operativo Windows, fai clic su "Sistema operativo" per avviare l'attività di backup.

Step 3. Le informazioni sul sistema operativo Windows e tutti i file e le partizioni relativi al sistema verranno selezionati automaticamente, quindi non è necessario eseguire alcuna selezione manuale in questo passaggio. Successivamente, dovrai scegliere una posizione in cui salvare il backup dell'immagine di sistema facendo clic sull'area illustrata.

Step 4. La posizione di backup può essere un'altra unità locale sul tuo computer, un disco rigido esterno, rete, cloud o NAS. In genere, ti consigliamo di utilizzare un'unità fisica esterna o un cloud per preservare i file di backup del sistema.

Step 5. Se sei interessato, le impostazioni di personalizzazione come l'attivazione di una pianificazione del backup automatico su base giornaliera, settimanale, mensile o in occasione di un evento e l'esecuzione di un backup differenziale e incrementale sono disponibili nel pulsante Opzioni. Fai clic su "Backup ora" e inizierà il processo di backup del sistema Windows. L'attività di backup completata verrà visualizzata sul lato sinistro in uno stile di scheda.
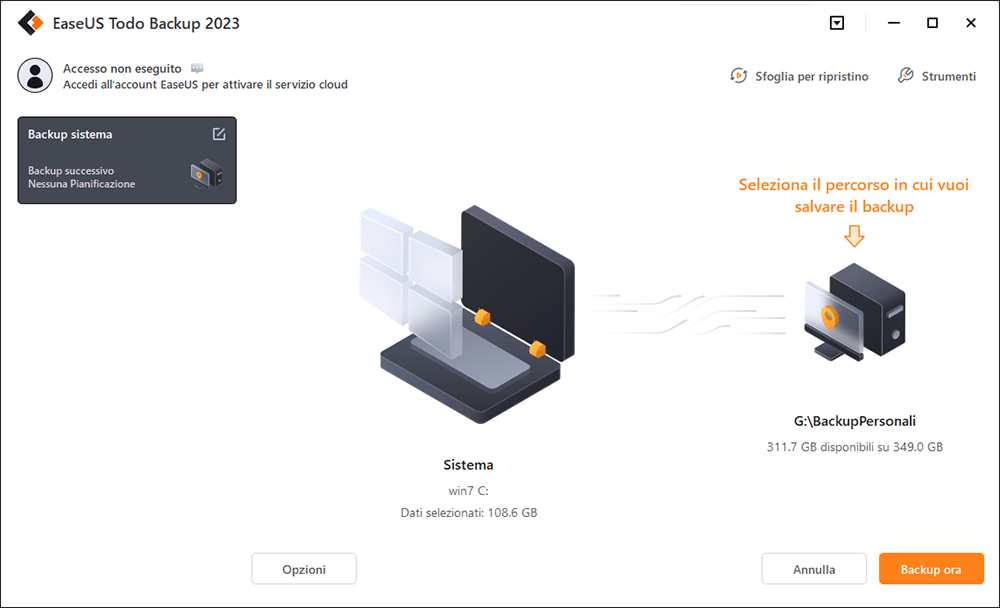
Risoluzioni efficaci su "dopo aggiornamento windows 10 non si avvia"
Abbiamo coperto molte risoluzioni utili di seguito per risolvere il problema di Windows 10 non si avvia dopo aggiornamento 2022.
Risoluzione 1. Eseguire la riparazione all'avvio
L'esecuzione della riparazione automatica all'avvio nell'ambiente di ripristino può aiutare a risolvere il problema che Windows 10 non si avvia.
Passaggio 1. Inserisci il disco di installazione di Windows o l'unità USB avviabile per avviare il computer.
Passaggio 2. Dopo aver effettuato l'accesso alla schermata Installa Windows, fa clic su "Ripara il computer" per avviare Windows Recovery Environment (WinRE).
Passaggio 3. Vai a "Scegli una schermata delle opzioni". Seleziona "Risoluzione dei problemi" > "Opzioni avanzate" > "Riparazione di avvio".
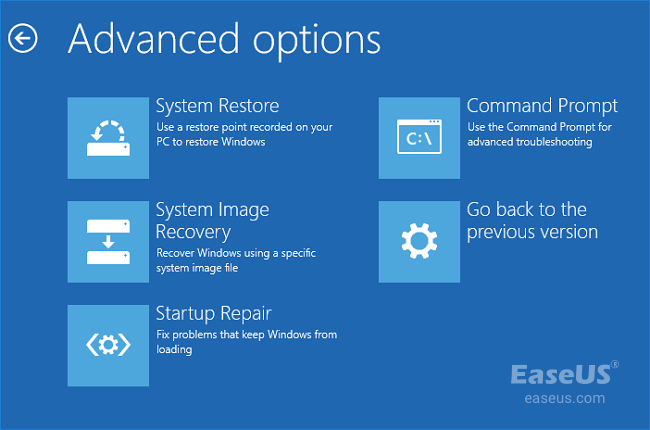
Passaggio 4. Successivamente, seleziona il sistema operativo di destinazione da correggere. Windows avvierà la riparazione e quindi si riavvierà.
Se non è presente un disco di installazione o un'unità USB avviabile, per accedere all'ambiente di ripristino, è necessario riavviare e spegnere ripetutamente il computer utilizzando il pulsante di accensione fino a quando non viene avviata la schermata Riparazione automatica del PC.
Quindi, fai clic su "Opzioni avanzate" > "Riparazione all'avvio". Successivamente, puoi scegliere un sistema operativo di destinazione da riparare e Windows inizierà a diagnosticare e provare a risolvere i problemi di avvio.
Risoluzione 2. Eseguire un ripristino del sistema
Un'altra opzione che puoi provare a riparare Windows si avvia dopo aggiornamento è selezionare l'opzione Ripristino configurazione di sistema sulla finestra Opzioni Avanzate citata nella prima risoluzione. Il ripristino di sistema ripristinerà il tuo sistema a un punto in cui le cose funzionavano correttamente.
Seleziona uno stato di lavoro precedente (data) per ripristinare il computer. Il processo di ripristino richiederà del tempo per ripristinare tutti i file di sistema e utente. Attendi pazientemente e non spegnere il computer durante il ripristino dell'immagine di sistema. Al termine del processo di ripristino, Windows si riavvierà.
Risoluzione 3. Riparare e ricostruire MBR
Quando l'MBR (Master Boot Record) è danneggiato a causa di alcuni motivi sconosciuti, potresti anche riscontrare un problema di impossibilità di avvio del PC. Per risolvere i problemi, è possibile eseguire i comandi di ricostruzione o riparazione dell'MBR nell'ambiente di ripristino.
Passaggio 1. Avvia il PC dal disco di installazione o dall'USB avviabile. Vai su "Ripara il tuo computer" > "Risoluzione dei problemi" > "Opzioni avanzate" > "Prompt dei comandi".
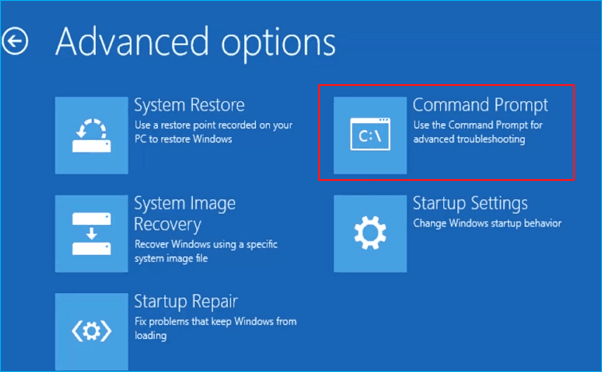
Passaggio 2. Digita i seguenti comandi in ordine e premi Invio dopo ogni riga di comando.
bootrec /fixmbr
bootrec /fixboot
bootrec /rebuildbcd
Passaggio 3. Digita Esci e riavvia Windows 10 per verificare se il problema è stato risolto o meno.
Risoluzione 4. Eseguire lo strumento SFC o DISM per correggere il file di sistema
L'aggiornamento di Windows e i service pack potrebbero essere file da installare a causa del file di sistema di Windows danneggiato, quindi il computer non si avvierà problema dopo un aggiornamento. In questo caso, eseguire SFC (Controllo file di sistema) o DISM per riparare il file di sistema danneggiato.
Come eseguire una scansione SFC
Passaggio 1. Ancora una volta, nell'interfaccia Opzioni avanzate, scegli "Prompt dei comandi".
Passaggio 2. Digita sfc/scannow e premi Invio. La scansione SFC controllerà quindi tutti i file di sistema e quindi sostituirà i file danneggiati con le versioni corrette.
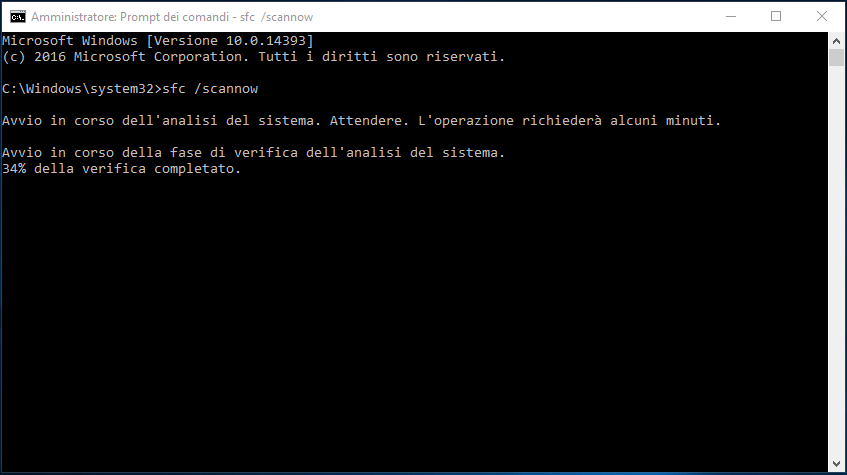
Passaggio 3. Riavvia il computer.
Digita Dism /Online /Cleanup-Image /RestoreHealth nel prompt dei comandi.
Lo strumento DISM aiuta anche a correggere gli errori di corruzione di Windows. Attendi il completamento della riparazione. Riavvia il computer e controlla se Windows 10 non si avvia il problema persiste.
Risoluzione 5. Avviare in modalità provvisoria
L'avvio in modalità provvisoria è uno dei modi migliori per risolvere i problemi del PC, incluso Windows 10 non si avvia dopo aggiornamento. Scopri come accedere alla modalità provvisoria:
Passaggio 1. Ripeti i passaggi per accedere alla schermata "Opzioni avanzate" con o senza il CD di installazione.
Passaggio 2. Seleziona "Opzioni avanzate" > "Risoluzione dei problemi" > "Opzioni avanzate" > "Impostazioni di avvio" > "Riavvia".
Passaggio 3. Premi 4 o F4 per abilitare la modalità provvisoria o premi 5 o F5 per abilitare la modalità provvisoria con rete.
Controlla se il problema di avvio di Windows 10 non si verifica mentre il computer è in modalità provvisoria. In caso contrario, ciò indica che il problema non ha nulla a che fare con le impostazioni predefinite e i driver di base.
Risoluzione 6. Disinstallare gli aggiornamenti di Windows 10
Se riscontri che Windows 10 non si avvia dopo l'aggiornamento, è probabile che l'aggiornamento abbia danneggiato il tuo computer. Segui i passaggi seguenti per disinstallare gli aggiornamenti e riavviare il computer.
Passaggio 1. Ripeti i passaggi per accedere alla schermata "Opzioni avanzate" con o senza il CD di installazione.
Passaggio 2. Seleziona "Opzioni avanzate" > "Risoluzione dei problemi" > "Opzioni avanzate" > "Disinstalla aggiornamenti".
Passaggio 3. La schermata Disinstalla aggiornamenti offre due opzioni: "Disinstalla l'ultimo aggiornamento di qualità" o "Disinstalla l'ultimo aggiornamento delle funzionalità". Scegli quest'ultimo.
Passaggio 4. Segui le istruzioni sullo schermo per disinstallare gli aggiornamenti. Quindi, riavvia il computer. Il tuo computer dovrebbe avviarsi normalmente.
Risoluzione 7. Ripristinare il tuo PC
Il ripristino del computer è un altro metodo utile per risolvere il problema citato in questo testo. Il ripristino del PC consente di scegliere quali file che desideri conservare, rimuovere e quindi reinstallare Windows.
Nella schermata Opzioni avanzate nell'ambiente di ripristino, fai clic su "Risoluzione dei problemi" > "Ripristina questo PC" - Conserva i miei file e Rimuovi tutto.
Risoluzione 8. Eseguire un'installazione pulita di Windows 10
Se nessuno dei metodi precedenti risolve il problema di Windows 10 non si avvia dopo l'aggiornamento, potrebbe essere utile un'installazione pulita di Windows 10 sul computer. Tuttavia, un'installazione pulita rimuoverà definitivamente tutti i dati salvati sul disco rigido. Pertanto, prima di eseguire un'installazione pulita di Windows 10, esegui il backup dei file con EaseUS Todo Backup.
Conclusione
Questa pagina mostra otto modi per riparare Windows 10 che non si avvia dopo aggiornamento sul tuo computer. Alcune risoluzioni hanno funzionato? In caso di problemi durante il processo, contatta il nostro team di supporto tecnico per un aiuto immediato.
Domande frequenti - Ulteriori informazioni su Windows 10 non si avvia dopo l'aggiornamento
Ecco alcune delle principali domande relative a Windows non si avvia problema. Se anche tu hai uno di questi problemi, puoi trovare i metodi qui.
Come risolvere Windows 10 che non si avvia dopo l'aggiornamento?
Come si risolve il problema di Windows 10 che non si avvia? Puoi provare a disinstallare l'aggiornamento:
Passaggio 1. Riavvia e spegni ripetutamente il computer utilizzando il pulsante di accensione fino a quando non viene avviata la schermata di riparazione automatica.
Passaggio 2. Fai clic su "Opzioni avanzate" > "Risoluzione dei problemi" > "Opzioni avanzate" > Disinstalla aggiornamenti.
Come riparare un'installazione di Windows 10 non si avvia?
Come riparare un PC Windows 10 non si avvia? Ecco alcuni suggerimenti che puoi provare:
- Scollega eventuali dispositivi esterni
- Controlla gli errori o il settore danneggiato per il disco rigido del sistema e ripara
- Avvia in modalità provvisoria
- Ripristina il tuo PC
- Esegui un Ripristino configurazione di sistema
- Esegui una riparazione all'avvio
- Ricostruisci MBR
- ...
Come risolvere Windows 10 bloccato su aggiornamenti funzionanti?
Per correggere un aggiornamento di Windows 10 bloccato, puoi:
- Riavvia il tuo PC
- Avvia in modalità provvisoria
- Esegui un Ripristino configurazione di sistema
- Prova una riparazione all'avvio
- Esegui un'installazione pulita di Windows
Perché il mio schermo è nero dopo l'aggiornamento di Windows 10?
Alcuni fattori potrebbero causare una schermata nera dopo un aggiornamento di Windows 10:
- Incompatibilità di software
- Versioni incompatibili delle DLL
- Errore di avvio BCD
- Problema hardware con il cavo che abilita la visualizzazione dello schermo
- Problema con il driver della scheda video Display
- Il nuovo aggiornamento di Windows 10 non viene installato completamente
Articoli Relativi:
-
Unità di avvio e unità di ripristino: sono la stessa cosa?
Aria - 20/04/2025
-
Protezione da virus e minacce di Windows 11 non funzionante (correzioni 2025)
Aria - 20/04/2025
-
Backup del computer su un'unità flash USB in Windows 10/8/7
Aria - 20/04/2025
-
Come Eseguire un Backup del PC
Aria - 20/04/2025
Premi & Recensioni
"L'interfaccia e l'organizzazione sono molto pulite. EaseUS ToDo Backup Home è un ottimo programma di backup, adatto allo spazio domestico e alle PMI. "
- Da PCWorld staff
Scopri di più >>

EaseUS Todo Backup
Strumento di backup intelligente per i tuoi file e l'intero computer in Windows 10/8/7.
Scarica GratisSicuro al 100%
Capacità: 1.88MB
![]()