- Scoprire EaseUS
- Chi Siamo
- Recensioni & Premi
- Contatta EaseUS
- Rivenditore
- Affiliato
- Mio Conto
- Sconto Education
Sommario:
In questa pagina, trovi le soluzioni per evitare le installazioni degli aggiornamenti di Windows 10 quando spegnere o riavviare il computer.
Come arrestare Windows 10 senza installare aggiornamenti?
‘Di solito ho bisogno di arrestare il mio laptop ed uscire veloce. Però, quando è disponibile un aggiornamento, il Windows mi da una sola opzione di aggiornare il sistema prima poi arresta. Non voglio sprecare il tempo sull’aggiornamento, cosa devo fare per spegnere il PC SENZA aggiornare Windows?’
Abbiamo notato che ci sono tanti utenti hanno lo stesso problema, non sono soddisfatti della regola degli aggiornamenti di Windows. Quando la funzione di aggiornamento automatico è attiva, il tuo computer scarica l'update in background e ti da una sola opzione di aggiornare prima di arrestare o riavviare il sistema. Di conseguenza, per qualche aggiornamenti problematici, il sistema blocca e devi soltanto aspettare. Il tempo d'aspettare varia da 10 minuti a 10 ore oppure nel caso peggiore, il tempo è più lungo!
Metodo 1. Spegnere il computer senza installare l'aggiornamento
Opzione 1. Saltare l'aggiornamento, e arrestare il Windows 10 PC con CMD
Opzione 2. Disconnettere l'account utente e spengere il computer con CMD
Passo 1. Eseguire il Prompt dei comandi come amministratore, inserire shutdown /s per spegnere il computer.
Passo 2. Inserire shutdown /l per eseguire la disconnessione.
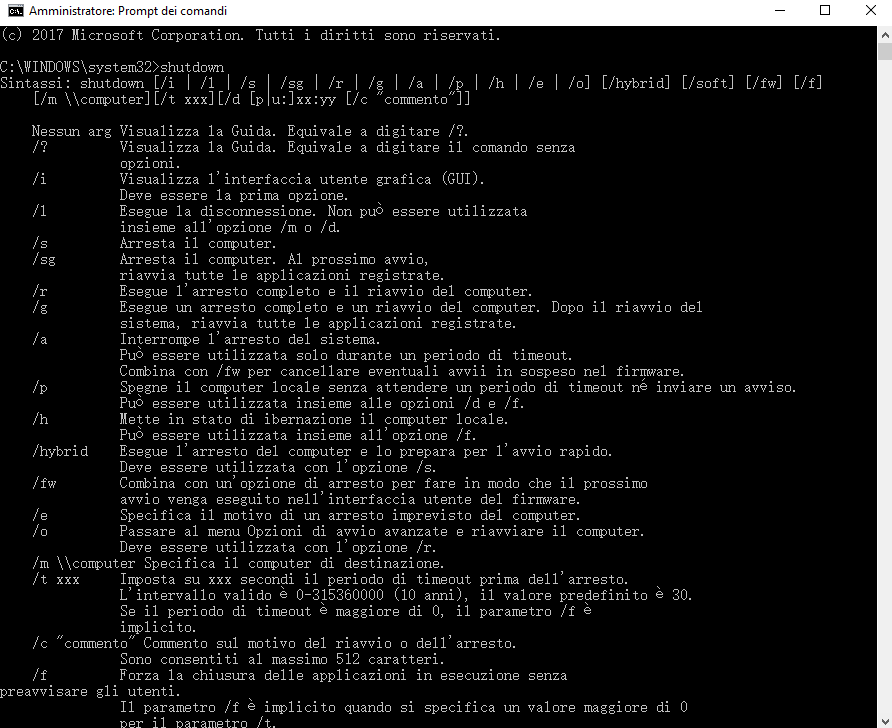
Metodo 2. Rimuovere "Aggiorna e arresta" dal menu Start
Ti forniamo una scelta opzionale per disabilitare definitivo l'opzione di aggiorna e arresta il sistema dal menu Inizio.
Opzione 1. Disattivare l'aggiornamento automatico di Windows 10
Opzione 2. Fare il backup e ripristino dell’aggiornamento precedente di Windows 10
Se non vuoi ricevere più gli aggiornamenti di Windows 10, puoi provare l’opzione 1 per disattivare la funzione di update automatico.
Passo 1. Premere i tasti Windows + R, poi inserire: services.msc e dare Invio.
Passo 2. Dalla lista di servizi, localizzare il Windows Update ed aprirlo.
Passo 3. Alla voce Tipo di avvio, modificarlo a Manuale.
Passo 4. Seguire la guidi della parte prima e spegnere il computer con CMD.

Se invece non vuoi installare gli aggiornamenti spinti da Microsoft, puoi usare il software di backup di dati - EaseUS Todo Backup Home per effettuare il backup e rispristino del Windows 10 alla versione precedente.
Step 1. Avvia EaseUS Todo Backup sul tuo computer e fai clic su Crea il backup nella schermata principale, quindi premi il grande punto interrogativo per selezionare i contenuti del backup.

Step 2. Per eseguire il backup del sistema operativo Windows, fai clic su "Sistema operativo" per avviare l'attività di backup.

Step 3. Le informazioni sul sistema operativo Windows e tutti i file e le partizioni relativi al sistema verranno selezionati automaticamente, quindi non è necessario eseguire alcuna selezione manuale in questo passaggio. Successivamente, dovrai scegliere una posizione in cui salvare il backup dell'immagine di sistema facendo clic sull'area illustrata.

Step 4. La posizione di backup può essere un'altra unità locale sul tuo computer, un disco rigido esterno, rete, cloud o NAS. In genere, ti consigliamo di utilizzare un'unità fisica esterna o un cloud per preservare i file di backup del sistema.

Step 5. Se sei interessato, le impostazioni di personalizzazione come l'attivazione di una pianificazione del backup automatico su base giornaliera, settimanale, mensile o in occasione di un evento e l'esecuzione di un backup differenziale e incrementale sono disponibili nel pulsante Opzioni. Fai clic su "Backup ora" e inizierà il processo di backup del sistema Windows. L'attività di backup completata verrà visualizzata sul lato sinistro in uno stile di scheda.
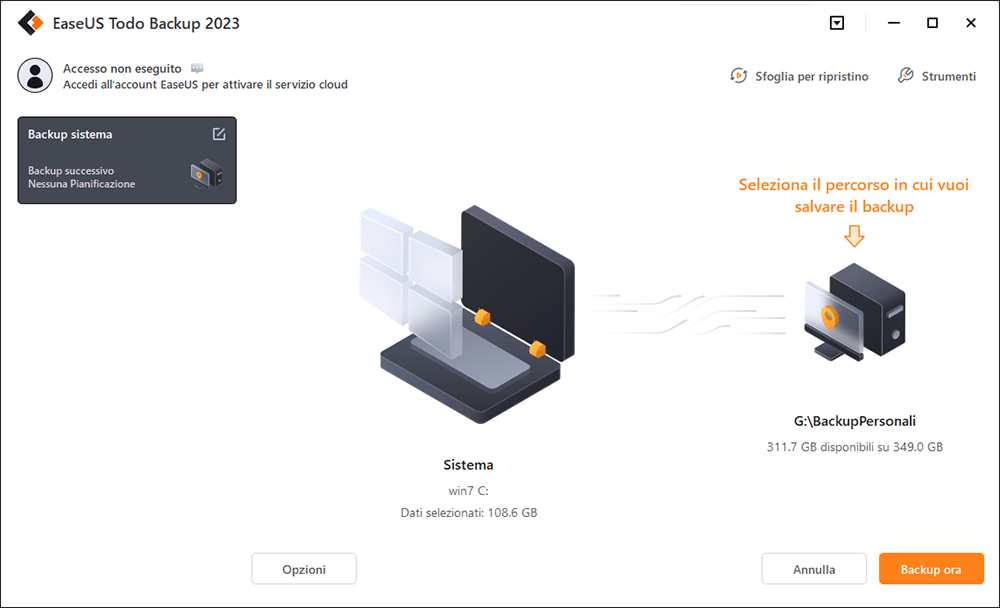
Articoli Relativi:
Premi & Recensioni
"L'interfaccia e l'organizzazione sono molto pulite. EaseUS ToDo Backup Home è un ottimo programma di backup, adatto allo spazio domestico e alle PMI. "
- Da PCWorld staff
Scopri di più >>

EaseUS Todo Backup
Strumento di backup intelligente per i tuoi file e l'intero computer in Windows 10/8/7.
Scarica GratisSicuro al 100%
Capacità: 1.88MB
![]()